Kako promijeniti zadane postavke zumiranja u Microsoft Officeu
Što treba znati
- Otvori Pogled tab. Odaberi Zum i odaberite postotak za zumiranje.
- Kao alternativu, odaberite klizač za zumiranje na dnu dokumenta i povucite ga da promijenite zumiranje.
- Također možete držati pritisnuto Ctrl dok se mišem pomičete gore ili dolje za promjenu zumiranja.
Ovaj članak objašnjava nekoliko načina za promjenu zumiranja u dokumentima Microsoft Officea. Ove upute odnose se na Microsoft 365, Office 2019, Office 2016, Office 2013 i Office 2010.
Kako prilagoditi postavku zumiranja zaslona vašeg uredskog programa
Ako se tekst ili objekti u programima Microsoft Officea čine preveliki ili premali, prilagodite postavke zumiranja svojim željama. Možete promijeniti razinu zumiranja za dokument ili prilagoditi zadano zumiranje za svaku novu datoteku koju izradite. Te se značajke razlikuju ovisno o programu i operativnom sustavu (desktop, mobilni ili web). Ipak, ovaj popis rješenja trebao bi vam pomoći da pronađete rješenje.
-
Odaberite Pogled tab.

-
Odaberi Zum u grupi Zoom.
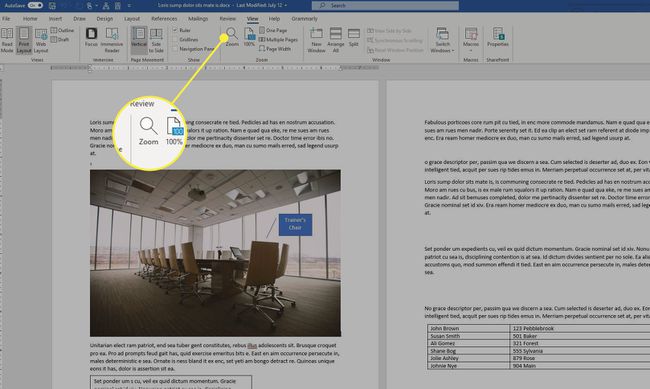
-
Odaberite postotak na koji želite zumirati. Alternativno, odaberite
Širina stranice, Širina teksta, ili Cijela stranica. -
Druga opcija je klizač Zoom u donjem desnom kutu prozora. Koristite ga klikom ili povlačenjem klizača.
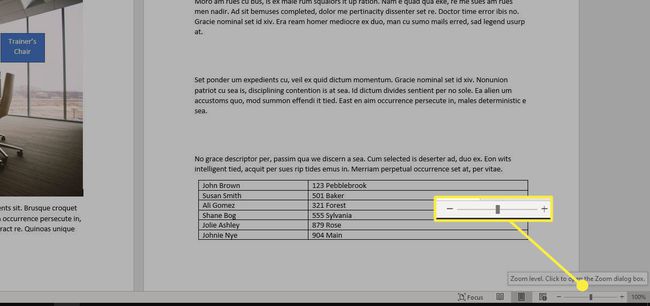
Office datoteke otvaraju se na razini zumiranja koja je korištena kada su izvorno spremljene.
Također možete koristiti naredbu prečaca. Drži dolje Ctrl, zatim se pomičite prema gore ili dolje pomoću miša. Ako ne želite koristiti miš, upišite tipkovnički prečac Alt+V. Kada Pogled se pojavi dijaloški okvir, pritisnite slovo Z za prikaz dijaloškog okvira Zoom. Za prilagođavanje pritisnite Tab dok ne dođete do Postotak okvir, zatim upišite postotak zumiranja pomoću tipkovnice.
Možeš stvoriti makro za zumiranje Office dokumenata ili izmjene predloška u nekim programima. Ova opcija može biti tehnička. Međutim, možda bi se isplatilo proći kroz te korake ako imate malo viška vremena.
