Kako postaviti automatske odgovore u Outlooku
Što treba znati
- Račun bez razmjene: stvorite novi predložak poruke e-pošte, a zatim stvorite pravilo za slanje automatskog odgovora.
- Račun za razmjenu: Datoteka > Info > Automatski odgovori > Šaljite automatske odgovore > sastavite poruku > odaberite vrijeme početka i završetka > u redu.
- Na Outlook.com: Postavke > Pogledajte sve postavke programa Outlook > Mail > Automatski odgovori > Uključite automatske odgovore > sastaviti > Uštedjeti.
Ovaj članak objašnjava kako stvoriti poruku odgovora izvan ureda za Outlook 2019, 2016, 2013; Outlook za Microsoft 365 i Outlook.com, ovisno o vrsti računa koji koristite. Također objašnjava kako odrediti imate li Exchange račun.
Kako postaviti automatske odgovore u Outlooku
Učinkovit automatski odgovor izvan ureda u Outlooku osigurava da dok ste odsutni ljudi znaju da jeste nedostupno kada se vratite i što bi trebali učiniti ako imaju problem koji treba odmah riješiti pažnja.
Postavljanje za odgovor izvan ureda u Outlooku razlikuje se ovisno o tome je li vaš račun e-pošte na poslužitelju Microsoft Exchange ili je
Kako znati imate li Exchange račun
Ako niste sigurni koristite li Outlook s Exchange računom, pogledajte statusnu traku pri dnu prozora programa Outlook. Ako koristite Exchange račun, vidjet ćete Povezano na: Microsoft Exchange u statusnoj traci.
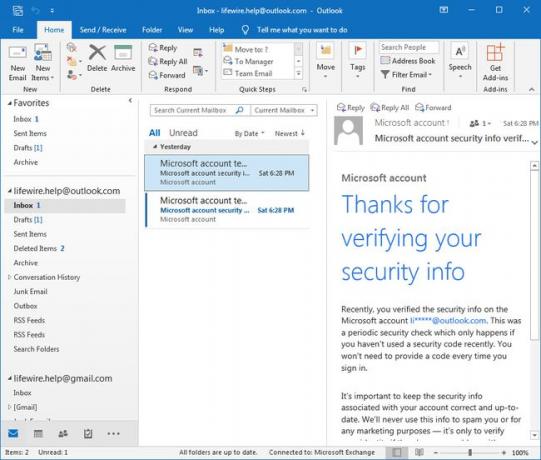
Izradite svoj predložak e-pošte za automatski odgovor
Da biste postavili automatski odgovor u Outlooku za IMAP ili POP račun e-pošte (za Exchange, pogledajte dalje u nastavku), upotrijebite značajku Outlookovih pravila. Počnite od stvaranje predloška e-pošte za e-poštu s automatskim odgovorom koja će biti poslana primateljima dok ste odsutni.
-
Odaberi novi e-mail.
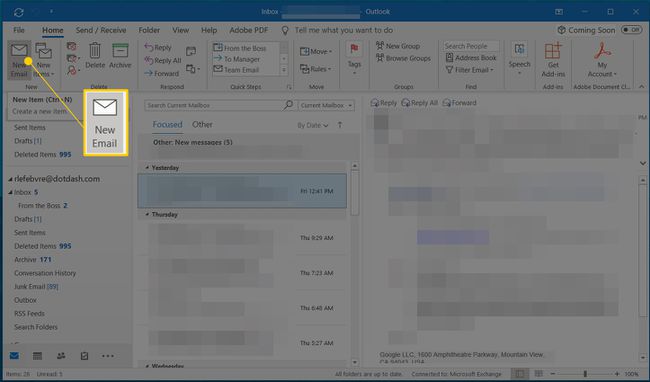
-
Uđi Predmet za e-poštu i tekst poruke koji primatelju govori da ste nedostupni.
Obavijestite primatelje kada mogu očekivati osobni odgovor od vas i budite svjesni koliko informacija otkrivate u svom automatskom odgovoru jer otkrivanje previše informacija može predstavljati rizik.
-
Kada završite sa sastavljanjem poruke s automatskim odgovorom, odaberite Datoteka.
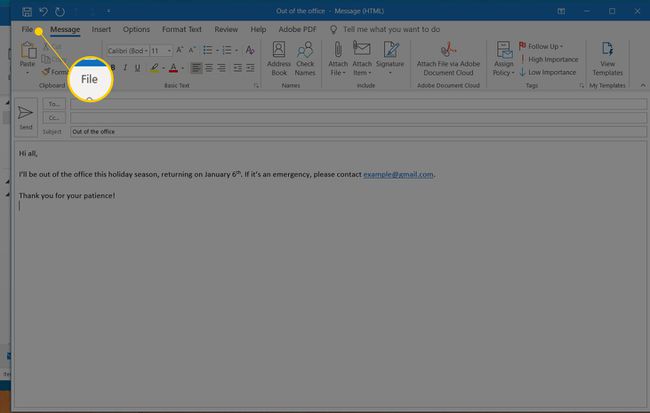
-
Odaberi Spremi kao.
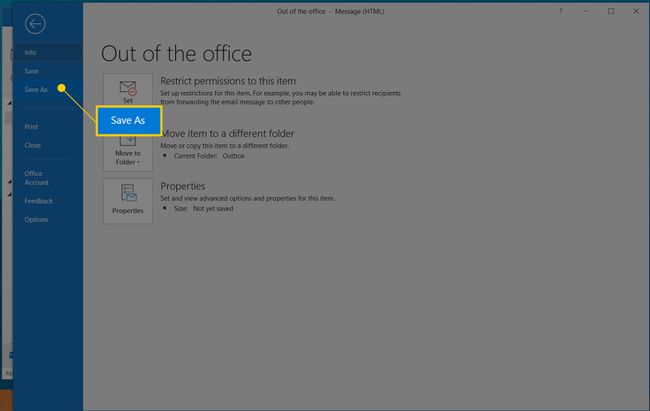
-
Odaberite Spremi kao vrstu strelicu padajućeg izbornika i odaberite Outlook predložak.
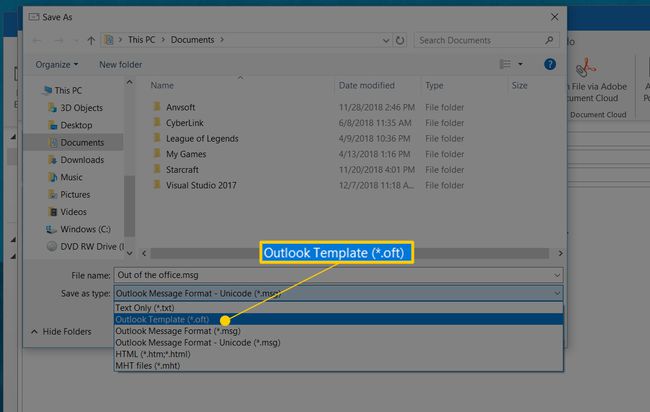
Outlook prema zadanim postavkama koristi predmet predloška kao naziv u Naziv datoteke tekstualni okvir. Promijenite ovo u bilo što što vam se sviđa što vam daje do znanja da je to vaša datoteka predloška e-pošte izvan ureda.
-
Odaberi Uštedjeti.
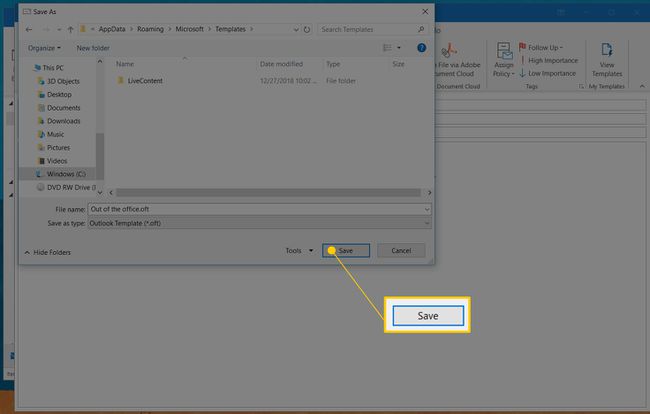
Zatvorite prozor poruke.
Napravite pravilo automatskog odgovora izvan ureda
Sljedeći korak za IMAP ili POP račune e-pošte je postavljanje Outlook pravila. Ovo pravilo će poslati odgovor pomoću predloška koji ste izradili u prethodnom odjeljku.
-
Odaberi Datoteka > Info.
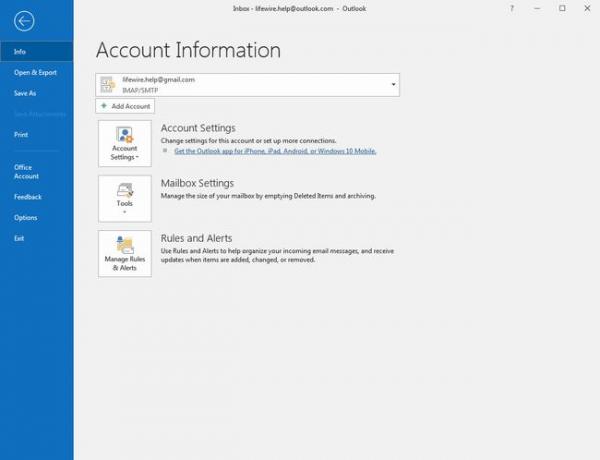
-
Odaberi Upravljajte pravilima i upozorenjima.
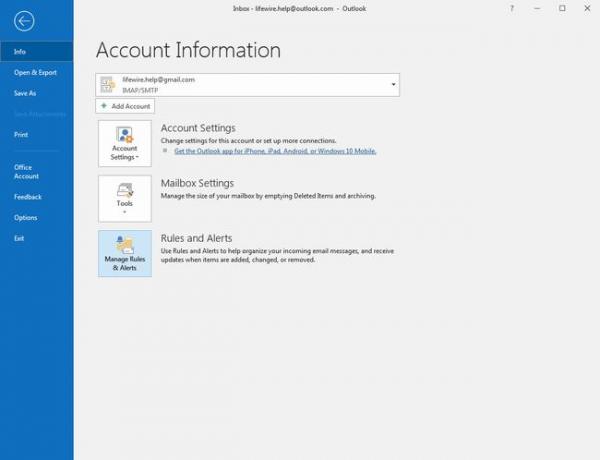
-
Odaberite Pravila e-pošte tab.
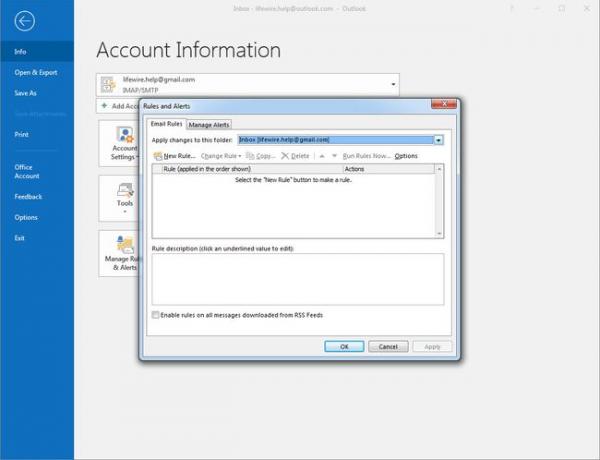
-
Pod, ispod Primijeni promjene na ovu mapu, odaberite račun e-pošte za koji kreirate automatski odgovor.
Imat ćete mogućnost primijeniti svoje novo pravilo na sve račune u kasnijem koraku.
-
Odaberi Novo pravilo.
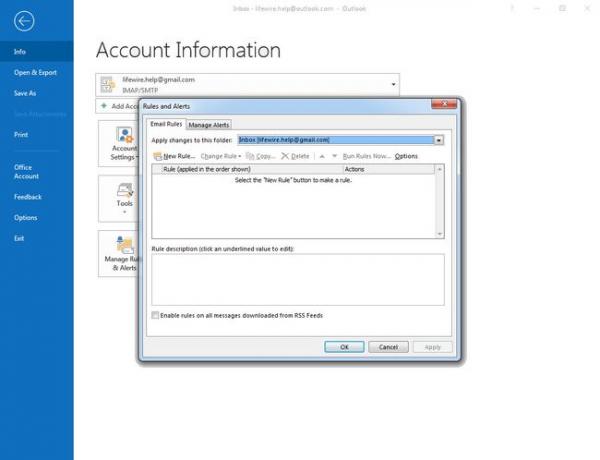
-
U Počnite od praznog pravila odjeljak, odaberite Primijeni pravilo na poruke koje primam.
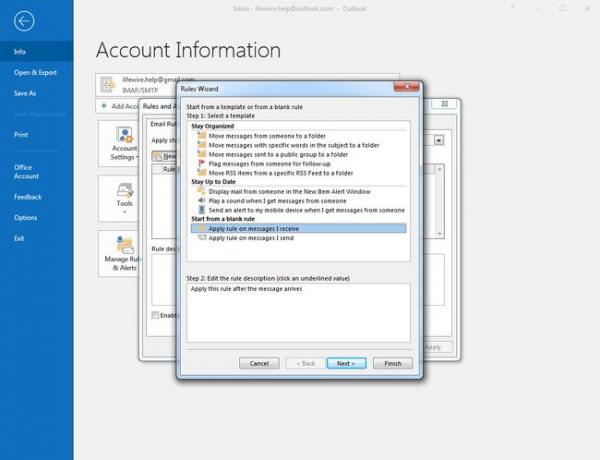
Odaberi Sljedeći.
-
Pod, ispod Korak 1: Odaberite uvjet(e), odaberite Gdje je moje ime u polju Za potvrdni okvir.
Pravilo automatskog odgovora odgovara na svu dolaznu poštu ako poništite potvrdne okvire svih uvjeta.
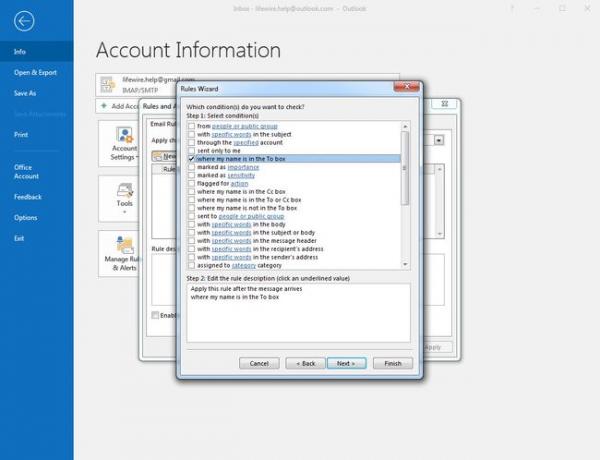
Odaberi Sljedeći.
-
Pod, ispod 1. korak: odaberite radnju(e), odaberite odgovorite pomoću određenog predloška potvrdni okvir.
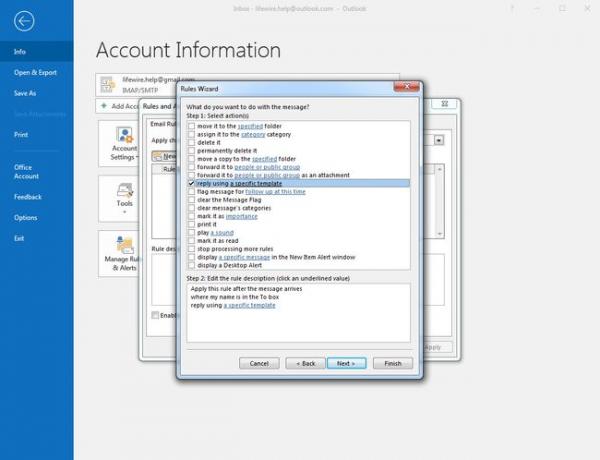
-
Pod, ispod 2. korak: uredite opis pravila (kliknite podvučenu vrijednost), odaberite poseban predložak veza.
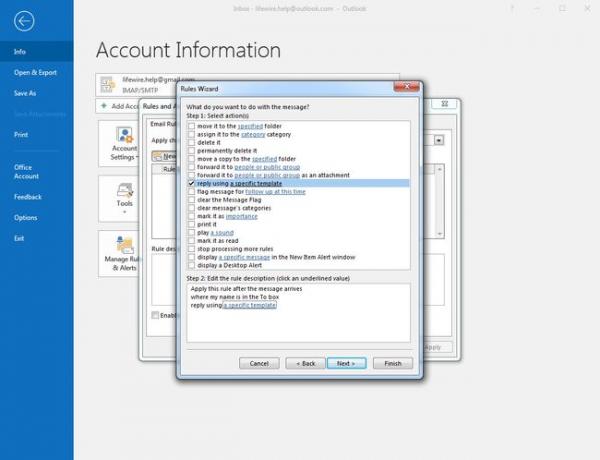
-
Odaberite Pogledaj u strelicu padajućeg izbornika, a zatim odaberite Korisnički predlošci u datotečnom sustavu.
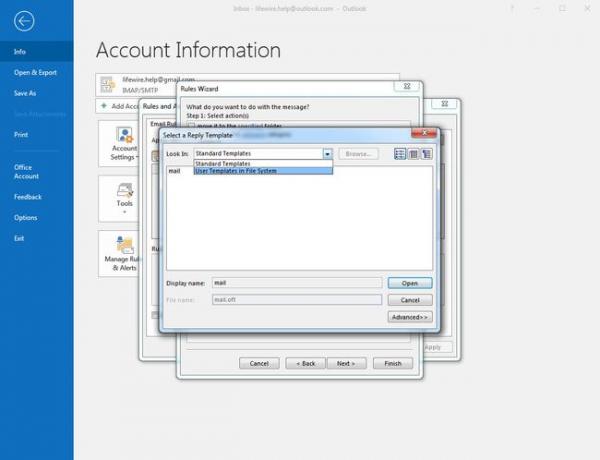
-
Označite predložak koji ste izradili.
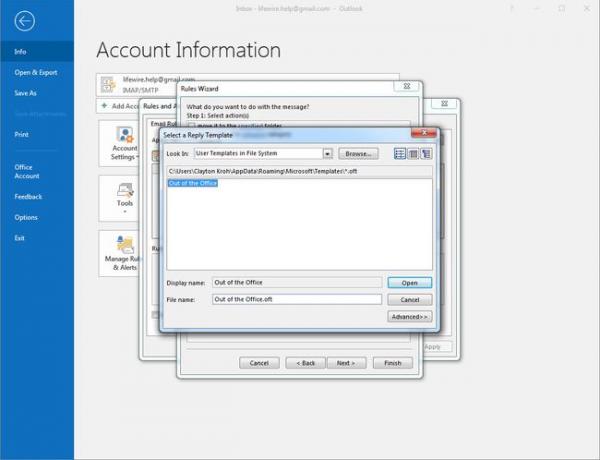
Odaberi Otvorena.
U Čarobnjak za pravila dijaloški okvir, odaberite Sljedeći.
-
Pod, ispod 1. korak: odaberite iznimke, odaberite osim ako je to automatski odgovor potvrdni okvir.
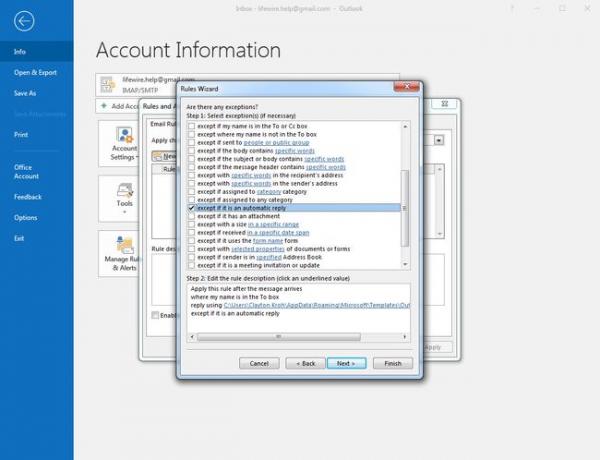
Odaberi Sljedeći.
Pod, ispod Korak 1: Odredite naziv za ovo pravilo, upišite naziv za pravilo automatskog odgovora.
-
Pod, ispod Korak 2: Postavite opcije pravila, odaberite Uključite ovo pravilo potvrdni okvir ako želite aktivirati automatski odgovor. Ako ne želite da automatski odgovor bude aktivan sada, poništite potvrdni okvir.
Ako imate više računa e-pošte na kojima želite koristiti ovaj automatski odgovor, odaberite Stvorite ovo pravilo za sve račune potvrdni okvir.
Odaberi Završi.
U Pravila i upozorenja dijaloški okvir, odaberite u redu.
Outlook šalje automatski odgovor na adresu svake primljene e-pošte jednom po sesiji; drugi automatski odgovor se šalje nakon što se Outlook zatvori i ponovno otvori.
Kako omogućiti i onemogućiti automatske odgovore za IMAP i POP račune e-pošte
Za IMAP i POP račune e-pošte omogućite automatski odgovor kad god vam zatreba. Ići Datoteka > Upravljajte pravilima i upozorenjima > Pravila e-pošte, označite potvrdni okvir pored pravila automatskog odgovora, a zatim odaberite u redu.
Da biste onemogućili odzivnik, poništite potvrdni okvir, a zatim odaberite u redu.
Automatski odgovori za Microsoft Exchange račune
Ako je vaš račun e-pošte Microsoft Exchange račun (možete postavite Outlook.com račun kao Exchange račun u Outlooku), možete postaviti automatski odgovor izvan ureda izravno na poslužitelju. Slijedite ove korake za Outlook 2019, 2016 i Outlook za Microsoft 365.
Odaberi Datoteka > Info.
-
Odaberi Automatski odgovori.
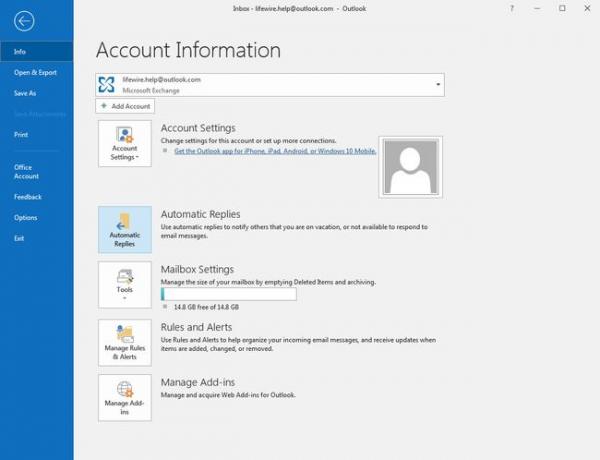
-
Odaberi Šaljite automatske odgovore. Sastavite svoju poruku za automatski odgovor u tekstualni okvir.
Da biste onemogućili automatski odgovor, idite na Automatski odgovori dijaloški okvir i odaberite Nemojte slati automatske odgovore. Automatski se odgovori više ne šalju.
Po želji, set vremenski okvir tijekom kojeg želite da automatski odgovor bude aktivan. Odaberite Šaljite samo u tom vremenskom rasponu potvrdni okvir. Zatim postavite Vrijeme početka i Vrijeme završetka. Samo poruke primljene u ovom rasponu će dobiti automatski odgovor.
-
Ako radite unutar tvrtke ili organizacije, možda imate dodatne opcije za svoje automatske odgovore:
- Unutar moje organizacije: Ova se poruka šalje porukama primljenim od drugih unutar iste tvrtke ili organizacije kao i vi.
- Izvan moje organizacije: Poruka se šalje osobama izvan vaše organizacije. Odaberite Automatski odgovor osobama izvan moje organizacije potvrdni okvir.
Tamo su uključeni sigurnosni rizici s automatskim odgovorima.
Odaberi u redu.
Alati za automatski odgovor i dodaci za Outlook
Umjesto ručnog postavljanja pravila u Outlooku, upotrijebite dodatak poput Mail Responder za Outlook ili alate poput Odgovornik e-pošte (FreeBusy) ili Upravitelj automatskih odgovora. Ovi alati pametni su u slanju samo potrebnih odgovora izvan ureda.
Za održavanje odgovora izvan ureda centralnije na Exchange poslužitelju (uključujući predloške s poljima spojenim s Active Directory), pokušajte Symprex upravitelj izvan ureda.
Kako uključiti automatske odgovore na Outlook.com
Omogućavanje automatskih odgovora na Outlook.com jednostavan je proces. Značajka ne nudi toliko opcija kao Outlook softver, ali je jednostavna za korištenje.
-
Na stranici Outlook.com Mail odaberite Postavke > Pogledajte sve postavke programa Outlook.
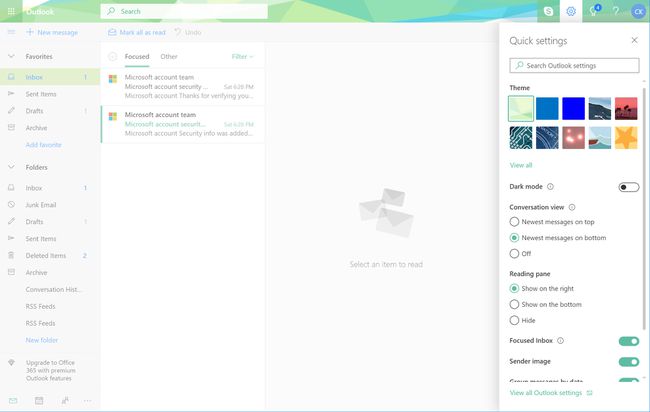
-
Odaberi Mail > Automatski odgovori.
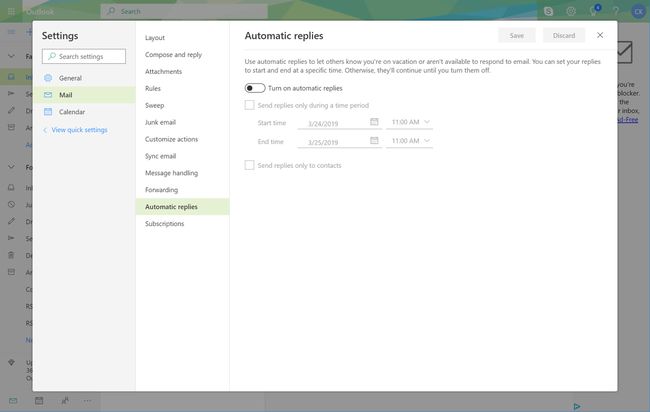
-
Uključi Uključite automatske odgovore preklopiti.
Da biste isključili automatske odgovore, isključite Automatski odgovori uključeni preklopiti.
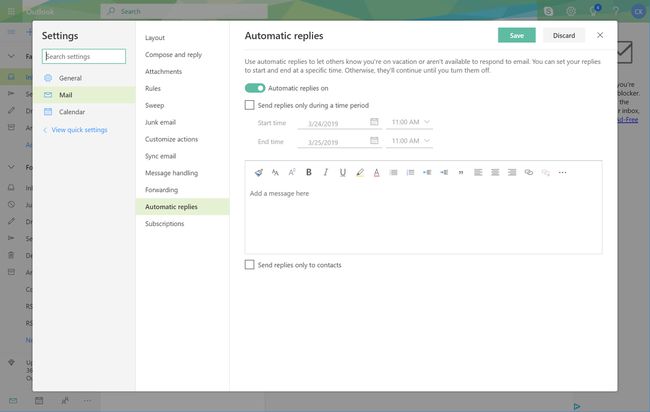
Izborno: Odaberite Šaljite odgovore samo tijekom određenog vremenskog razdoblja potvrdni okvir. Odredite Vrijeme početka i Vrijeme završetka. Automatski odgovori šalju se samo tijekom tog vremenskog okvira.
-
Unesite poruku koju želite poslati dok su automatski odgovori omogućeni.
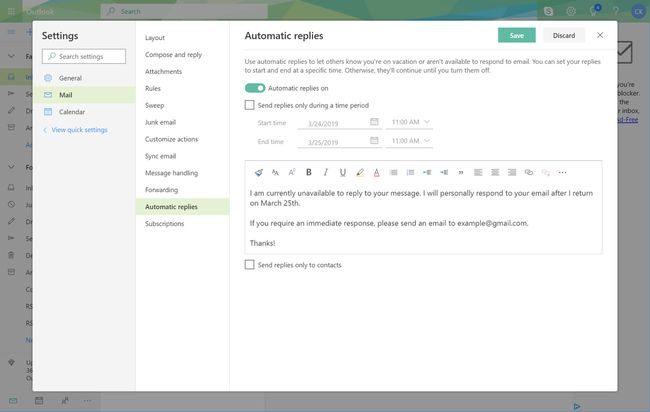
Po želji, odaberite Odgovore šaljite samo kontaktima potvrdni okvir za slanje automatskih odgovora samo osobama i adresama e-pošte u vašim Outlook.com kontaktima.
Odaberi Uštedjeti.
