Kako postaviti Ubuntu udaljenu radnu površinu
Dijeljenje udaljene radne površine na Ubuntuu koristi VNC protokol koji omogućuje računalima unutar ili izvan lokalne mreže da kontroliraju radnu sesiju.
Ove upute upravljaju svim trenutno podržanim verzijama Ubuntua koje pokreću GNOME desktop okruženje.
Kako podijeliti svoju Ubuntu radnu površinu
Postoje dva načina za postavljanje udaljene radne površine pomoću Ubuntua. Dolje navedena metoda je ona koju su Ubuntu programeri uključili kao dio sustava.

Lifewire / Michela Buttignol
Drugi način je korištenje softvera koji se zove xRDP. Ovaj softver je malo pogodan ili promašen kada radi na Ubuntu. Iako sada možda možete pristupiti radnoj površini, iskustvo će vam biti pomalo frustrirajuće zbog grešaka miša i pokazivača te općih problema s grafikom.
Stvarni proces dijeljenja radne površine relativno je jednostavan. Važan dio je pokušaj pristupiti s nekog mjesta koje nije na vašoj kućnoj mreži, kao što je vaše radno mjesto, hotel ili Internet cafe.
Kako omogućiti dijeljenje na Ubuntu
Ovaj vodič je dizajniran za zadanu Ubuntu GNOME radnu površinu. Ako koristite drugo okruženje radne površine, proces neće biti isti.
Pokrenite aplikaciju za postavke Ubuntua i odaberite Dijeljenje s lijevog izbornika.
-
Idite na Dijeljenje karticu, odaberite Dijeljenje zaslona zatim aktivirajte Daljinska prijava.
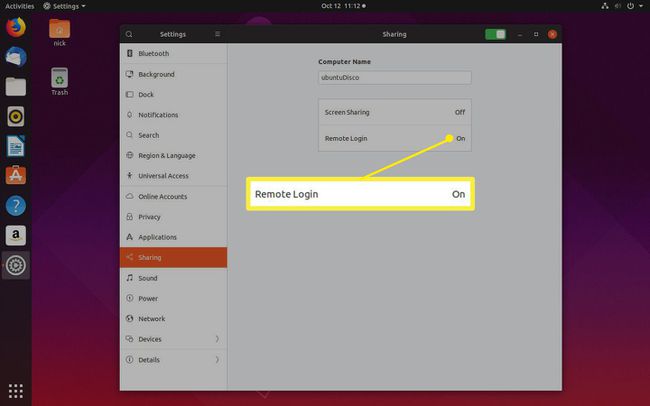
-
Odaberi Dopustite vezama za upravljanje zaslonom.
Odaberi Zahtijevajte lozinku za dodatnu sigurnost i mogućnost prijave bez prihvaćanja veze na vašem Ubuntu računalu.

-
Kada budete spremni, okrenite prekidač na vrhu prozora kako biste omogućili dijeljenje zaslona.
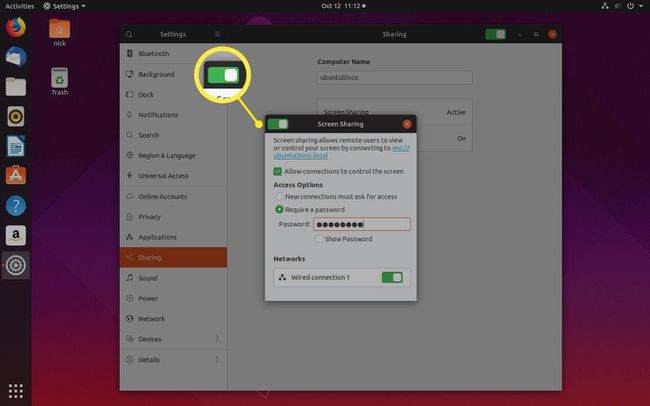
Kako pronaći svoju internu IP adresu
Prije nego što se možete povezati s vašom Ubuntu radnom površinom pomoću drugog računala, morate saznati IP adresa dodijeljena tome.
IP adresa koju trebate ovisi o tome povezujete li se s iste mreže ili se povezujete s druge. Općenito govoreći, ako ste u istoj kući kao i računalo na koje se povezujete, vjerojatno će vam trebati interna IP adresa. Inače će vam trebati vanjska IP adresa.
Na računalu na kojem je pokrenut Ubuntu otvorite prozor terminala pritiskom na CTRL+ALT+T.
-
Upišite sljedeću naredbu u prozor:
ip a | grep -i inet.
-
Primit ćete popis IP adresa s različitih sučelja na vašem računalu. Onaj koji tražite vjerojatno će početi s 192.168. Ne tražite onu koja završava na 255.
Ako ste konfigurirali nešto drugačije za svoju kućnu mrežu, moglo bi početi s 10.nešto, ali to je općenito za VPN veze. Također bi moglo početi sa 172.16.nešto.
Kako pronaći svoju vanjsku IP adresu
Lakše je pronaći vanjsku IP adresu. Na računalu na kojem je pokrenut Ubuntu učinite sljedeće:
Otvorite web preglednik.
-
Idite na Google.com.
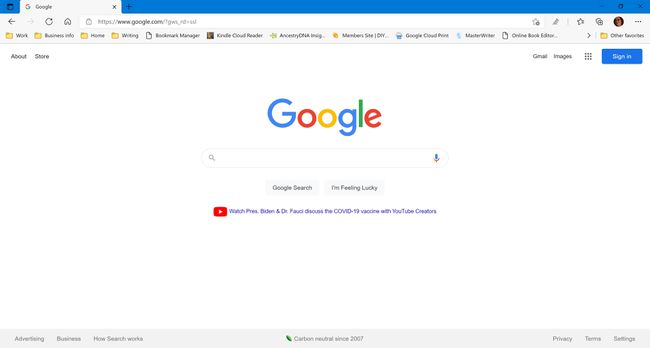
-
Tip Koji je moj IP u okvir za pretraživanje i pritisnite Unesi.

-
Google vraća rezultat vaše vanjske IP adrese.
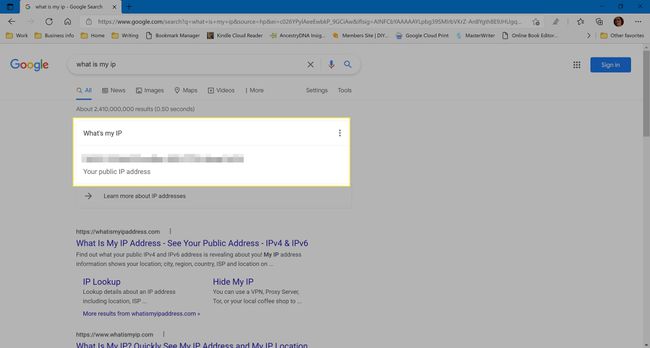
Povežite se na svoju Ubuntu radnu površinu iz Windowsa
Bilo da se namjeravate povezati s Ubuntuom iz svog doma ili negdje drugdje, vrijedi ga prvo isprobati kod kuće kako biste bili sigurni da radi ispravno.
Vaše računalo na kojem radi Ubuntu mora biti uključeno i morate biti prijavljeni (iako se zaključani zaslon može prikazati).
Za povezivanje iz Windows, potreban vam je dio softvera koji se zove VNC klijent. Postoji mnogo toga za izabrati, ali onaj koji preporučujemo zove se RealVNC.
Idite na RealVNC web stranica i kliknite Preuzmite VNC Viewer.
Nakon što je preuzimanje završeno, kliknite izvršnu datoteku (nazvanu nešto poput VNC-Viewer-6.0.2-Windows-64bit.exe). Ova će se datoteka nalaziti u mapi za preuzimanje.
Prvi zaslon koji ćete vidjeti je ugovor o licenci. Označite okvir da vam se pokaže prihvatiti uvjete i odredbe i odaberite u redu.
Prođite kroz ostatak instalacijskog programa. Odaberite zadane opcije.
Odaberi Shvatio sam za prelazak na glavno sučelje.
-
Da biste se povezali s vašom Ubuntu radnom površinom, upišite internu IP adresu u okvir koji sadrži tekst Unesite adresu VNC poslužitelja ili pretražite.
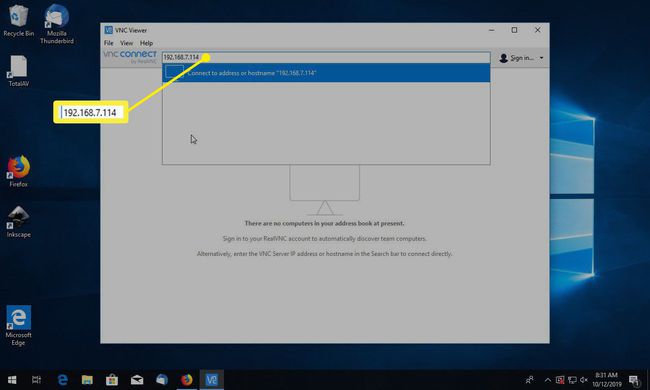
Odaberite svoj poslužitelj za povezivanje.
-
Okvir za zaporku traži od vas lozinku koju ste stvorili kada ste postavili dijeljenje radne površine.
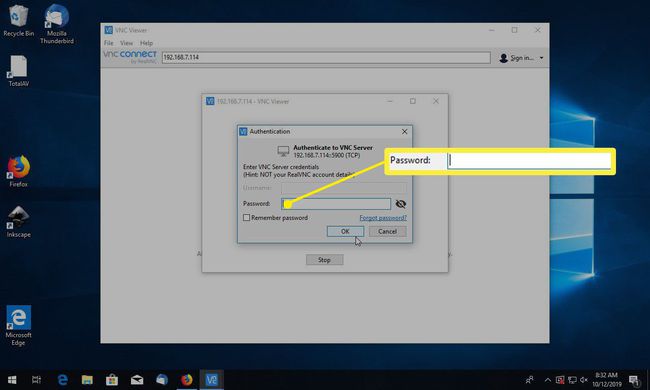
Sada biste trebali vidjeti svoju Ubuntu radnu površinu na drugom računalu.
-
Da biste prekinuli vezu, pomaknite pokazivač na vrh prozora i odaberite x ikona za zatvaranje veze.

Rješavanje problema s Ubuntu udaljenom radnom površinom
Možda ćete dobiti pogrešku u kojoj se navodi da se veza ne može uspostaviti jer je razina enkripcije previsoka na Ubuntu računalu.
Prva stvar koju treba pokušati je povećati razinu enkripcije koju VNC Viewer pokušava koristiti. Desnom tipkom miša kliknite ikonu svoje veze i kliknite Svojstva. Pokušajte redom svaku opciju enkripcije. Ako nijedna od opcija ne uspije, isprobajte ove upute:
Upišite sljedeću naredbu u terminal na Ubuntu:
gsettings set org.gnome.vino zahtijeva šifriranje lažno
Ponovno se povežite s Ubuntuom koristeći Windows.
Izvođenje ove naredbe poslat će vjerodajnice lozinke "čisto" (što znači da svatko tko "njuši" za nekriptiranim mrežnim prometom može presresti), što je sigurnosna prijetnja.
Povežite se s Ubuntuom iz vanjskog svijeta
Za povezivanje s Ubuntuom iz vanjskog svijeta, trebate koristiti vanjsku IP adresu. Kada ovo pokušate prvi put, možda se nećete moći povezati. Razlog za to je taj što morate otvoriti port na svom usmjerivaču kako biste omogućili vanjske veze.
Za opsežan vodič za otvaranje luka posjetite portforward.com/router.htm i odaberite marku i model vašeg usmjerivača. Stranica nudi upute korak po korak za stotine usmjerivača.
