Kako dodati račun e-pošte u Outlook
Što treba znati
- Yahoo: Na svom Yahoo računu idite na RačunInfo > RačunSigurnost i omogućiti Dopusti aplikacijama koje koriste manje sigurnu prijavu.
- Gmail: na svom računu idite na Postavke > Prosljeđivanje i POP/IMAP > Omogućite IMAP. U Manje siguran pristup aplikacijama, kliknite Dopusti manje sigurne aplikacije.
- U Outlooku idite na Info > Dodaj račun. Unesite svoju Yahoo ili Google adresu e-pošte i lozinku i odaberite Spojiti > Gotovo.
Ovaj članak objašnjava kako dodati račune e-pošte različitih davatelja usluga (npr Gmail i Yahoo) na svoju Microsoft Outlook klijent e-pošte na vašem računalu kako biste svojim porukama mogli pristupiti iz jednog izvora. Upute pokrivaju Outlook za Microsoft 365, Outlook 2019 i Outlook 2016.
Kako dodati Yahoo račun u Outlook
Prije nego što možete pregledavati, stvarati i odgovarati na Yahoo e-poštu iz Outlooka, morate dodati račun. Evo što učiniti za postavljanje Yahoo računa u Outlooku:
-
Otvorite web preglednik i prijavite se na svoj Yahoo račun.
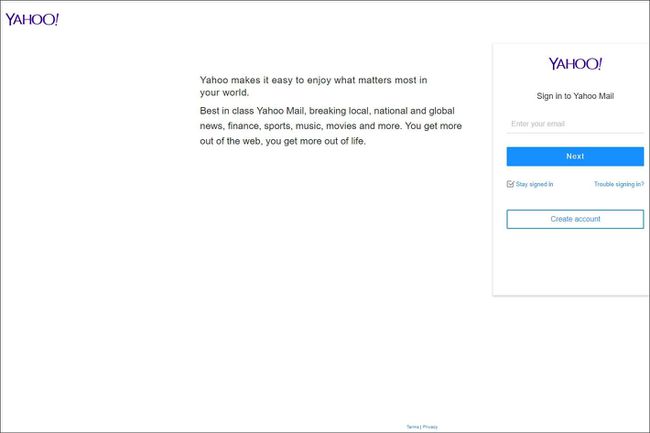
-
Odaberite svoje ime i odaberite Informacije računa.
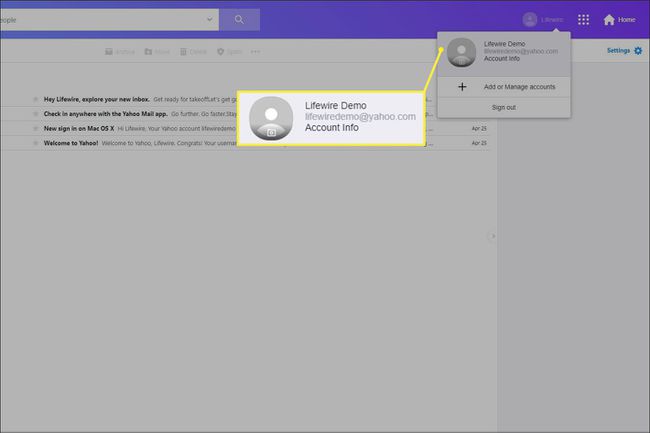
-
Na Osobne informacije stranicu, odaberite Sigurnost računa.
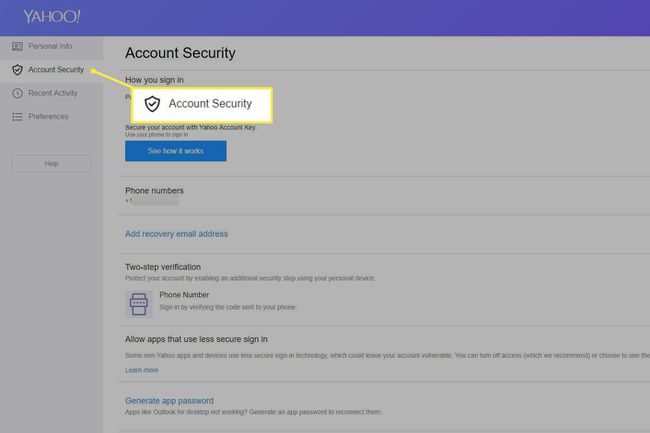
-
Uključi Dopusti aplikacijama koje koriste manje sigurnu prijavu prekidač.
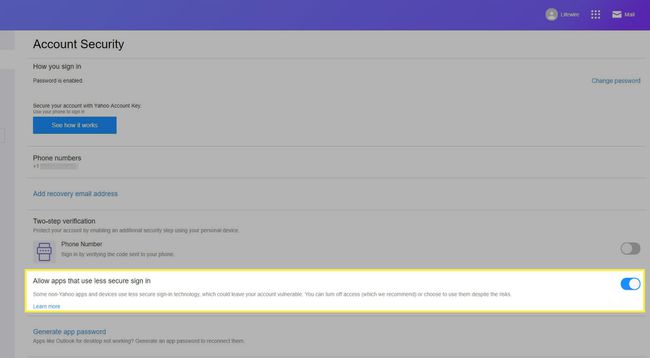
-
U desktop aplikaciji Outlook idite na Info > Dodaj račun.
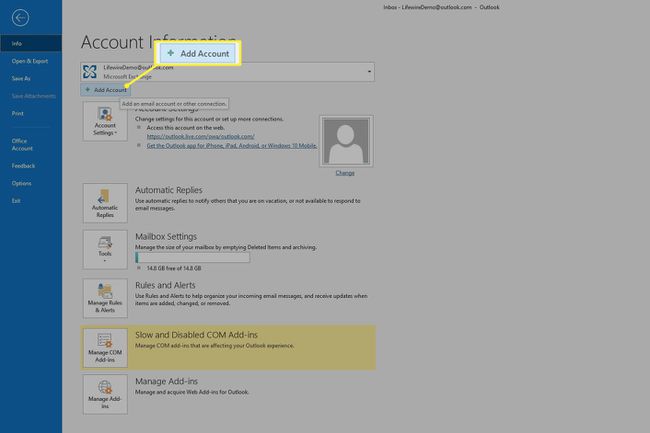
-
Unesite svoju Yahoo adresu e-pošte, a zatim odaberite Spojiti.
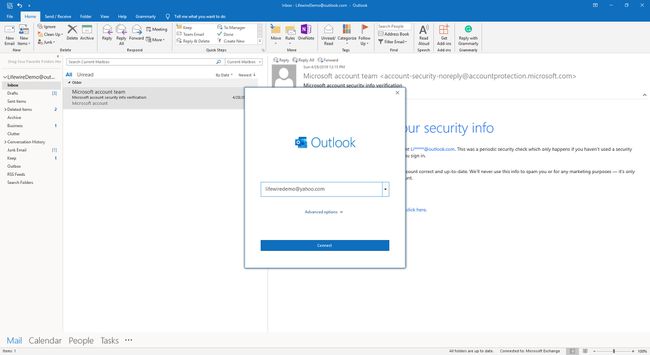
-
Unesite svoju Yahoo lozinku e-pošte, a zatim odaberite Spojiti.
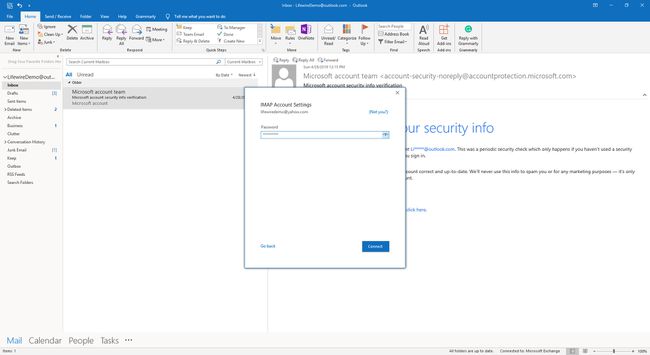
-
Odaberi Gotovo.
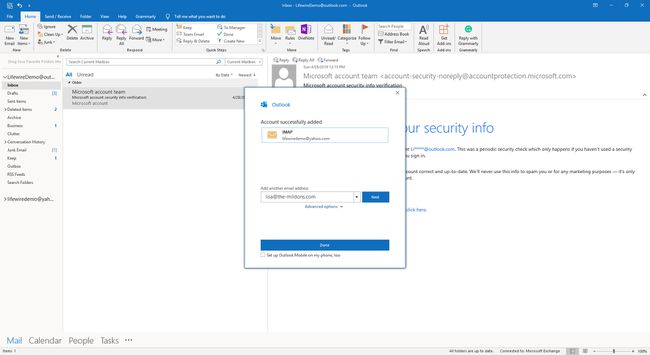
Kako pogledati Yahoo e-poštu u Outlooku
Nakon što dodate svoj Yahoo račun u Outlook, možete pregledavati poruke e-pošte i komunicirati s njima u aplikaciji za stolno računalo.
-
Na bočnoj traci potražite svoju Yahoo adresu e-pošte.
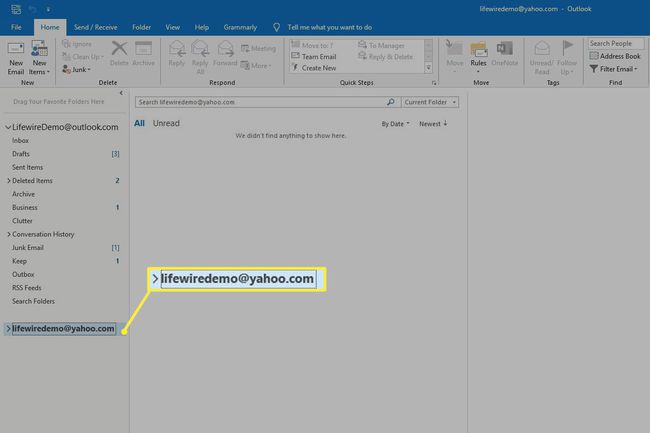
-
Ispod svoje Yahoo adrese e-pošte odaberite Inbox.
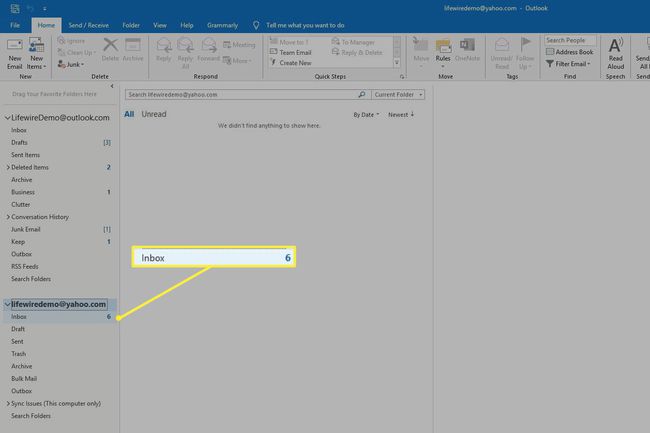
-
Koristite Outlook za slanje i primanje poruka kao što biste koristili druge račune.

Kako dodati Gmail račun u Outlook
Dodavanje Gmail računa u Outlook je drugačiji proces, ali traje otprilike isto vrijeme. Evo kako postaviti Gmail račun u Outlooku.
-
Prijavite se na svoj Gmail račun i odaberite Postavke (ikona zupčanika u gornjem desnom kutu zaslona).
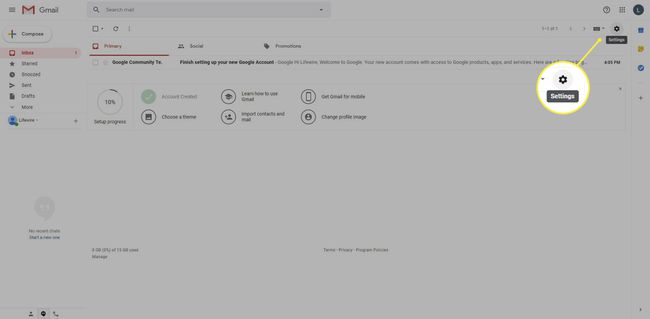
-
Odaberi Postavke.
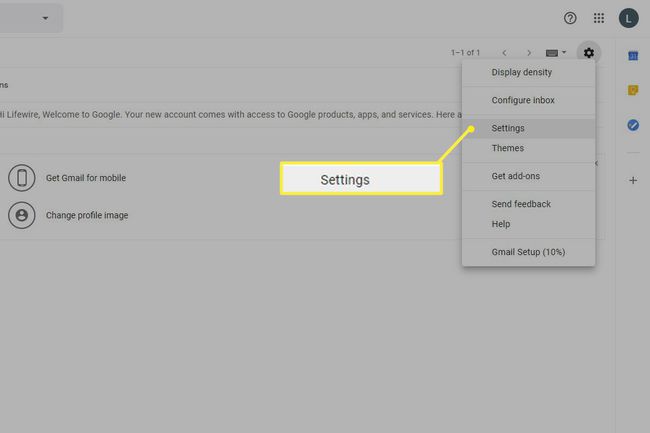
-
Na Postavke stranicu, idite na Prosljeđivanje i POP/IMAP tab.
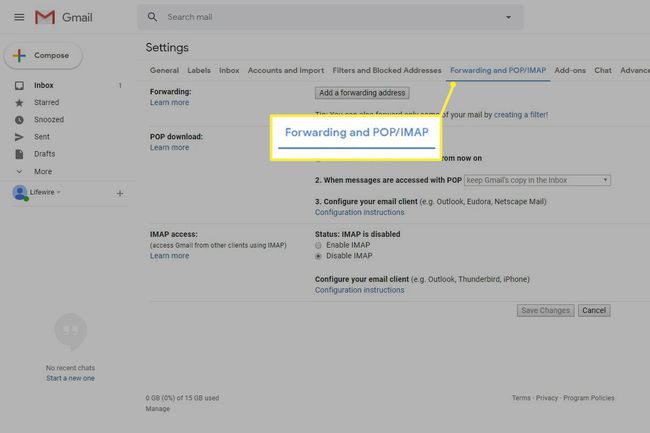
-
U IMAP pristup odjeljak, odaberite Omogućite IMAP.
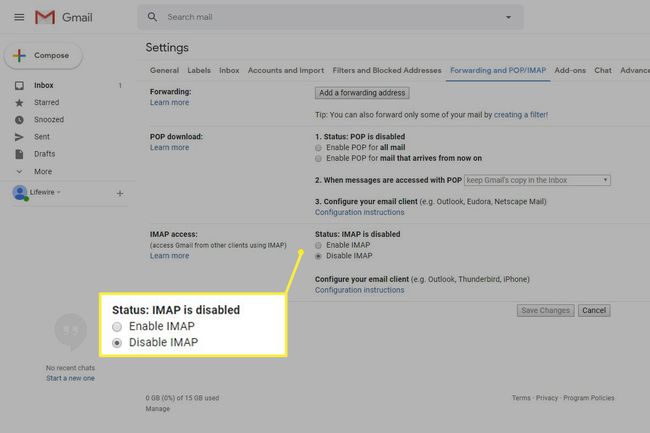
-
Odaberi Spremi promjene.
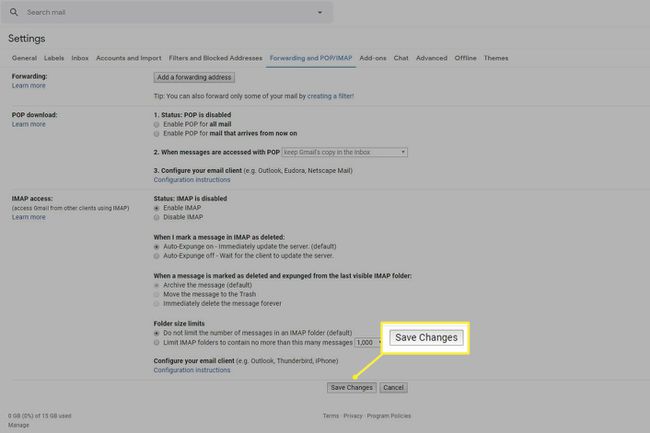
-
Otvorite Google Manje siguran pristup aplikacijama stranicu i uključite Dopusti manje sigurne aplikacije prekidač.

Otvorite desktop aplikaciju Outlook.
-
Ići Info > Dodaj račun.
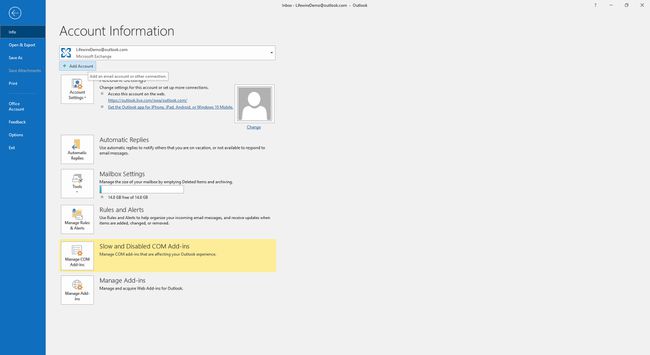
-
Unesite svoju Gmail adresu e-pošte, a zatim odaberite Spojiti.
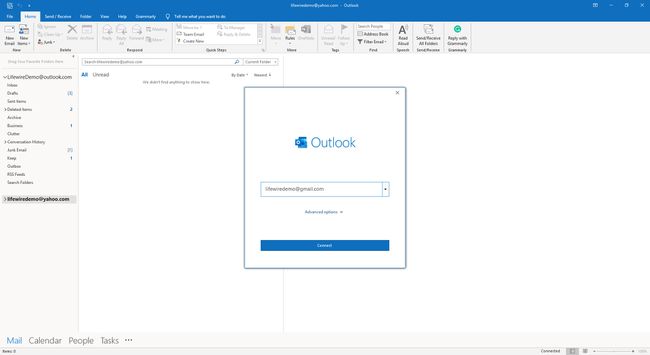
-
Kada se to od vas zatraži, unesite svoju Gmail adresu e-pošte, a zatim odaberite Sljedeći.
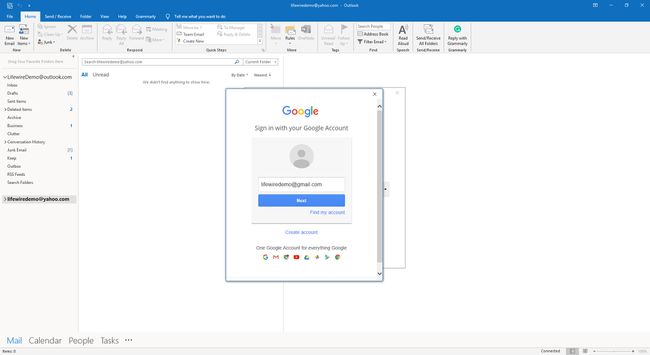
-
Unesite lozinku za Gmail, a zatim odaberite Prijaviti se.
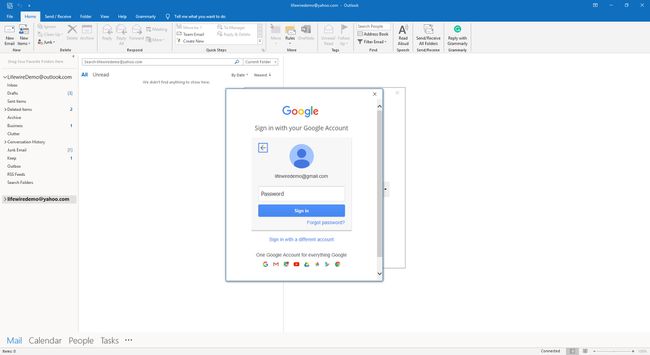
-
Da biste Outlooku dali dopuštenje za pristup vašem Gmail računu, odaberite Dopusti.
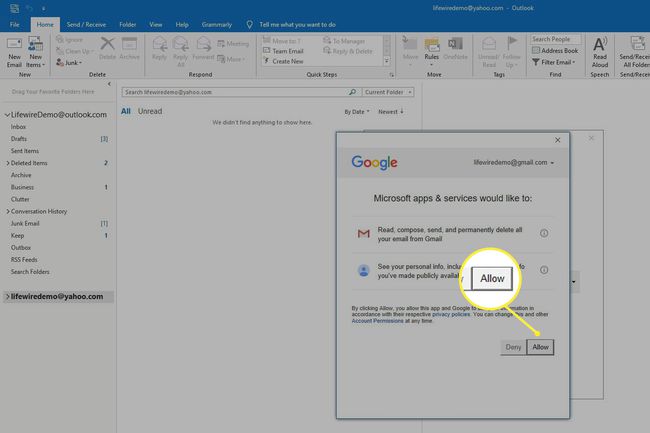
-
Odaberi Gotovo.
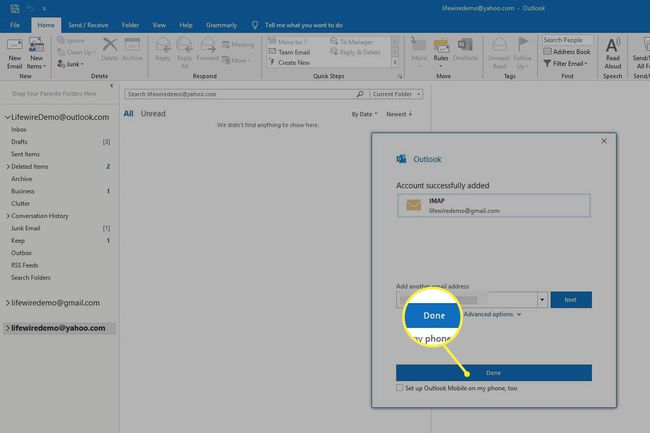
Kako pregledati Gmail poruke u Outlooku
Nakon što dovršite postavljanje, možete pregledavati poruke s Gmail računa u aplikaciji Outlook za stolna računala.
-
Na bočnoj traci potražite svoju Gmail adresu e-pošte.
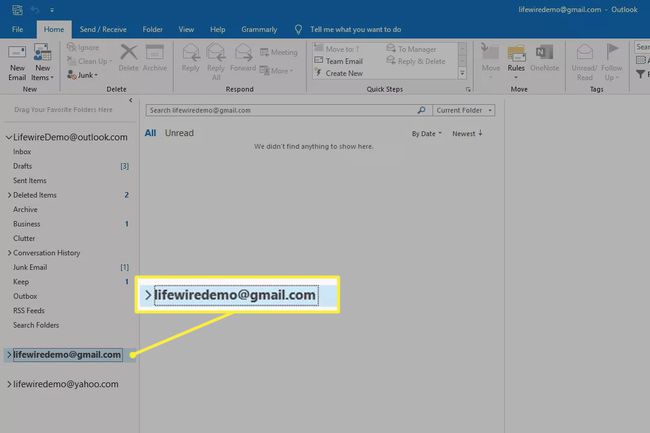
-
Pod svojom Gmail adresom e-pošte odaberite Inbox.
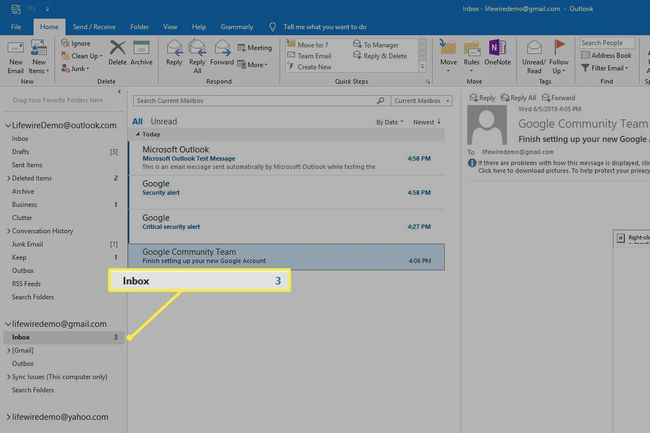
Koristite Outlook za slanje i primanje poruka kao što biste koristili druge račune.
