Kako pristupiti Gmailu s Outlookom koristeći IMAP
Što treba znati
- Datoteka > Dodaj račun. Unesite adresu i pritisnite Spojiti. Unesite svoju lozinku i pritisnite Spojiti. Pritisnite Gotovo.
- Outlook 2013: Datoteka > Info > Dodaj račun. Unesite svoje ime, Gmail adresu i lozinku. Pritisnite Sljedeći. Pritisnite Završi.
Ovaj članak objašnjava kako možete postavite Outlook za pristup vašem Gmail računu koristiti Protokol za pristup internetskim porukama (IMAP). Upute u ovom članku odnose se na Microsoft Outlook 2019., 2016., 2013., 2010. i 2007. godine.
Pripremite se za povezivanje Gmaila s Outlookom
Prije konfiguriranja Outlooka za povezivanje s Gmailom, prvo morate omogućiti IMAP na svom Gmail računu. Ako imate postavite potvrdu u dva koraka za svoj Gmail račun, morate također generirajte zaporku aplikacije u Gmailu. Koristit ćete ovu specijaliziranu zaporku umjesto lozinke svog Gmail računa kad god konfigurirate postavke Outlooka.
Kako postaviti Gmail u Outlook 2019 i 2016
Dodavanje Gmail računa u Outlook brz je i jednostavan postupak:
Ako koristite MS 365, on je ažuriran kako biste olakšali dodavanje Gmail računa.
-
Odaberi Datoteka.
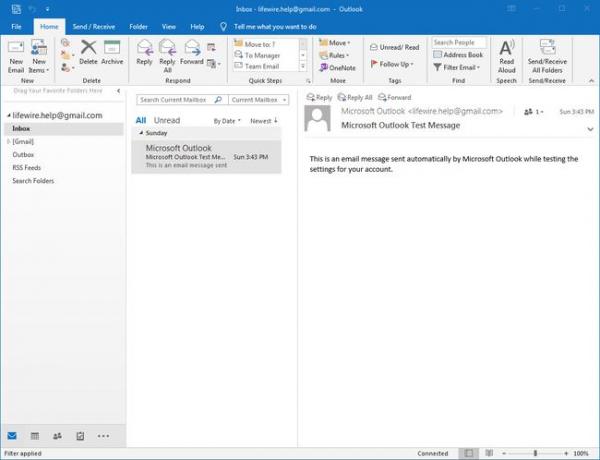
-
S Info odabrano u lijevom oknu, odaberite Dodaj račun.
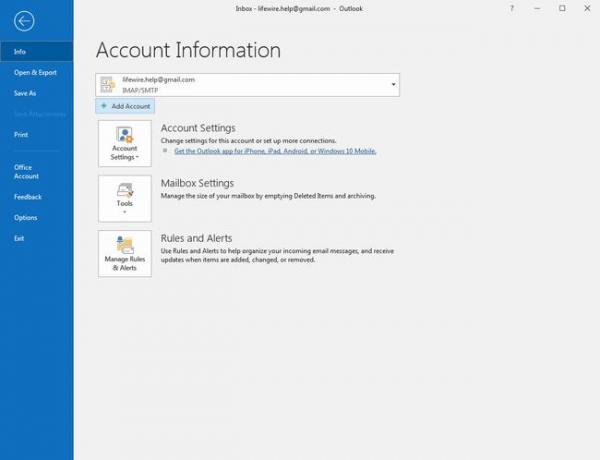
-
Unesite svoju Gmail adresu i odaberite Spojiti.
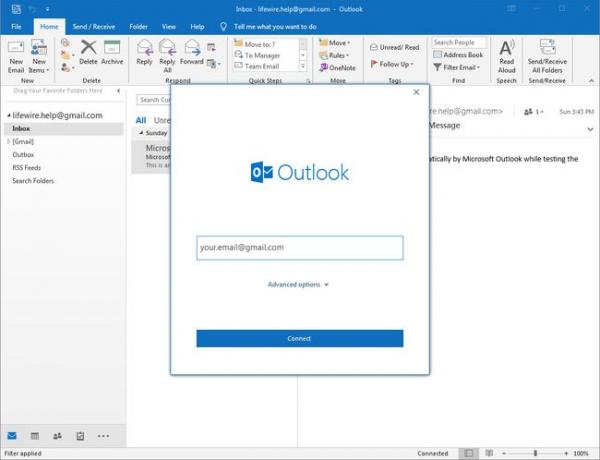
-
Unesite lozinku svog Gmail računa u Lozinka polje i odaberite Spojiti.
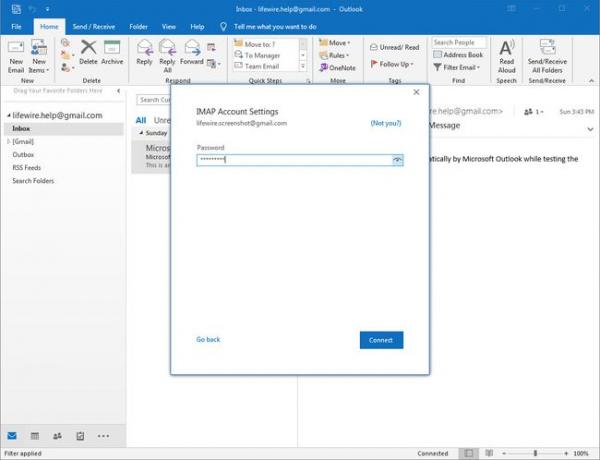
Zapamtite, ako vaš Gmail račun koristi potvrdu u 2 koraka, morat ćete unijeti zaporku aplikacije koju ste generirali u Lozinka polje.
-
Ako je veza s vašim Gmail računom uspješna, vidjet ćete svoju Gmail adresu ispod IMAP. Odaberi Gotovo.
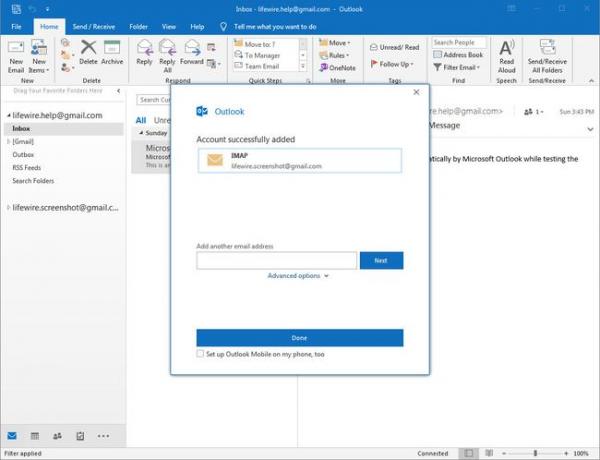
Kako postaviti Gmail u Outlook 2013 i 2010
Proces za dodavanje računa e-pošte u Outlook 2013 i 2010 sličan je jedan drugom. Snimke zaslona u nastavku su iz Outlooka 2013; zasloni u Outlooku 2010 malo će se razlikovati, ali su izgled i funkcija isti.
-
Odaberi Datoteka > Info i odaberite Dodaj račun.
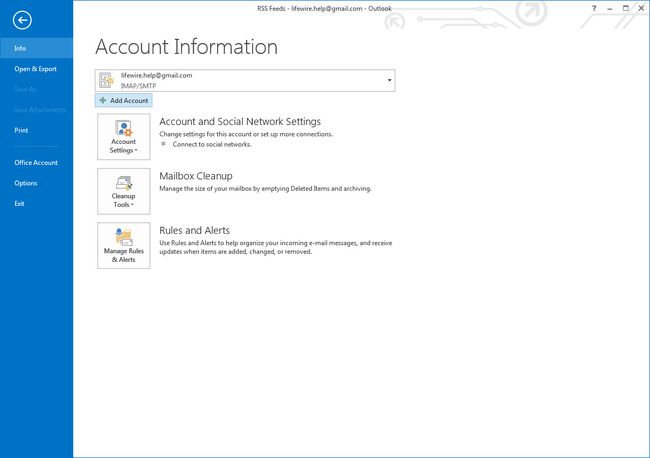
-
Unesi Tvoje ime (ime koje želite da se pojavljuje u porukama koje drugi primaju od vas), vaš Gmail Email adresa, i vaš Gmail račun Lozinka, zatim odaberite Sljedeći.
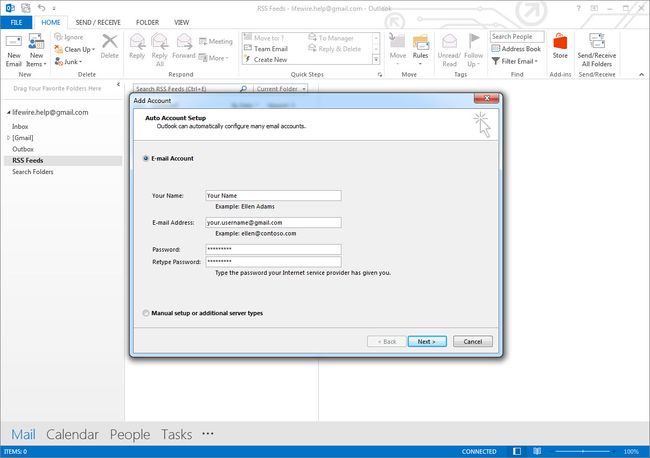
Ako vaš Gmail račun koristi potvrdu u 2 koraka, ne zaboravite generirati zaporku aplikacije Gmail za korištenje u Lozinka polje.
-
Outlook će izvršiti niz testova kako bi potvrdio vezu s vašim Gmail računom. Ako su svi testovi uspješni, vaš Gmail račun je konfiguriran i spreman za korištenje. Odaberi Završi.
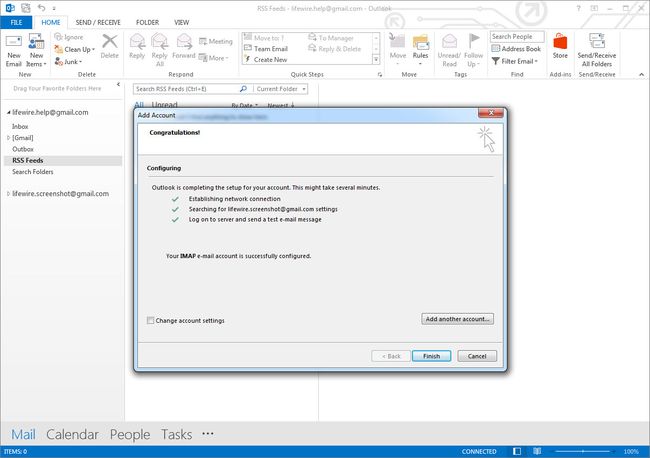
Kako dodati Gmail u Outlook 2007
Za postavljanje Gmail računa u programu Microsoft Outlook 2007:
Odaberi Alati > Postavke računa s izbornika u Outlooku.
Odaberite E-mail karticu, a zatim odaberite Novi.
Označite okvir pored Ručno konfigurirajte postavke poslužitelja ili dodatne vrste poslužitelja, zatim odaberite Sljedeći.
Budi siguran Internet E-mail je odabrano, a zatim odaberite Sljedeći.
Unesite svoje ime i adresu e-pošte ispod informacije o korisniku.
Odaberi IMAP pod, ispod Vrsta računa.
Unesi imap.gmail.com za Dolazni Poštanski poslužitelj.
Unesi smtp.gmail.com za Poslužitelj odlazne pošte (SMTP).
-
Unesite svoju Gmail adresu i lozinku ispod Informacije o prijavi.
Ako je na vašem računu omogućena Gmailova potvrda u 2 koraka, izradite i upotrijebite zaporku aplikacije za Outlook 2007.
Odaberi Više opcija.
Odaberite Odlazni poslužitelj karticu i uvjerite se Moj odlazni poslužitelj (SMTP) zahtijeva autentifikaciju provjerava se.
Odaberite Napredna karticu i odaberite SSL iz padajućih izbornika ispod Dolazni poslužitelj (IMAP) i Odlazni poslužitelj (SMTP).
Unesi 993 u Dolazni poslužitelj (IMAP) polje i 465 u Odlazni poslužitelj (SMTP) polju, a zatim odaberite u redu.
Odaberi Sljedeći.
Odaberi Završi.
Povežite Gmail s Outlookom s POP-om umjesto IMAP-om
Kao alternativu IMAP-u možete postavite Outlook da koristi POP za povezivanje s Gmailom; međutim, POP ne daje vam iste značajke dostupne s IMAP-om. Umjesto toga, jednostavno preuzima vaše nove poruke s vašeg računa u Outlook.
