Izradite i koristite predloške e-pošte u Outlooku
Kada često šaljete vrlo slične poruke e-pošte, prvo spremite jednu od ovih poruka kao predložak poruke u Outlooku. Zatim, umjesto da kreirate e-poštu od nule, počnite s predloškom i prilagodite ga kako bi odgovarao primatelju e-pošte. Uštedjet ćete vrijeme i postati učinkovitiji u zadacima e-pošte.
Upute u ovom članku odnose se na Outlook 2019, 2016, 2013, 2010, 2007; i Outlook za Microsoft 365.
Izradite predložak e-pošte (za nove poruke) u Outlooku
Da biste poruku spremili kao predložak u Outlooku:
-
Izradite novu poruku e-pošte. Odaberi Dom > novi e-mail, ili pritisnite Ctrl+N.

-
Unesite predmet ako ga želite koristiti za predložak poruke.

Možete spremiti predložak e-pošte bez zadanog predmeta u Outlooku.
-
Unesite tekst, slike i druge elemente koje želite prikazati u predlošku poruke e-pošte.
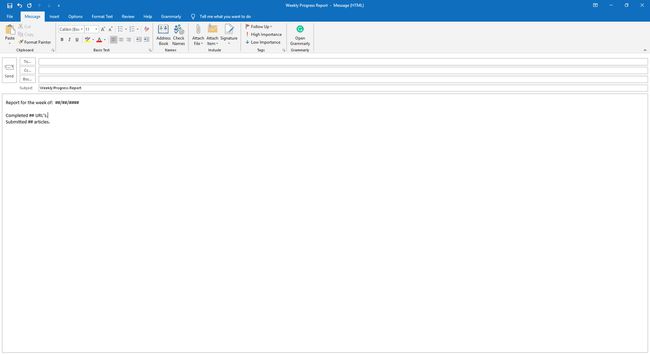
Uklonite potpise ako želite postavite Outlook za dodavanje potpisa automatski kada kreirate novu poruku.
-
Nakon što postavite predložak e-pošte, odaberite Datoteka > Spremi kao. U programu Outlook 2007 odaberite UredDugme > Spremi kao.

Unesite naziv datoteke.
-
Odaberite Spremi kao vrstu strelicu padajućeg izbornika, a zatim odaberite Outlook predložak (*.oft). U programu Outlook 2007 odaberite Spremi kao vrstu strelicu padajućeg izbornika, a zatim odaberite Outlook predložak.
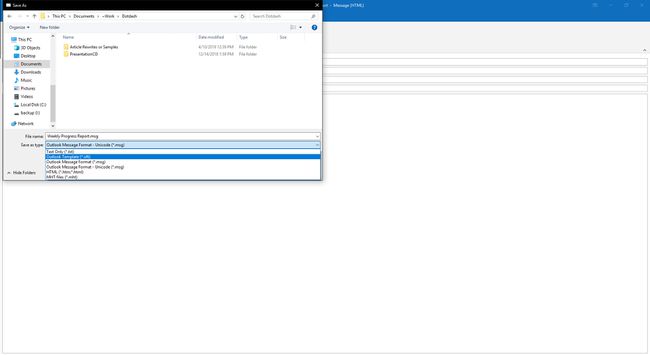
Odaberi Uštedjeti.
Zatvorite izvornu e-poštu.
Sastavite e-poštu pomoću predloška u Outlooku
Da biste napisali novu poruku (pogledajte dolje za odgovore) pomoću predloška poruke u Outlooku:
-
Odaberite Dom karticu, a zatim odaberite Nove stvari > Više stavki > Odaberite Obrazac. U programu Outlook 2007 odaberite Alati > Obrasci > Odaberite Obrazac.

-
U Odaberite Obrazac dijaloškom okviru, odaberite Pogledaj u strelicu padajućeg izbornika, a zatim odaberite Korisnički predlošci u datotečnom sustavu.
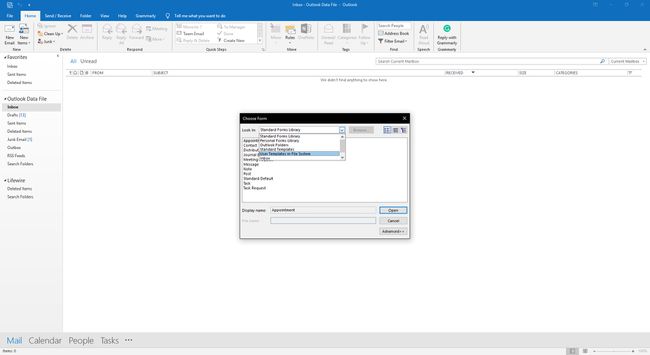
-
Odaberite predložak koji želite koristiti.

Odaberi Otvorena.
Izradite jednostavan predložak e-pošte za brze odgovore u Outlooku
Da biste postavili predložak za odgovore u Outlooku:
Odaberite Dom tab.
-
U Brzi koraci grupa, odaberite Stvori novo.

-
U Ime tekstualni okvir, unesite opisni naziv za predložak odgovora.
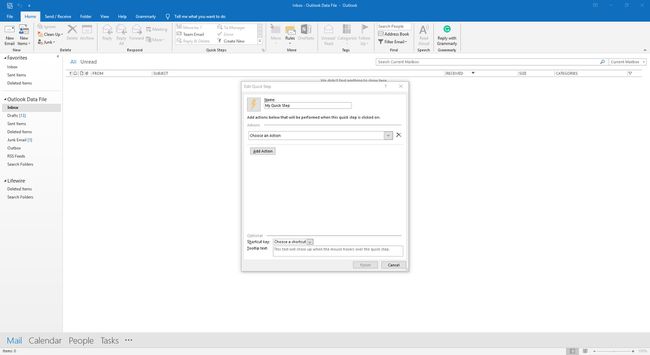
-
Odaberite Odaberite radnju padajuće strelice.

-
U Odgovorite odjeljak, odaberite Odgovor.

Za postavljanje jednostavnog predloška za nove poruke koje uključuju zadanog primatelja odaberite Nova poruka.
-
Odaberi Prikaži opcije.
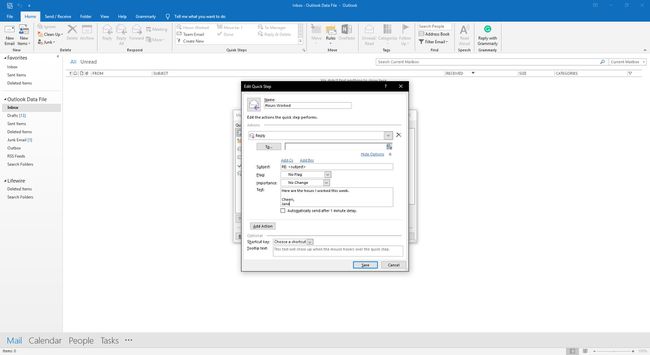
U Tekst tekstualni okvir, unesite poruku za svoj odgovor. Uključite potpis.
-
Odaberite Važnost strelicu padajućeg izbornika i odaberite Normalan kako bi vaš odgovor izašao s normalnom važnosti bez obzira na razinu izvorne poruke.

-
Po želji, odaberite Automatsko slanje nakon 1 minute kašnjenja. Poruka automatski odlazi u Outbox i ostaje u Outbox-u 1 minutu. Za to vrijeme možete ga izbrisati ili napraviti uređivanje.
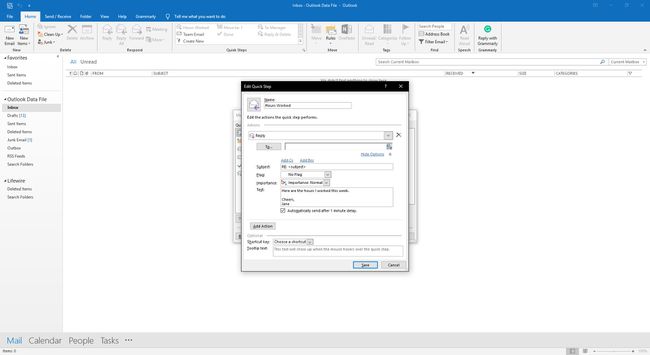
-
Za dodavanje daljnjih radnji odaberite Dodaj radnju. Na primjer, dodajte radnju u premjestiti izvornu poruku u svoju arhivsku mapu ili dodajte radnju da je kategorizirate bojom kako biste identificirali poruke koje su dobile šablonski odgovor.

-
Da biste dodali tipkovnički prečac za radnju, odaberite Prečac strelicu padajućeg izbornika, a zatim odaberite prečac.

Odaberi Uštedjeti. U programu Outlook 2019 odaberite Završi.
Brzo odgovorite na e-poštu pomoću predloška za brzi odgovor u Outlooku
Da biste poslali odgovor s unaprijed definiranim predloškom Quick Step:
Odaberite poruku na koju želite odgovoriti. Otvorite poruku u oknu za čitanje ili u zasebnom prozoru.
-
Ako se poruka prikaže u oknu za čitanje, odaberite Dom tab. Ako se poruka pojavi u zasebnom prozoru, odaberite Poruka tab.

-
U Brzi koraci grupe, odaberite brzi korak predloška za odgovor. Ako ste definirali tipkovnički prečac za radnju, pritisnite odgovarajuće tipke na tipkovnici.

-
Izmijenite e-poštu prema potrebi, a zatim odaberite Poslati.

