Kako premjestiti fotografije u prilagođeni album na iPadu
Što treba znati
- Otvorite aplikaciju Fotografije i idite na Albumi > Sve fotografije > Odaberi. Odaberite slike koje želite, a zatim odaberite Dodaj u > Novi album.
- Također možete premjestiti slike u albume pomoću Udio > Dodaj u album.
- Premjestite slike s kartice Fotografije pomoću Odaberi da odaberete određene fotografije, a zatim odaberite Udio ili Dodaj u.
Fotografije pohranjene na vašem iPadu možete staviti u jedinstvene albume kako biste ih organizirali. Bilo ti spremljene slike s interneta, snimio ih izravno s vašeg fotoaparata, ili kopirao ih od prijatelja, uvijek možete organizirati svoje iPad slike u albume. Evo kako koristiti ugrađenu aplikaciju Fotografije na iPadima koji rade iOS 10 ili kasnije.
Kako staviti slike u albume na iPadu
Postoji nekoliko načina za to, ali ćemo pogledati najlakši, a to je premještanje više slika u drugi album.
-
Otvori Fotografije app.

-
Idite na Albumi karticu s donjeg izbornika.
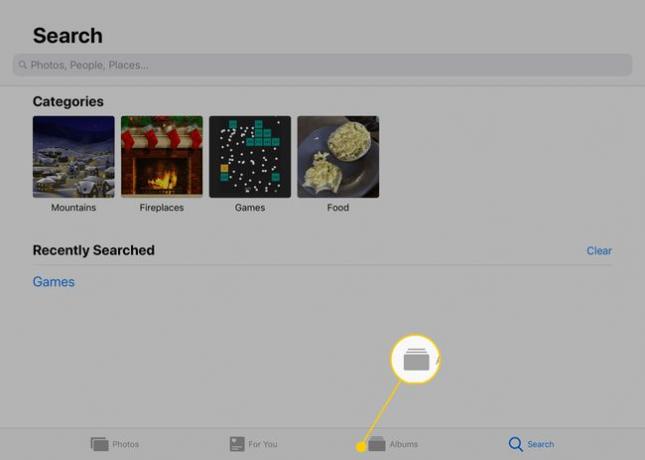
-
Odaberi Sve fotografije ili neki drugi album da biste locirali slike koje želite dodati u prilagođeni album na vašem iPadu.
Ako vidite samo slike i nemate određeni album, dodirnite strelicu u gornjem lijevom dijelu stranice dok ne dođete do glavnog Albumi stranica.

-
Dodirnite Odaberi u gornjem desnom kutu kako biste omogućili odabir fotografija, a zatim jednom dodirnite svaku sliku koju želite uključiti u prilagođeni album.
Fotografije koje odaberete dobit će plave kvačice pored njih.
Ako se predomislite o fotografiji koju ste već odabrali, dodirnite je ponovno da biste je poništili. Uvijek možete promijeniti album i kasnije ukloniti slike iz albuma ili mu dodajte nove.

-
Odaberi Dodaj u s vrha aplikacije.
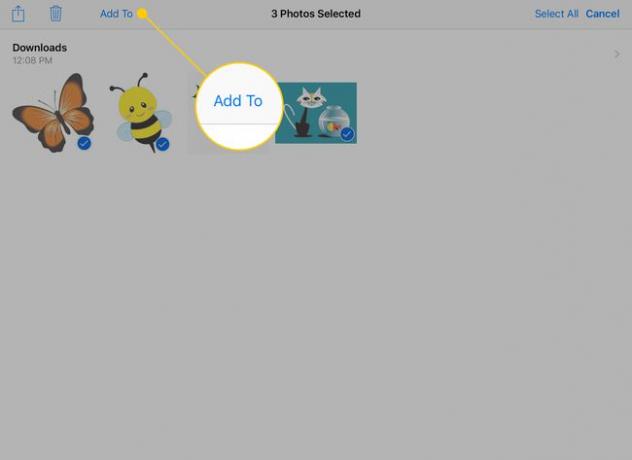
-
Odaberite album u koji ćete staviti te slike ili odaberite Novi album stvoriti jedan.

-
Ako stvorite novi album, upišite naziv za njega u prozor koji se pojavi, a zatim dodirnite Uštedjeti.

Ponovite ove korake kada budete imali još fotografija koje želite dodati u svoj album.
Kako premjestiti slike u albume pomoću gumba Dijeli
Gore navedeni koraci dobro funkcioniraju ako trebate premjestiti slike u velikom broju, ali što ako postoji samo jedna slika koju želite premjestiti u prilagođeni album? Evo kako to učiniti.
Dodirnite fotografiju u aplikaciji Fotografije da biste je vidjeli na cijelom zaslonu.
-
Dodirnite Gumb Dijeli u gornjem desnom kutu zaslona.

-
U izborniku koji se pojavi dodirnite Dodaj u album.
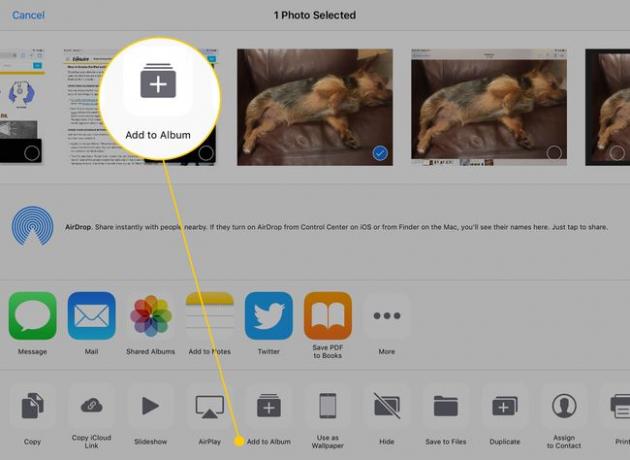
Dodirnite album u koji želite dodati fotografiju ili izradite novi slijedeći gore navedene korake.
Kako premjestiti fotografije u album s kartice Fotografije
Drugi način stavljanja fotografija u albume na vašem iPadu je iz Fotografije karticu pri dnu aplikacije Fotografije.
-
Dodirnite Fotografije karticu pri dnu zaslona u aplikaciji Fotografije.
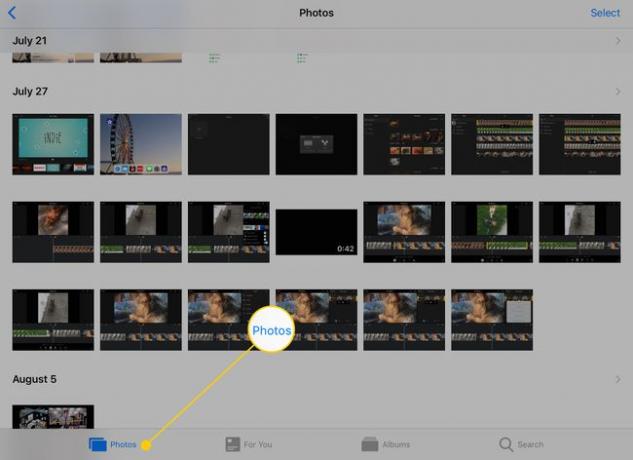
-
Za razliku od Sve fotografije album, kartica Fotografije organizira slike na temelju datuma kada ste ih snimili. Dodirnite Odaberi za početak odabira slika za svoj album.
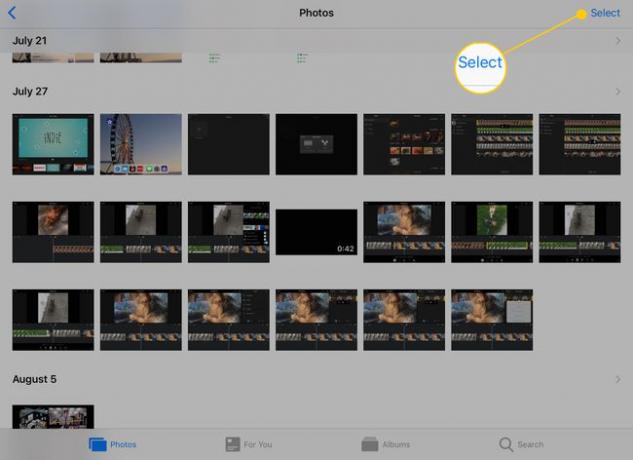
-
Nakon što dodirnete Odaberi, slike možete birati pojedinačno. Ali ako imate puno za pomicanje, možete i tapkati Odaberi pored datuma za isticanje svake slike tog dana.

Nakon što odaberete sve slike koje želite premjestiti, upotrijebite Udio ili Dodaj u gumbe za dodavanje u album kao u prethodnim uputama.
