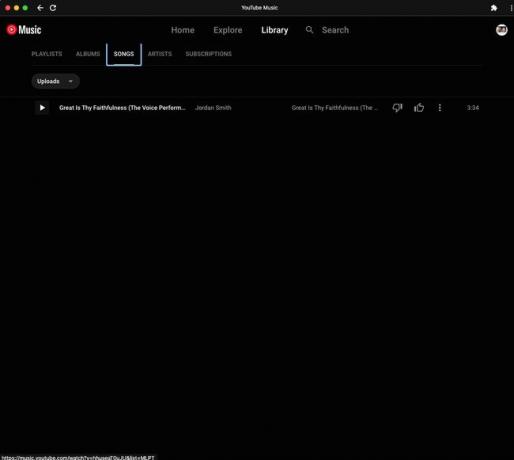Kako pristupiti vašoj iTunes biblioteci na Chromebooku
Što treba znati
- Ne postoji Chromebook verzija iTunesa.
- Zaobilazno rješenje: prenesite pjesme s iTunesa u web-aplikaciju YouTube Music Chrome na računalu ili Macu.
- Zatim pristupite svojoj glazbi iz web-aplikacije YouTube Music Chrome na svom Chromebooku.
Ovaj članak objašnjava kako pristupiti vašoj iTunes glazbenoj biblioteci na Chromebooku. Prvo učitajte svoju iTunes glazbu na YouTube Music Web-aplikacija Chrome na vašem Windows PC-u ili Macu. Zatim pristupite svojim pjesmama putem web-aplikacije YouTube Music Chrome na svom Chromebooku.
Kako postaviti YouTube Music na Chromebook
Iako ne postoji verzija iTunesa za Chromebookove, svojoj iTunes biblioteci možete pristupiti pomoću zaobilaznog rješenja koje uključuje uvoz pjesama u vašu biblioteku YouTube Musica.
Prvi korak je instaliranje web-aplikacije YouTube Music Chrome na vašem Chromebooku.
-
Dođite do YouTube Music na zadanom pregledniku Chrome vašeg Chromebooka.
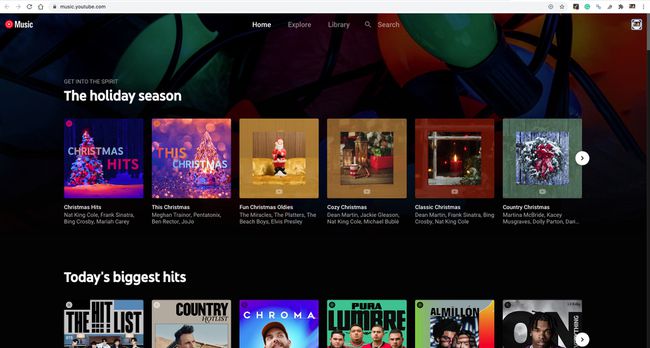
-
Odaberi Više (tri točke u gornjem desnom kutu).
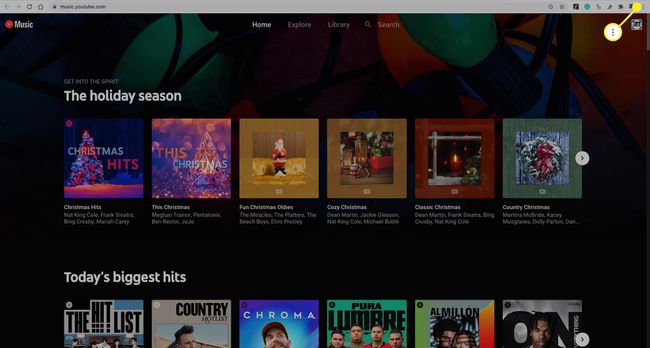
-
Na padajućem izborniku odaberite Instalirajte YouTube Music.
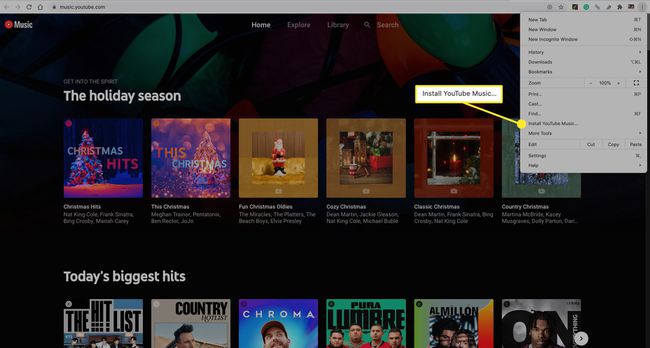
-
Odaberi Instalirati potvrditi.
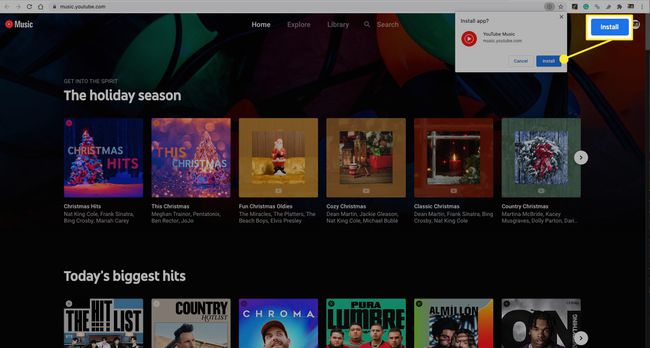
Aplikacija YouTube Music sada je na vašem Chromebooku.
Ako ste nadogradili na Apple Music i vaš Chromebook podržava Android aplikacije, preuzmite Aplikacija Apple Music za Android. Alternativno, streamajte Apple Music na Chromebooku pomoću Apple Music Web Player.
Kako kopirati svoje iTunes pjesme na YouTube Music
Sada idite na Windows PC ili Mac gdje se nalazi vaša iTunes biblioteka.
Slijedite gore navedene korake da biste instalirali web-aplikaciju YouTube Music Chrome na svoje Windows PC ili Mac.
-
Nakon što instalirate web-aplikaciju YouTube Music, odaberite svoju ikona profila.
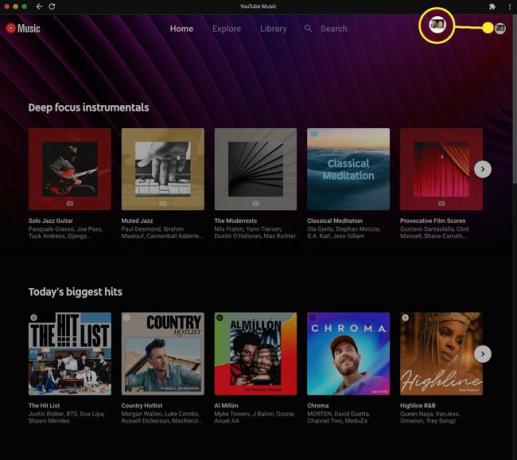
-
Odaberi Prenesite glazbu s padajućeg izbornika.

-
Na računalu odaberite pjesmu ili pjesme koje želite dodati, a zatim odaberite Otvorena. Prenijeli ste iTunes glazbu na YouTube Music.
U sustavu Windows, iTunes datoteke pjesama obično se nalaze na sljedećem mjestu: Korisnici > Korisničko ime > glazba, muzika > iTunes > iTunes Media > glazba, muzika. Na Macu je zadana lokacija obično Korisnici > Korisničko ime > glazba, muzika > iTunes.
Budite strpljivi jer proces učitavanja može potrajati.
Kako pristupiti svojoj iTunes glazbi na Chromebooku
Sada ćete moći pristupiti iTunes glazbi koju ste prenijeli u web-aplikaciju YouTube Music sa svog Chromebooka.
-
Na svom Chromebooku idite na web-aplikaciju YouTube Music Chrome i odaberite Knjižnica.
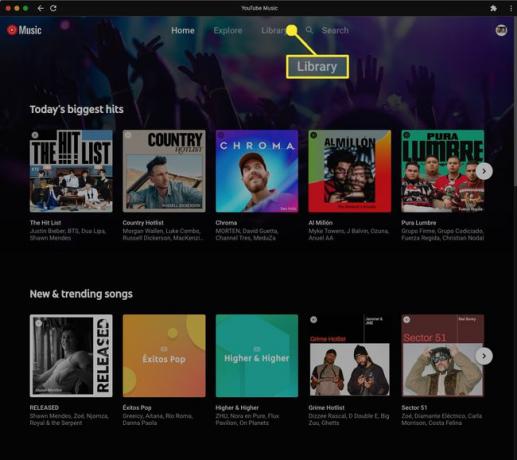
-
Na Pjesme karticu, odaberite YouTube Music > Prijenosi.
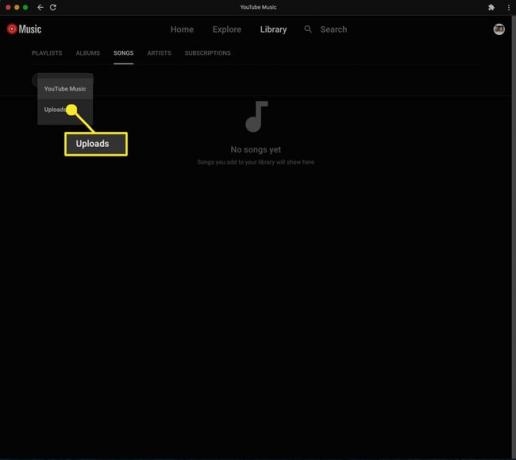
-
Sada možete pristupiti i reproducirati sve pjesme koje ste prenijeli s iTunesa.