Kako otvoriti Windows aplikacije na Chromebooku
Što treba znati
- Windows aplikacije nisu dizajnirane za rad na Chromebookovima, stoga razmislite o pronalaženju ekvivalenta temeljenih na pregledniku ili ChromeOS-u.
- Da biste pokrenuli Windows aplikacije izravno na Chromebooku, morat ćete koristiti alat za sloj kompatibilnosti ili daljinski pristup drugom računalu.
- Neke aplikacije, kao što su naprednije igre, može biti teško učinkovito pokrenuti.
Ovaj članak sadrži upute za pokretanje Windows aplikacija na Chromebooku.
Pokreću li se Windows aplikacije na Chromebooku?
Većina Windows aplikacija pokrenut će se, na ovaj ili onaj način, na većini modernih Chromebookova, koristeći nekoliko različitih metoda.
- Aplikacije temeljene na pregledniku
- Chrome dodaci
- Daljinski pristup drugom računalu
- Alat "sloja kompatibilnosti" za Linux, svojevrsni prevoditelj za softver, nazvan CrossOver Chrome OS. Trenutačno radi samo s novijim Chromebookovima koji koriste Intelove procesore.
Od Chromebookovi su dizajnirani za korištenje web-preglednika kao operativnog sustava
Kako mogu pokrenuti Windows aplikacije na svom Chromebooku?
Budući da su pohrana i snaga ograničeni na Chromebookovima, mala priprema ide daleko.
Pohranite sve materijale kojima želite pristupiti na sustav za pohranu u oblaku, po mogućnosti onaj koji možete sinkronizirati sa svojim aplikacijama. Razmislite o sigurnosnom kopiranju materijala i na Google Drive i na Microsoft OneDrive, radi dodatne sigurnosti i lakšeg pristupa.
-
Provjerite priručnik za svoj Chromebook i zabilježite procesor i koliko RAM-a ima vaš Chromebook. Otvori Datoteke aplikaciju na alatnoj traci i kliknite na trotočkica izborniku u gornjem desnom kutu da vidite koliko je prostora za pohranu na vašem Chromebooku. Također biste trebali omogućiti Trgovina Google Play ako to već niste učinili.
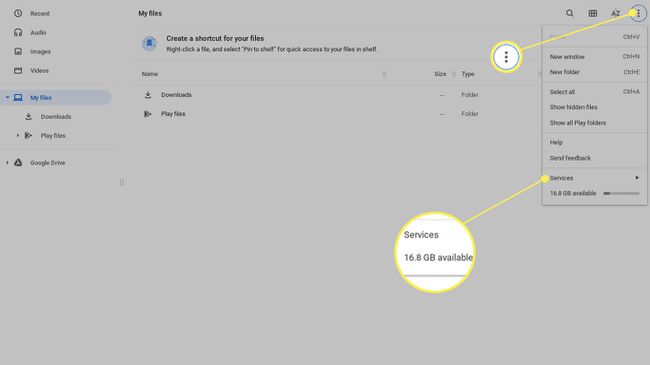
-
Napravite kontrolni popis aplikacija koje trebate koristiti i koja ih tvrtka objavljuje. Odredite prioritet aplikacijama prema tome koliko su važne za vaše potrebe, koliko često ih pokrećete i trebate li ih koristiti izvan mreže ili u nedostatku internetske veze.
Potražite tvrtku kao izdavača u Chrome Storeu. Ovaj će vam upit pokazati potpuni popis onoga što trenutno objavljuju za OS Chrome. Također možete kliknuti na njihovo ime u bilo kojoj trgovini i to će vas odvesti na stranicu njihovog izdavača.
Za sve aplikacije koje ne možete pokrenuti u Chromeu, provjerite koliko će im prostora trebati tako da pogledate njihove preporučene specifikacije. Provjerite hoće li se aplikacija pokrenuti; ovo je dostupno na Web stranica CrossOvera ili u svojoj dokumentaciji.
Kako instalirati CrossOver Chrome OS i pokrenuti Windows aplikacije
Od ovog pisanja, CrossOver zahtijeva 196 MB za instalaciju i pokretanje. Obavezno oduzmite to od raspoloživog prostora prije nego što počnete preuzimati aplikacije. Sve aplikacije koje preuzmete bit će dostupne s početnog zaslona kada otvorite aplikaciju CrossOver, a inače će se učitati i pokrenuti kao standardni program.
-
Ići Postavke > Programeri i uključite Linux razvojno okruženje.
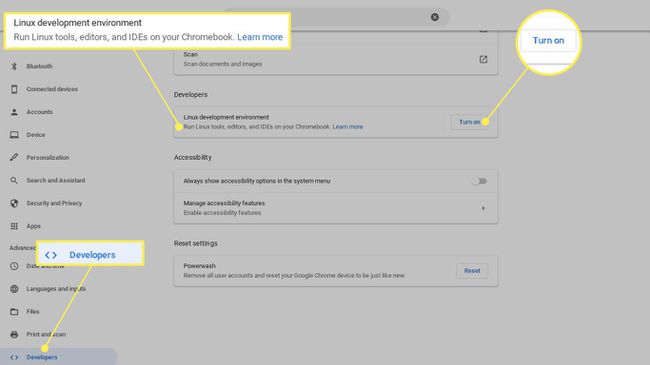
-
Neka particija diska bude najmanje 10 GB.
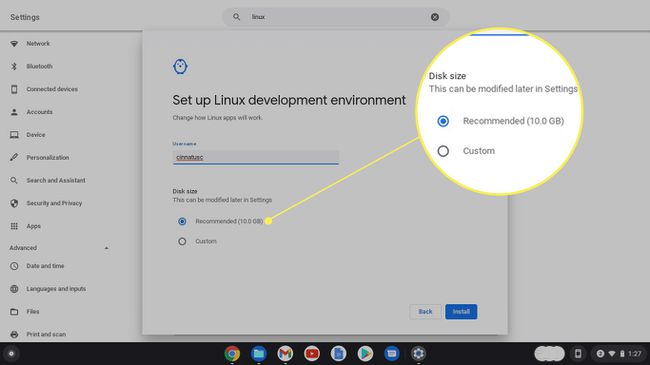
-
Preuzmite .deb s web-mjesta CrossOver, označite ga u Preuzimanja mapu i upotrijebite Otvorena naredbu u gornjem desnom kutu. Od vas će se automatski tražiti da instalirate datoteku s Linuxom. Klik Instalirati.
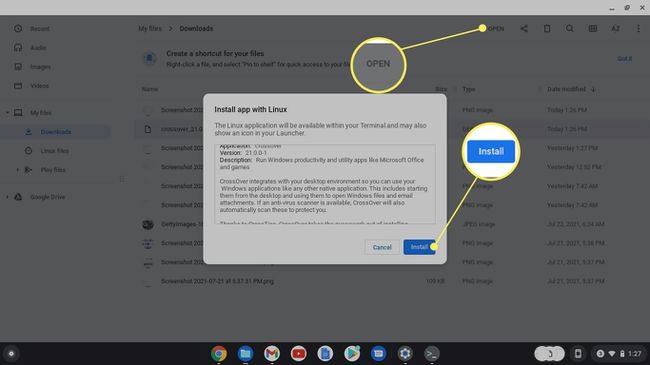
-
Nakon instalacije pokrenite CrossOver i odaberite Instalirajte Windows softver. Potražite željenu aplikaciju i preuzmite je. Tada bi trebao biti dostupan na traci aplikacije.
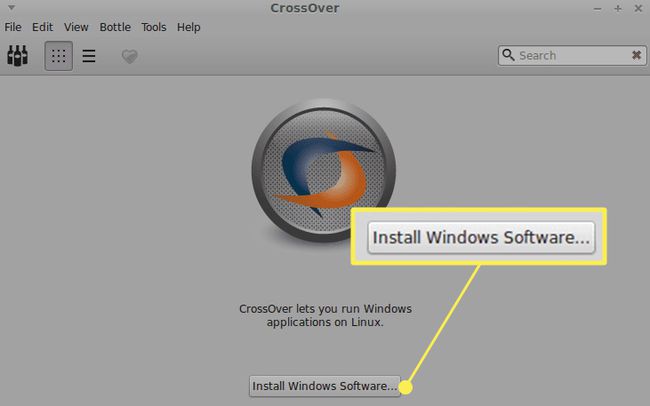
-
Ako ne pronađete željenu aplikaciju, preuzmite program .exe izravno na svoj Chromebook i odaberite Odaberite Installer.

-
Odaberite instalacijski program i odgovarajuću "bocu" operativnog sustava za aplikaciju.

Pitanja
-
Kako mogu izbrisati aplikacije na Chromebooku?
Do brisanje aplikacija s Chromebooka, odaberite Pokretač ikona, a zatim odaberite strelica prema gore za prikaz cijelog zaslona pokretača. Desnom tipkom miša kliknite aplikaciju koju želite deinstalirati, a zatim odaberite Deinstaliraj ili Ukloni iz Chromea.
-
Kako mogu instalirati aplikacije na Chromebook?
Da biste preuzeli i instalirali aplikacije na Chromebook, kliknite na Pokretač ikona, a zatim otvorite Trgovina Google Play. Pregledajte aplikacije po kategoriji ili potražite aplikaciju u traci za pretraživanje. Kada pronađete aplikaciju koju želite instalirati, odaberite Instalirati. Aplikacija će se preuzeti i pojaviti u pokretaču.
-
Kako mogu pokrenuti Linux aplikacije na Chromebooku?
Prvo provjerite podržava li vaš Chromebook aplikacije za Linux: Idite na Postavke i tražiti Linux. Ako vidiš Linux (Beta), vaš Chromebook ima podršku za Linux aplikaciju. Zatim pronađite .deb datoteku Linux aplikacije koju želite preuzeti i kliknite preuzimanje datoteka. Datoteku ćete pronaći u mapi Preuzimanja na Chromebooku; dvaput kliknite da biste pokrenuli aplikaciju.
-
Mogu li pokrenuti EXE datoteke na svom Chromebooku?
Ne. Budući da Chromebookovi ne pokreću Windows softver, ne mogu pokretati izvršne datoteke. Ako trebate instalirati i pokrenuti Windows program s EXE datotekom, jedna je mogućnost instalirati i koristiti Udaljena radna površina Chrome, koji vam omogućuje pristup povezanoj radnoj površini sustava Windows 10 na kojoj možete pokrenuti EXE datoteku.
