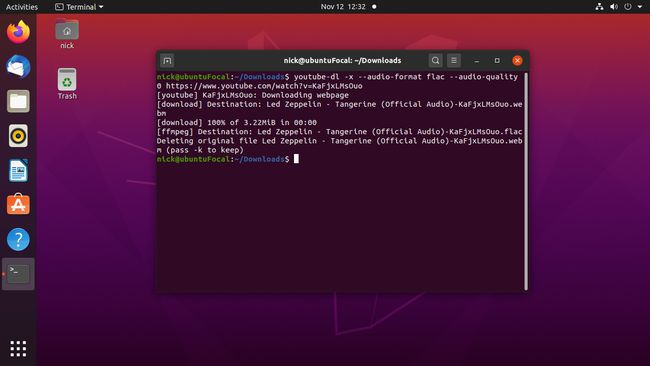Kako preuzeti YouTube videozapise na Linuxu
Otkako postoji YouTube, ljudi su željeli preuzeti videozapise kako bi ih spremili za kasnije ili za reprodukciju izvan mreže i u pokretu. Iz razloga autorskih prava, YouTube ne omogućuje preuzimanja. Međutim, postoji youtube-dl alat za besplatno preuzimanje videozapisa na Linux, kao i na Windows i Mac.
Postoji nekoliko načina za korištenje youtube-dl na Linuxu. Jednostavan način je korištenje skripte youtube-dl iz naredbenog retka. Ako više volite grafičku opciju, postoji prednji dio za youtube-dl koji nudi širok skup kontrola i opcija.
Instalirajte YouTube-dl
Bilo da želite preuzeti YouTube videozapise pomoću grafičke aplikacije ili naredbenog retka, trebat će vam youtube-dl. Youtube-dl je Python skripta koja hvata YouTube video s weba i pretvara ga u različite formate, uključujući formate samo za audio.
Za korisnike Linuxa, dobivanje youtube-dl-a obično je jednostavno. Skripta je otvorenog koda i možete je pronaći u većini distribucijskih spremišta. Slijedite upute za svoju distribuciju Linuxa.
Također će vam trebati FFMPEG kako biste omogućili youtube-dl pretvaranje preuzetih videozapisa između formata i kontrolu kvalitete videa i zvuka. Možete instalirati FFMPEG zajedno s youtube-dl.
Ubuntu i Linux Mint
Za Ubuntu i Linux Mint, youtube-dl ima tendenciju zaostajanja u Ubuntu ekosustavu. Obično to ne bi bila velika stvar, ali youtube-dl mora ostati ažuran kako bi bio ispred ažuriranja YouTubea koja mu onemogućuju funkcioniranje. Dakle, ako koristite Ubuntu ili Mint, instalirajte Python Pip upravitelj paketa da biste dobili najnovija izdanja.
Otvorite terminal.
-
Unesite sljedeću naredbu da instalirate Pip i FFMPEG:
sudo apt instaliraj python3-pip ffmpeg.
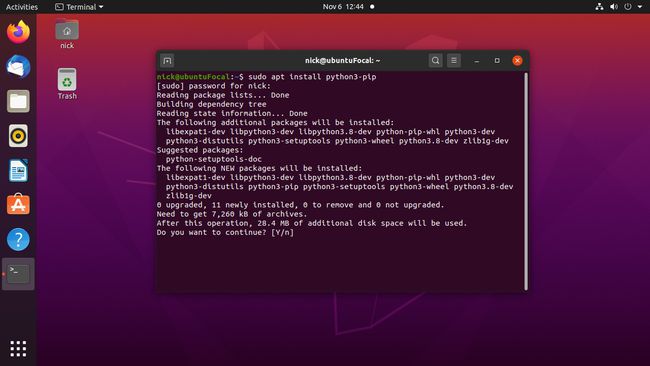
-
Instalirajte youtube-dl pomoću upravitelja paketa Pip Python:
sudo pip3 instalirajte youtube-dl.
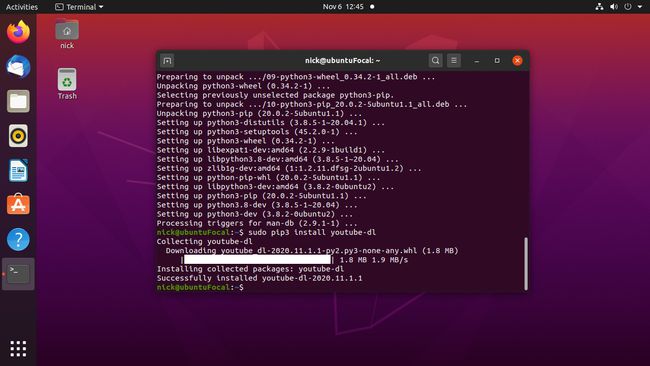
-
Kada je instalacija dovršena, možete koristiti youtube-dl iz naredbenog retka. Da biste ažurirali youtube-dl u budućnosti, pokrenite sljedeću naredbu:
sudo pip3 install --upgrade youtube-dl.
Debian
Debian multimedijsko spremište sadrži biblioteku ažuriranih paketa za razne multimedijske aplikacije, uključujući youtube-dl. Morat ćete dodati spremište ako već niste. Zatim normalno instalirajte youtube-dl s Apt.
Otvorite terminal.
-
Unesite sljedeću naredbu da dodate spremište na svoje računalo:
sudo echo "deb http://www.deb-multimedia.org buster main non-free" > /etc/apt/sources.list.d/multimedia.list.
Zamjena testiranje ili sid ako koristite jedan od njih umjesto stabilan.
-
Ažurirajte Apt spremišta kako biste uvukli novo:
sudo apt update -oAcquire:: AllowInsecureRepositories=true.
Ova naredba dopušta nesigurna spremišta budući da još niste instalirali ključ za potpisivanje za multimedijsko spremište.
-
Instalirajte ključeve za potpisivanje za spremište:
sudo apt install deb-multimedia-keyring.
-
Instalirajte youtube-dl i FFMPEG:
sudo apt instalirajte youtube-dl ffmpeg.
Automatski ćete dobiti ažurirani iz multimedijskog spremišta.
Fedora
Fedora čuva ažurirane verzije youtube-dl u svojim spremištima, ali tamo nećete pronaći FFMPEG. Za to će vam trebati spremište RPM Fusion. Ako koristite Fedoru na radnoj površini, RPM Fusion je neprocjenjiv. Ako ga nemate, dodajte ga u svoj sustav i instalirajte oba paketa.
Otvorite terminal.
-
Pokrenite sljedeću naredbu da dodate spremište RPM Fusion s DNF-om:
sudo dnf instalirati https://mirrors.rpmfusion.org/free/fedora/rpmfusion-free-release-$(rpm -E %fedora).noarch.rpm https://mirrors.rpmfusion.org/nonfree/fedora/rpmfusion-nonfree-release-$(rpm -E %fedora).noarch.rpm.
-
Instalirajte youtube-dl i FFMPEG:
sudo dnf instalirajte youtube-dl ffmpeg.
Arch Linux i Manjaro
Arch Linux, i prema proširenju Manjaro, ažurirane verzije youtube-dl i FFMPEG u svojim zadanim spremištima. Instalirajte ga s Pacmanom:
pacman -S youtube-dl ffmpeg.
Instalirajte prednji kraj
Ovaj sljedeći korak nije obavezan. Ako više volite raditi u naredbenom retku, idite na taj dio. U suprotnom, slijedite korake za instalaciju grafičkog prednjeg kraja za youtube-dl.
Put do njegove instalacije je malo drugačiji za svaku distribuciju. Slijedite upute za svoje.
Ubuntu, Mint i Debian
Programeri grafičkog prednjeg kraja, Tartube, napravili su vlastite pakete za Ubuntu i Debian distribucije. Pakete možete dobiti na njihovoj Sourceforge stranici.
Otvorite preglednik, a zatim idite na Tartube Sourceforge stranica za preuzimanje.
-
Odaberi Preuzmite najnoviju verziju (velika zelena kutija) za preuzimanje najnovijeg izdanja.
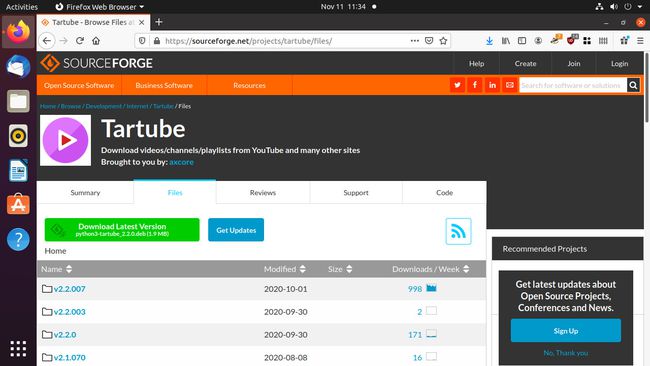
Spremite dobiveni paket na svoju Preuzimanja mapu.
Otvorite terminal i promijenite imenik u Preuzimanja mapu.
-
Pogledajte naziv preuzetog paketa i instalirajte ga s Apt. Ili upotrijebite ovu naredbu:
sudo apt install ./python3-tartube_*.deb.
Fedora
Kao i s Ubuntuom i Debianom, Tartube programeri su zapakirali svoj softver za Fedoru i učinili ga dostupnim na svojoj stranici Sourceforge.
Otvorite preglednik, a zatim idite na Tartube Sourceforge stranica za preuzimanje.
-
Odaberite najnoviju verziju Tartubea s popisa.
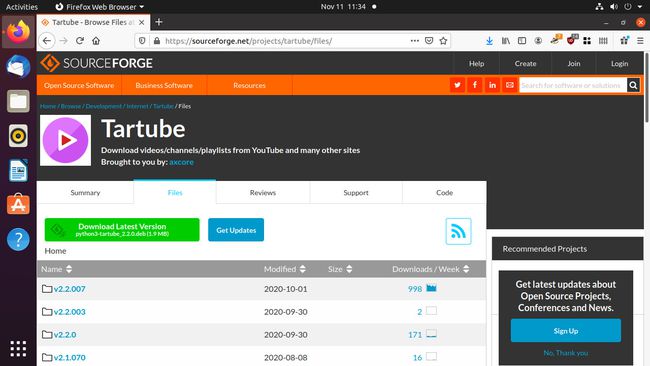
-
Pronađite najnoviji RPM paket s popisa. Izbjegavajte paket sa STROGO u nazivu.
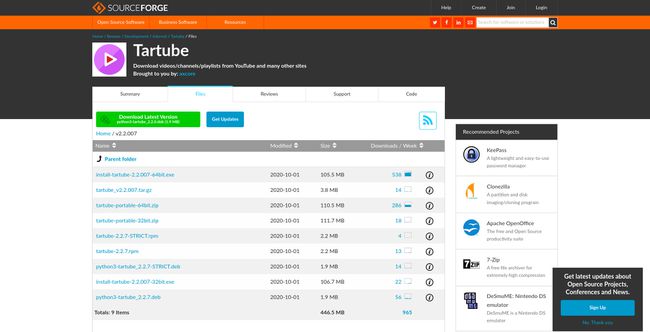
Spremite dobiveni paket na svoju Preuzimanja imenik.
Otvorite terminal i prijeđite na Preuzimanja imenik.
-
Instalirajte Tartube:
sudo dnf instaliraj tartube-*.rpm.
Arch Linux i Manjaro
Tartube je dostupan u AUR-u, tako da postoji mnogo načina da ga nabavite. Odaberite način instalacije AUR-a koji vam odgovara. Ako niste upoznati s AUR-om, sljedeće je zadana metoda za instaliranje AUR paketa.
-
Instalirajte base-devel i git paketi:
sudo pacman -s base-devel git.
-
Promijenite se u direktorij u koji želite preuzeti paket i klonirati ga pomoću Gita:
cd ~/Preuzimanja
git klon https://aur.archlinux.org/tartube.git. -
Promijenite imenike u tartube imenik:
cd tartube.
-
Izgradite i instalirajte paket s makepkg:
makepkg -si.
Preuzmite video s prednjim dijelom
Sada kada je Tartube instaliran, spremni ste za preuzimanje videozapisa s YouTubea.
-
Pokreni Tartube. Možete ga pronaći na popisu pod Multimedija u većini izbornika aplikacija. U GNOME-u ga možete potražiti.
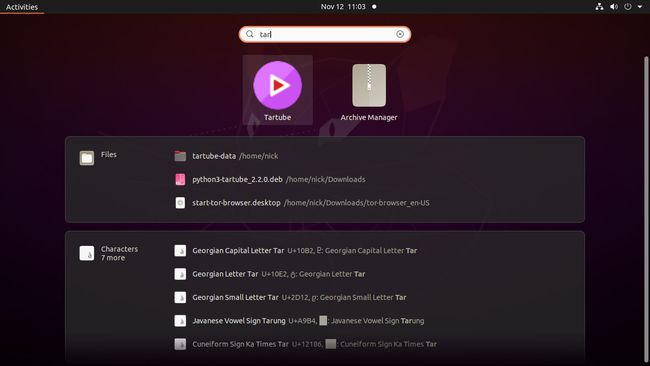
-
Odaberi Uredi na vrhu prozora, a zatim odaberite Postavke sustava s padajućeg izbornika.
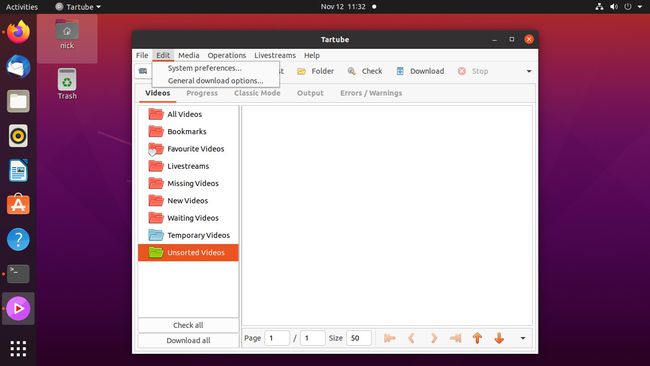
-
U Postavke sustava prozor, odaberite youtube-dl s gornjeg izbornika.
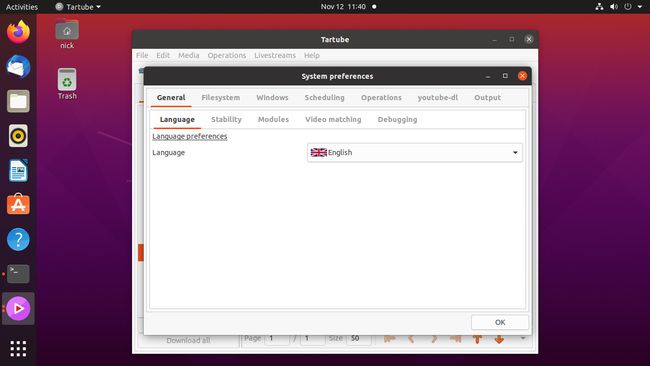
-
Odaberite Put do youtube-dl izvršne datoteke padajući izbornik i odaberite Koristi lokalni put (youtube-dl). Odaberi u redu za zatvaranje prozora postavki.
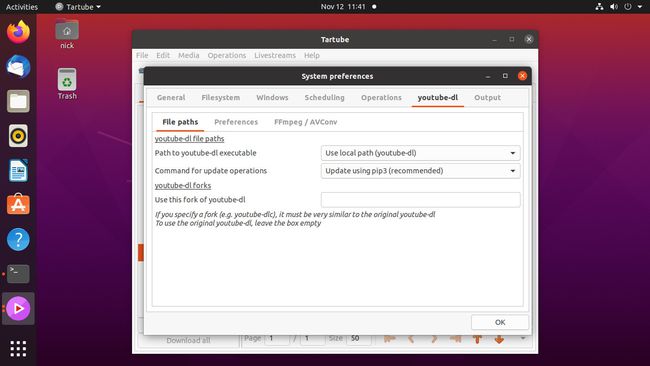
-
S otvorenim Tartubeom odaberite Videozapisi u gornjem lijevom kutu prozora.
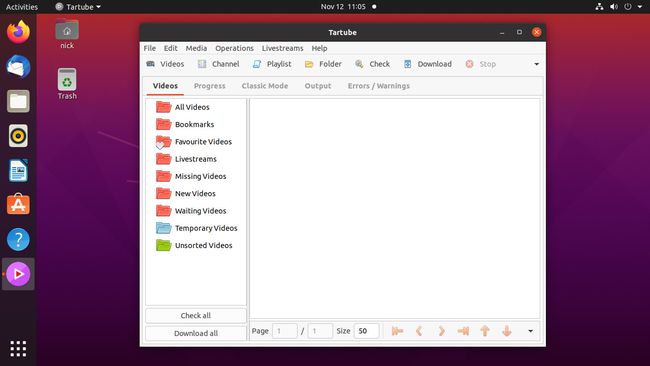
-
Idite na YouTube i kopirajte URL-ove videozapisa koje želite preuzeti. Zatim zalijepite URL u tekstualni okvir koji se nalazi u sredini Dodajte videozapise dijaloški okvir.
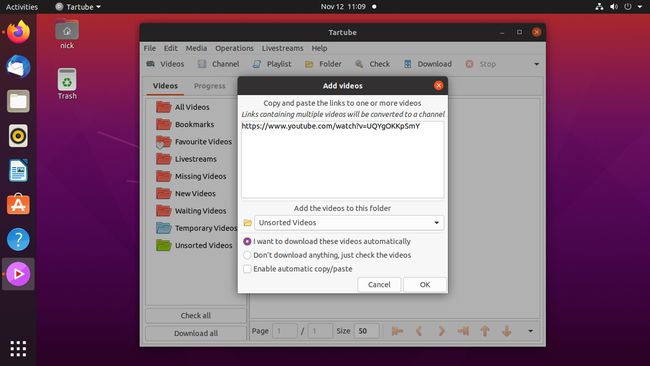
Kada imate željene videozapise, odaberite u redu.
-
Pojavit će se glavni prozor Tartubea i vaši su videozapisi u redu čekanja. Odaberi Preuzmite sve u donjem lijevom kutu prozora za početak preuzimanja.
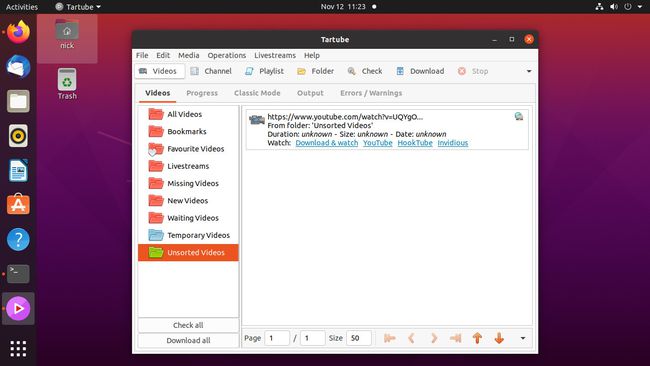
-
Vaši videozapisi dostupni su putem Tartubea. Odaberi Igrač. Također možete pronaći svoje video datoteke u tartube-podaci imenik.
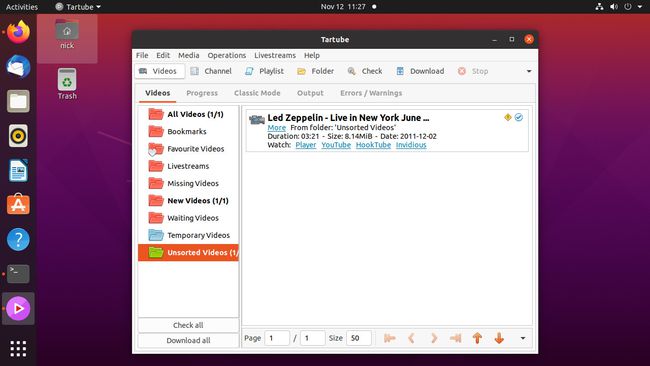
Preuzmite i pretvorite video iz naredbenog retka
Ako ste ljubitelj naredbenog retka, preferirate izravan pristup ili se ne želite zamarati s drugim softverom, upotrijebite youtube-dl tako što ćete otvoriti terminal i proslijediti mu URL na YouTubeu.
-
Promijenite imenike u mapu u koju želite preuzeti videozapise. Na primjer:
cd ~/Preuzimanja.
-
Za preuzimanje videozapisa bez konverzije, proslijedite URL na youtube-dl bez ikakvih dodatnih informacija:
youtube-dl https://youtube.com/watch? v=SPECIFICCODE.
To vam omogućuje reprodukciju videozapisa u trenutnom direktoriju.
-
Ako želite odrediti izlazni video format, dodajte -F označite za popis dostupnih formata:
youtube-dl -F https://youtube.com/watch? v=SPECIFICCODE.
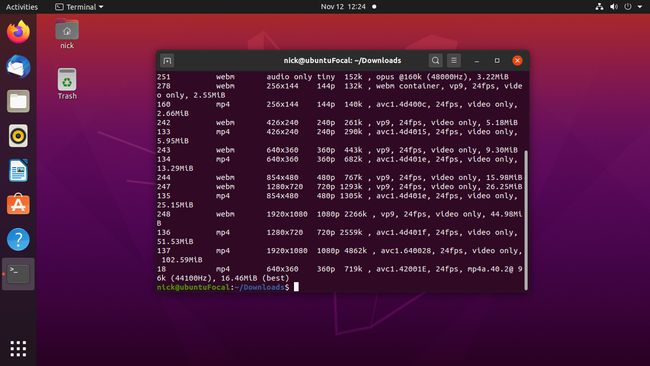
-
Vidjet ćete popis dostupnih formata i razlučivosti. Odaberite onaj koji želite i upotrijebite broj s lijeve strane u tablici kako biste ga odredili s -f zastava:
youtube-dl -f 137 https://youtube.com/watch? v=SPECIFICCODE.
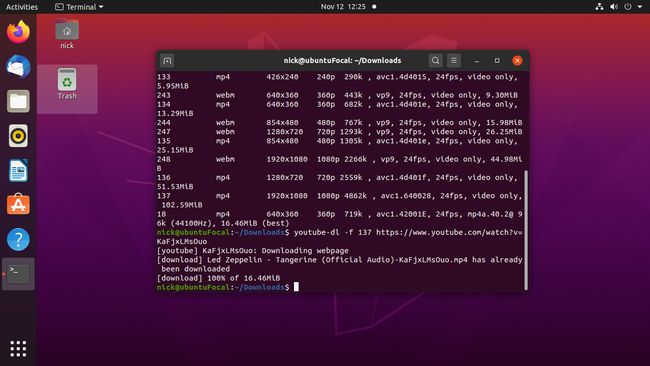
-
Da biste rekli youtube-dl-u da snimi najkvalitetniji video, upotrijebite -f zastava:
youtube-dl -f najbolji https://youtube.com/watch? v=SPECIFICCODE.
-
Za izdvajanje zvuka iz YouTube videa upotrijebite -x zastava u kombinaciji sa -- audio format i --kvaliteta zvuka:
youtube-dl -x --audo-format flac --kvaliteta zvuka 0 najbolja https://youtube.com/watch? v=SPECIFICCODE.
The -- audio format flag podržava sve glavne formate, uključujući MP3, Vorbis, M4A, AAC, WAV i FLAC. The --kvaliteta zvuka zastava koristi ljestvicu od 0 do 9, pri čemu 0 pruža najbolju kvalitetu.