Hiperveze, oznake, unakrsne reference u MS Officeu
Budući da mnogi od nas koriste Word, Excel, PowerPoint i ostalo Microsoft Office datoteke digitalno, ima smisla postati bolji u korištenju posebnih povezivanja kako bi naši čitatelji imali bogatije korisničko iskustvo.
Ovaj se članak odnosi na Microsoft 365, 2019, 2016, 2013, 2010 i 2007.
Magija povezivanja
U Officeu hiperveze, oznake i unakrsne reference mogu dodati strukturu, organizaciju i navigacijsku funkcionalnost vašim dokumentima:
- Unutar Office dokumenta, hiperveza može usmjeriti čitatelje na drugi dokument ili na web-mjesto.
- Oznaka je vrsta hiperveze koja čitatelje usmjerava na određeno mjesto unutar dokumenta. Oznake se obično koriste unutar tablice sadržaja kako bi čitatelji mogli otići izravno na određeni odjeljak dokumenta.
- Unakrsna referenca usmjerava čitatelje na imenovani izvor unutar istog dokumenta, kao što je tablica ili grafikon.
Ovdje navodimo upute za umetanje svake od njih u Word dokument. Postupak je sličan i za druge Office aplikacije.
Napravite hipervezu
-
Da biste stvorili hipervezu unutar svog dokumenta, označite tekst koji želite da čitatelji kliknu kako bi došli do drugog mjesta.
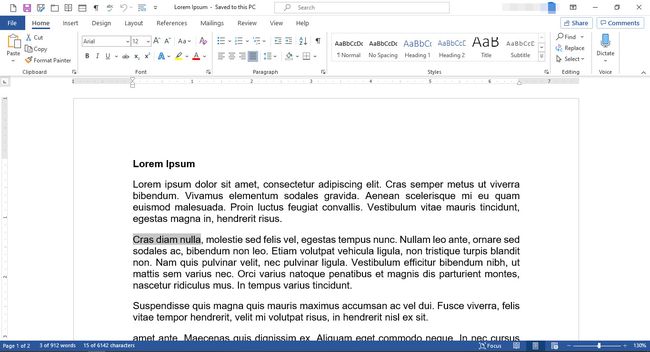
-
Desnom tipkom miša kliknite odabrani tekst da biste otvorili izbornik za uređivanje.

Iz izbornika odaberite Veza.
-
U Umetni hipervezu dijaloškom okviru, u Poveznica za odjeljak, odaberite Postojeća datoteka ili web stranica.
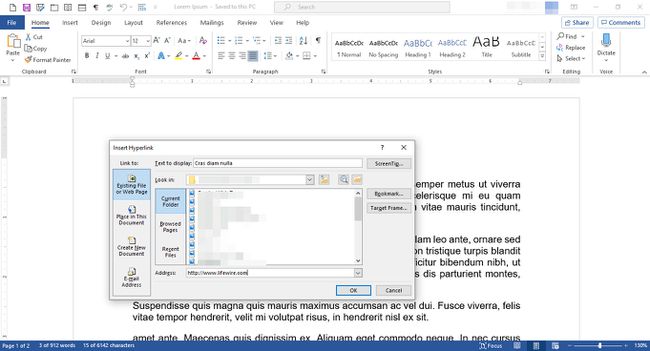
Ako se želite povezati na web stranicu, u Adresa u polje upišite URL stranice.
-
Alternativno, ako se želite povezati s dokumentom, odaberite Trenutna mapa, Pregledane stranice, ili Nedavne datoteke.
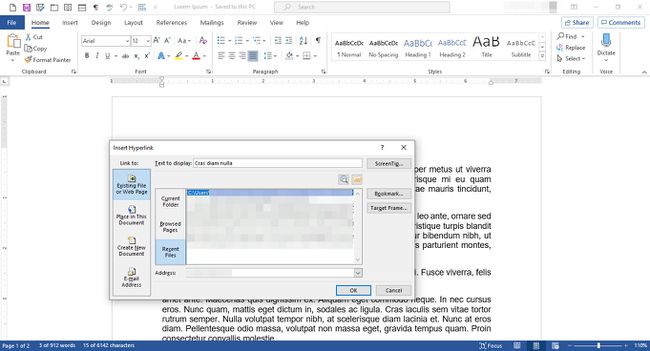
Odaberite svoju datoteku, a zatim odaberite u redu.
-
Tekst koji ste odabrali prikazuje se kao povezani tekst.

Umetnite oznaku
-
Postavite pokazivač na mjesto gdje želite da bude oznaka.
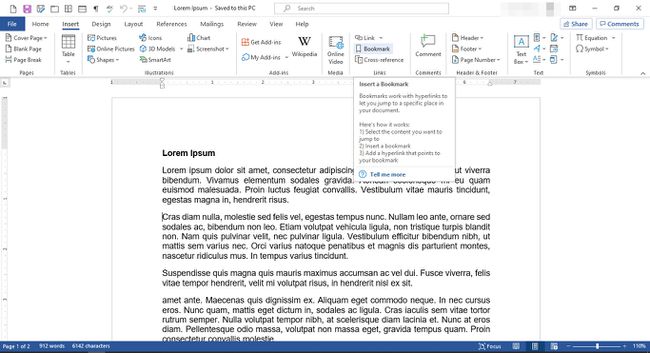
Na vrpci odaberite Umetnuti.
U Linkovi grupa, odaberite Označi.
-
U Označi dijaloškom okviru, u Naziv oznake polje, upišite naziv za svoju oznaku, a zatim odaberite Dodati. Naziv bi trebao odražavati sadržaj u blizini kako biste ga kasnije mogli lako prepoznati.
Ime mora biti jedan neprekinuti redak znakova, pa ako želite koristiti više od jedne riječi, povežite ih podvlakama ili crticama.
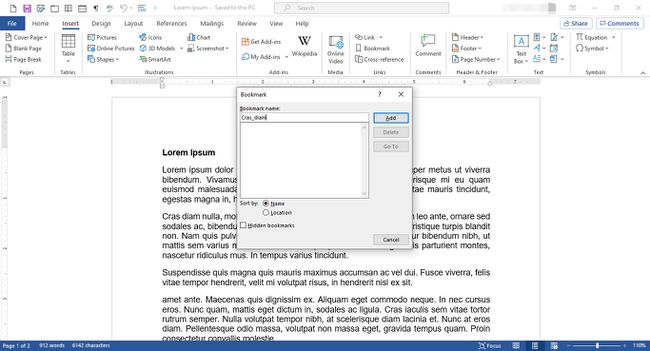
-
Da biste stvorili vezu na svoju oznaku, postavite pokazivač na mjesto na kojem želite da se veza pojavi.

Na vrpci odaberite Umetnuti.
U Linkovi grupa, odaberite Veza.
-
U Umetni hipervezu dijaloški okvir, pod Poveznica za, Odaberi Mjesto u ovom dokumentu.

Pod, ispod Odaberite mjesto u ovom dokumentu, odaberite oznaku na koju se želite povezati.
Odaberi u redu.
-
Veza se pojavljuje na mjestu koje ste naveli u svom dokumentu.

Umetnite unakrsnu referencu
-
Da biste umetnuli unakrsnu referencu, najprije morate uspostaviti stavku na koju se želite pozivati. Na primjer, možete izraditi tablicu u vašem dokumentu.
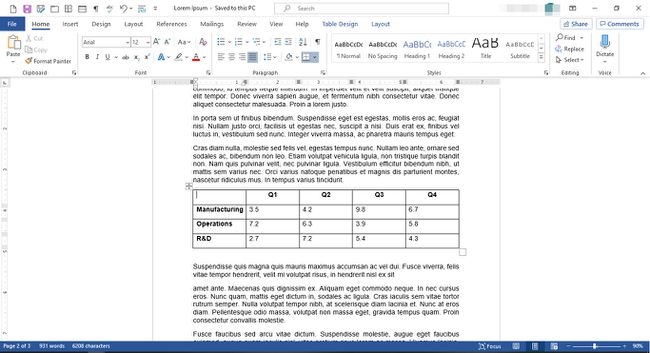
-
Napravite natpis za svoju stavku. Prvo odaberite stavku.
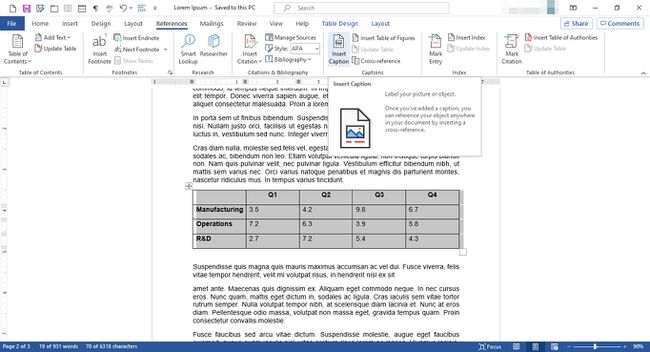
Na vrpci odaberite Reference.
U Naslovi grupa, odaberite Umetni natpis.
-
U Naslov dijaloškom okviru, u Naslov polje, upišite natpis za svoj element.
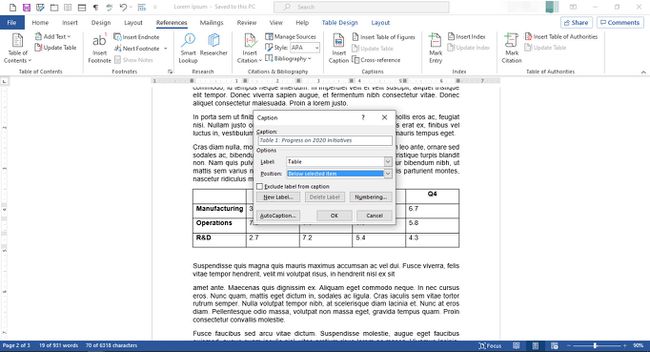
U Mogućnosti odjeljak, napravite odgovarajuće odabire.
Odaberi u redu.
-
Uz element se pojavljuje natpis.

-
Da biste stvorili unakrsnu referencu na stavku, postavite pokazivač na mjesto na kojem želite da se pojavi unakrsna referenca.
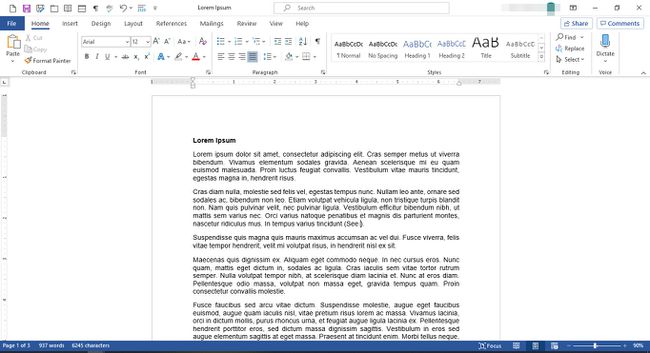
-
Na vrpci odaberite Reference.

U Naslovi grupa, odaberite Unakrsna referenca.
-
U Unakrsna referenca dijaloški okvir, pod Referentna vrsta, Odaberi Stol.
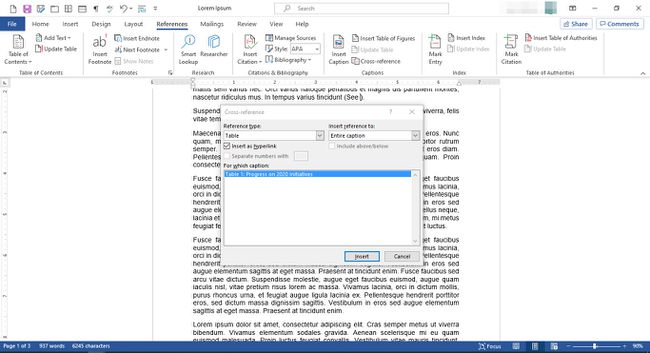
Pod, ispod Umetnite referencu na, Odaberi Cijeli natpis.
Pod, ispod Za koji natpis, odaberite naslov povezan s elementom na koji se želite povezati.
Odaberi Umetnuti.
Odaberi Zatvoriti.
-
Unakrsna referenca se pojavljuje kao hiperveza na mjestu koje ste naveli.

