Kako koristiti Google News kao čitač RSS sadržaja
Što treba znati
- Pretražite temu na Googleu i odaberite Vijesti > Napravite upozorenje > Prijaviti se > Prikaži opcije > Kako to biva > RSS feed > Napravite upozorenje.
- Da biste pratili temu, idite na Google vijesti > odaberite temu > slijediti.
Ovaj članak objašnjava kako koristiti Google Alerts kao zaobilazno rješenje za RSS feedove u Google vijestima.
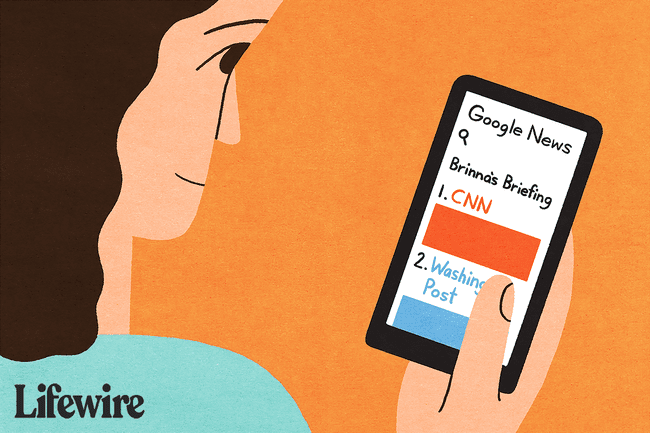
Nemojte tražiti RSS feedove u Google vijestima
Ako ste prije koristili RSS feedove Google vijesti iz 2016. ili ranije, vjerojatno ste shvatili da su se stvari od tada dosta promijenile.
Godine 2017. Google je najavio da bi to bilo deprecating staro RSS feed URL-ovi pretplate do 1. prosinca 2017. Upute za dobivanje novih RSS feedova dane su na forumima Google proizvoda, ali one Čini se da upute više ne funkcioniraju jer se opcije RSS-a ne nalaze nigdje u Google vijestima stranicama.
Unatoč tome, još uvijek postoji jedan lukavi način za postavljanje RSS feedova vaših pretraživanja vijesti. A ako vam to ne uspije, možete barem početi koristiti Google News, slično kao i RSS čitač.
Evo kako postaviti RSS feed Google vijesti:
-
Ići www.google.com i potražite temu za koju želite stvoriti RSS feed. U ovom primjeru koristimo Prehrana.
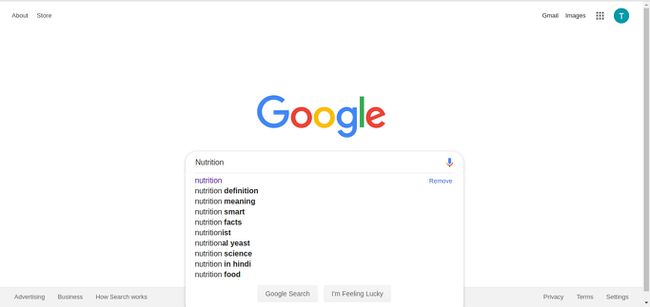
-
Na stranici s rezultatima pretraživanja koja se pojavi odaberite Vijesti tab.
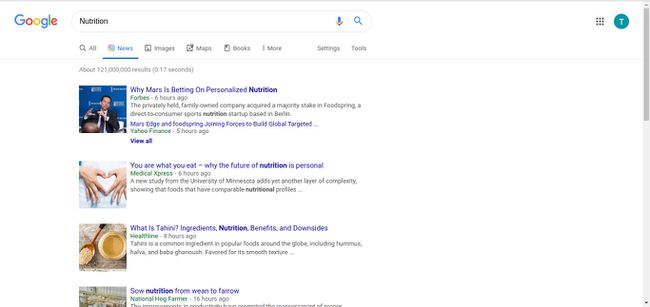
-
Pomaknite se do dna rezultata Vijesti i pritisnite Napravite upozorenje.
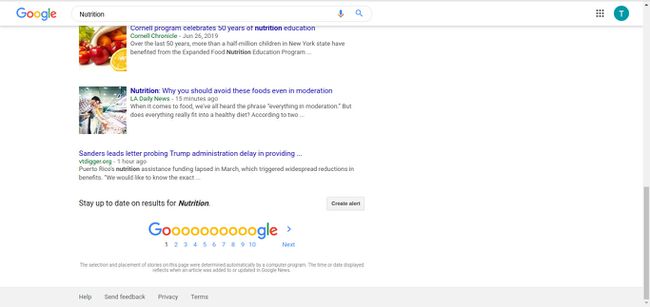
-
Na stranici Upozorenja svakako se prvo prijavite na svoj Google račun. Zatim odaberite Prikaži opcije prema vrhu stranice.
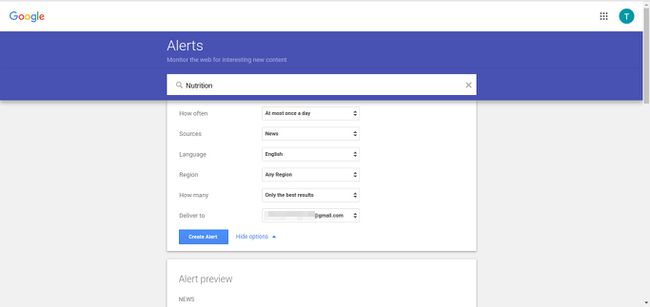
Također možete ići izravno na Google upozorenja da biste stvorili RSS feed na bilo koju temu, uključite vijesti.
-
Pored Koliko često, odaberite Kako se događa.
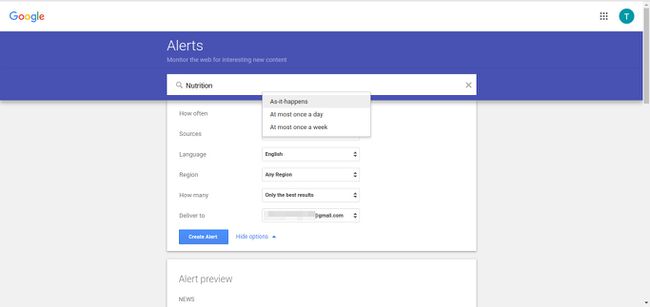
-
Od Dostaviti padajući izbornik, odaberite RSS feed. Postoje i druge opcije koje možete prilagoditi na padajućim popisima u ovom odjeljku.
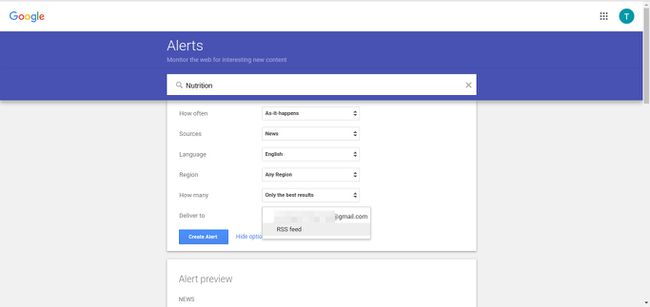
Nakon što ste sa svime zadovoljni, pritisnite Napravite upozorenje.
-
Zatim možete odabrati RSS ikona na sljedećoj stranici da biste kopirali HTML za svoj čitač feedova.

Prijavite se na svoj Google račun, pristupite Google vijestima i potražite temu

Korištenje Google vijesti je vrlo jednostavno. Sve dok ga koristite dok ste prijavljeni na svoj Google račun, svi će vaši podaci biti tamo pohranjeni, što znači da ga možete koristiti gotovo točno kao RSS čitač.
U web-pregledniku se prijavite na svoj Google račun (ili izradite novi Google račun ako ga još nemate). Dođite do Vijesti. Google.com.
Možete kliknuti odjeljke kategorija na lijevoj bočnoj traci ili upotrijebiti traku za pretraživanje na vrhu da upišete ključnu riječ ili frazu po kojoj biste željeli pretražiti vijest. Za neke od širokih kategorija koje se pojavljuju na lijevoj bočnoj traci (kao što su posao, tehnologija, zabava itd.), pogledajte da se potkategorije pojavljuju u vodoravnom izborniku na vrhu njihovih rezultata, koji možete kliknuti da biste filtrirali sve ostalo.
Ako vas više zanimaju priče o određenoj temi (za razliku od šire kategorije), može vam pomoći da tražite točnu frazu umjesto samo riječi. Da biste tražili točnu frazu, stavite navodnike oko izraza.
Također ne morate tražiti samo jednu po jednu stavku. Prava moć Google vijesti je da možete pretraživati više stavki.
Za traženje više stavki upišite riječ "ILI" između stavki, ali ne stavljajte navodnike.
- Primjer: "Dallas Cowboys" ILI "Houston Texans"
- Rezultati: Svi novinski članci ili postovi na blogu koji sadrže izraz "Dallas Cowboys" ili "Houston Texans".
Ponekad želite biti sigurni da su dvije fraze u jednom članku. To se radi na isti način kao i traženje više stavki, ali upišite riječ "I" umjesto "ILI".
- Primjer: "Dallas Cowboys" I "Houston Texans"
- Rezultati: Svi novinski članci ili postovi na blogu koji sadrže i izraz "Dallas Cowboys" i izraz "Houston Texans" u istom članku ili postu na blogu
Google će zatim pretraživati svaku web stranicu klasificiranu kao vijest i vratiti rezultate za vaše pretraživanje.
Pratite i pretplatite se na temu
Slično kao kod pretraživanja i dodavanja RSS feeda u svoj RSS čitač, možete birati slijediti na vrhu svoje teme da ga dodate na svoj Google račun.
Otvorite Google vijesti. Stranica je drugačija od stranice Vijesti karticu u svom uobičajenom Google pretraživanju.
Na bočnom izborniku odaberite temu koju želite pratiti. Također možete tražiti određeniju temu.
-
Kada dođete do rezultata teme, pronađite i pritisnite slijediti odmah iznad popisa.

-
Nakon što se plavi početak popuni, pratit ćete temu i redovito ćete primati ažuriranja o njoj. Uvijek možete odabrati slijediti opet da ga prestanem pratiti.

Spremite priče za kasnije čitanje i prilagodite svoje iskustvo s vijestima
Sve što trebate učiniti da biste pročitali priču je kliknuti na nju i ona će se otvoriti u novoj kartici. Većina RSS čitača ima značajku spremanja koja korisnicima omogućuje označavanje priča kako bi ih kasnije ponovno pregledali, a to ima i Google News.
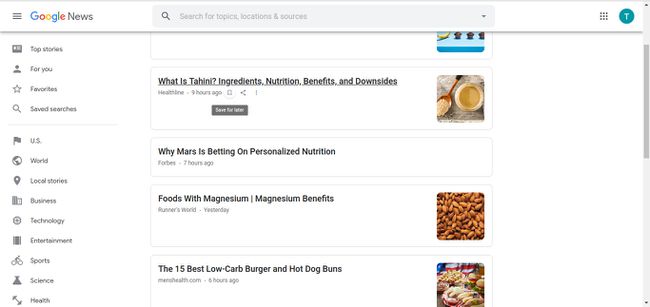
Zadržite pokazivač iznad bilo kojeg naslova i potražite oznaka ikona. Pritisnite ga da ga spremite za kasnije.
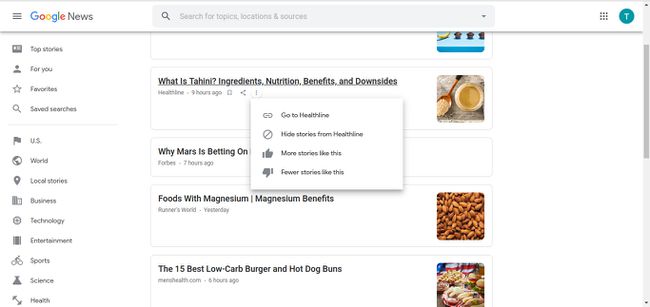
Također možete odabrati tri okomite točke da biste Googleu rekli što radite ili ne volite. Možete odabrati:
- Pogledajte punu pokrivenost za dodatne informacije iz drugih izvora o istoj priči;
- Sakrij sve priče iz tog određenog izvora;
- Lajkujte priču da biste dobili više sličnih priča; i
- Ne sviđa mi se priča da biste dobili manje sličnih priča.
Pregledajte svoje teme i spremljene priče pod Favoritima
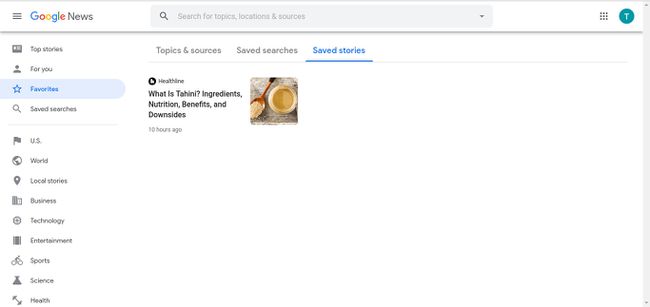
Da biste vidjeli sve naslove za teme na koje ste se pretplatili i priče koje ste spremili kasnije u prethodnim koracima, odaberite Favoriti u lijevoj bočnoj traci.
Vaše teme će se pojaviti kao kartice ispod Teme i izvori tab. Da biste vidjeli svoje spremljene priče, koristite vodoravni izbornik na vrhu za navigaciju Spremljene priče.
Preuzmite aplikaciju Google vijesti
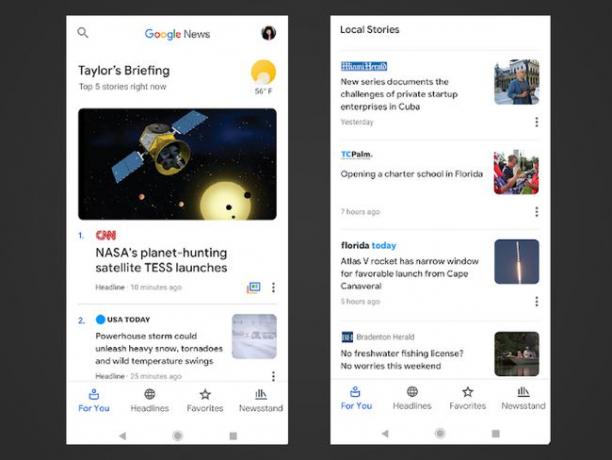
Google Vijesti su još moćnije i zabavnije za korištenje na mobilnim platformama uz službenu aplikaciju za iOS i Android uređaja.
Ponesite svoje vijesti sa sobom dok ste u pokretu, pogledajte vijesti o temama koje vas zanimaju, spremite priče za kasnije i prilagodite cijelo iskustvo vijesti baš kao što biste to učinili u RSS čitaču. Uz Google News ne trebate čak ni čitač – samo ga trebate koristiti kao takav!
