Google Meet dijeljenje zaslona ne radi? Kako riješiti problem
Predstavljanje zaslona u Google Meetu obično je jednostavan proces. Kada ne radi, možda imate samo crni zaslon ili je gumb za dijeljenje zaslona zasivljen.
Dijeljenje zaslona ne ide uvijek tako glatko kako se čini u tim uputama. Evo raznih popravaka kada dijeljenje zaslona Google Meeta ne radi:
Ovisno o tome kako koristite Google Meet, ponovno pokrenite aplikaciju ili preglednik. Za rješavanje problema često je dovoljno jednostavno ponovno pokretanje.
Ponovno pokretanje uključuje potpuno gašenje aplikacije/preglednika. Minimiziranje ili prebacivanje na drugu aplikaciju, a zatim natrag na Google Meet, nije dovoljno, stoga svakako zatvorite aplikaciju. Ako niste sigurni zatvarate li aplikaciju ili preglednik, ponovno pokrenite računalo ili telefon.
Umjesto toga, možete pokušati osvježavajući stranicu ako se prijavite putem web-preglednika, ali ponovno pokretanje najbolje je prvo pokušati. Morat ćete se ponovno pridružiti sastanku nakon što dovršite ovaj korak.
Ako je opcija dijeljenja zaslona zasivljena, domaćin ju je onemogućio za sve ostale.
Kontaktirajte domaćina i zamolite ih da ukinu ograničenje. To mogu učiniti na računalu otvaranjem kontrola glavnog računala (simbol štita) i omogućavanjem Podijelite njihov zaslon. Ista je opcija dostupna putem Sigurnost sastanka putem izbornika s tri točke ako koriste telefon.
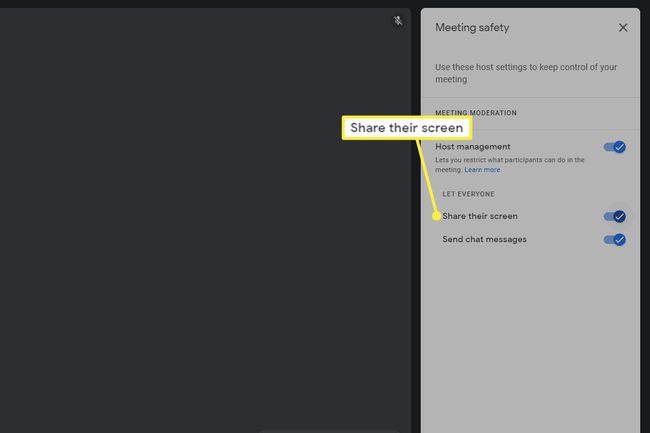
Ne možete dijeliti svoj zaslon ako to trenutno činite. Iako ovo zvuči očito, postoji nekoliko različitih izvora dijeljenja, a neki od njih rade samo ako onemogućite trenutačno dijeljenje zaslona.
Kada koristite Google Meet iz web-preglednika, možete dijeliti cijeli zaslon, određeni prozor ili određenu karticu preglednika. Morate potpuno zaustaviti dijeljenje prije nego što odaberete drugu vrstu.
Na primjer, ako dijelite cijeli zaslon, ne možete se prebaciti na prozor ili karticu bez odabira Prestanite s predstavljanjem s gumba za dijeljenje. Jedina iznimka je ako dijelite karticu preglednika—odaberite Umjesto toga podijelite ovu karticu da biste se prebacili na tu karticu.
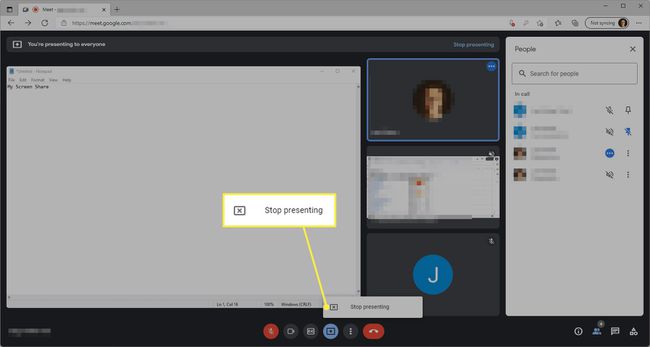
Još jednom provjerite da prozor koji dijelite nije minimiziran. To čini zaslon crnim u Google Meetu, što izgleda kao da je dijeljenje prestalo, ali samo trebate ponovno promijeniti veličinu prozora.
Slično prethodnom koraku, ako dijelite cijeli prozor, provjerite da stranica Google Meeta nije u istom prozoru. Ova vas postavka može zbuniti jer svaki put kada se vratite na sastanak, nećete vidjeti karticu koju ste prezentirali jer sada dijelite karticu sastanka.
Da biste to riješili, izolirajte karticu Google Meet. Neka bude u vlastitom prozoru preglednika. Ili to ili promijenite ono što dijelite da bude jedna kartica umjesto cijelog prozora.
Jeste li sigurni da ne radi? Ako netko drugi u sastanku odluči dijeliti svoj zaslon dok vi predstavljate, prestići će vas kao glavnog izlagača.
Kada se to dogodi drugim korisnicima stolnih računala, dijeljenje zaslona je skriveno, ali ne i uklonjeno. Sve što trebate učiniti je odabrati Nastavi s predstavljanjem s gumba za dijeljenje.
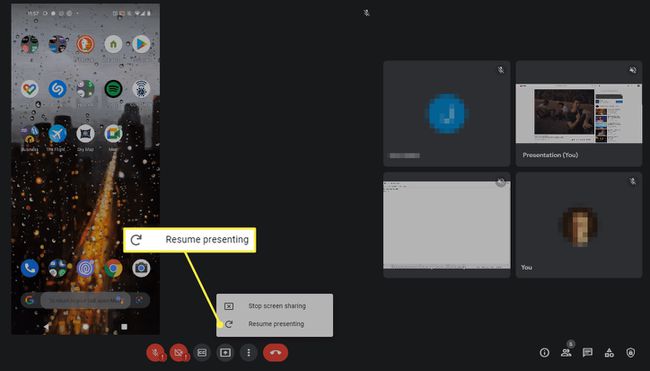
Ako zaslon telefona dijelite putem aplikacije Google Meet, drugi korisnik koji dijeli svoj zaslon će vas oduševiti. Morat ćete ponovno pokrenuti dijeljenje zaslona da biste preuzeli ulogu glavnog prezentatora.
Koristite li macOS? Postoji postavka privatnosti posebno za snimanje zaslona koju morate omogućiti za preglednik koji koristite.
Ići Postavke sustava > Sigurnost i privatnost > Privatnost > Snimanje zaslona, i potvrdite okvir pored vašeg preglednika kako biste mu dopustili dijeljenje sadržaja vašeg zaslona.
Ažurirajte svoj preglednik ili aplikaciju Google Meet. Korištenje zastarjele verzije može značiti da postoje greške ili problemi s kompatibilnošću koji sprječavaju dijeljenje zaslona.
Pokušajte s drugim preglednikom, npr Krom, Firefox, Opera, Rub, ili Vivaldi. Kada ništa drugo ne uspije, pristupanje sastanku putem drugog preglednika najisplativije je rješenje. Vidjeli smo kako je ovo riješilo problem na Linux operativnim sustavima, posebno, ali ne škodi ako pokušate.
Ako to uspije, neki mogući razlozi mogu biti da je postavka unutar izvornog preglednika u sukobu sa zaslonom snimanja, softver nije kompatibilan s Google Meetom ili proširenje preglednika ometa zaslon udio.
