Kako ažurirati Javu
Zbog svoje raširene upotrebe u operativnim sustavima i web aplikacijama, Java se često ažurira kako bi poboljšala funkcionalnost i zakrpila sigurnosne ranjivosti. Iz tog razloga važno je provjeriti je li verzija Jave instalirana na vašem uređaju ažurna.
Iako se mnoge Java instalacije ažuriraju automatski ili zahtijevaju od korisnika kada je ažuriranje dostupno, korisno je razumjeti kako ručno ažurirati softver. Koraci za ažuriranje Jave neznatno se razlikuju ovisno o platformi koju koristite.
Upute u ovom članku odnose se na Windows 10, Windows 8, macOS i Android.
Kako ažurirati Javu na Windows 10 i Windows 8
Ručno ažuriranje Jave u sustavu Windows obično se vrši putem Java Control Panel-a.
-
Na Windows 10, tip Java u okvir za pretraživanje sustava Windows/Cortana koji se nalazi u donjem lijevom kutu zaslona. Kada se pojavi skočni izbornik, odaberite Konfigurirajte Javu, koji se nalazi u aplikacije odjeljak.
U sustavu Windows 8 odaberite traži ikona koja se nalazi pri dnu ili desnoj strani zaslona. Kada se pojavi sučelje za pretraživanje, upišite
java upravljačka ploča u polju za uređivanje, a zatim pritisnite Unesi ključ. Odaberite Java upravljačka ploča ikona, prikazana u aplikacije odjeljak.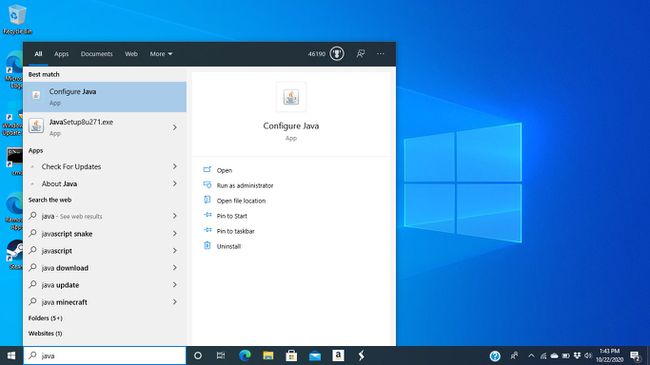
-
U Java upravljačka ploča dijaloškom okviru, idite na ažuriranje tab.

-
Ostavi Automatski provjeri ažuriranja postavka aktivna. Također možete uputiti Windows da vas obavijesti prije preuzimanja.

-
Prema zadanim postavkama, Java provjerava ažuriranja jednom tjedno. Za izmjenu ove frekvencije odaberite Napredna. Ako vaš uređaj nije uvijek uključen, postavite datum i vrijeme kada je vjerojatno da će biti uključen i povezan s internetom.
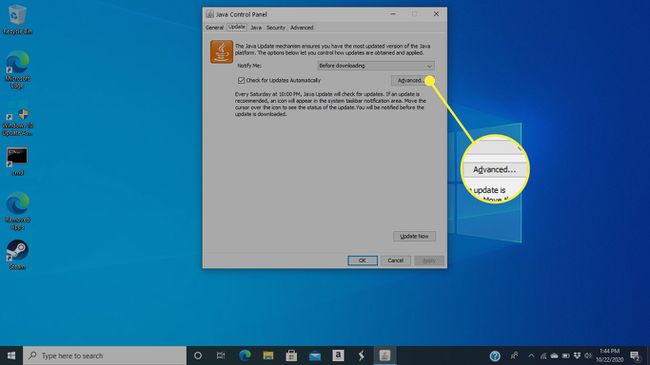
-
Pri dnu zaslona nalaze se detalji o tome kada se dogodilo posljednje ažuriranje. Odaberi Ažurirati sada kako biste ručno provjerili je li dostupna novija verzija Jave. Ako je tako, počinje proces preuzimanja i instalacije.
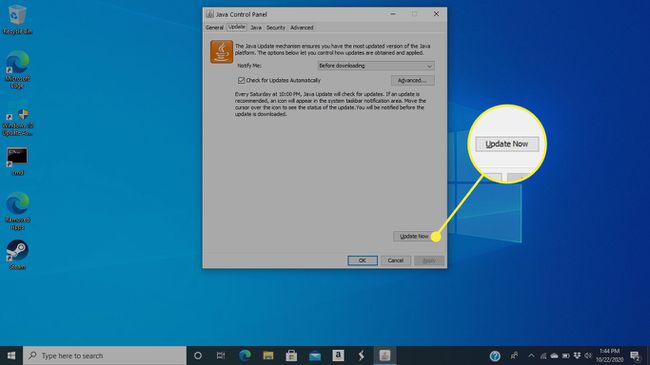
Dopustite Java Updater-u dopuštenje za uvođenje promjena u vaš računalni sustav.
Slijedite upute kako biste dovršili proces ažuriranja.
Kako ažurirati Javu na macOS-u
Ručno ažuriranje Jave na macOS-u, zajedno s njegovim ažuriranim postavkama vezanim za njega, može se postići putem Java upravljačke ploče.
-
Otvorena Postavke sustava, bilo odabirom iz Jabuka izborniku ili klikom na njegovu ikonu u Docku.

-
Odaberite Java ikona, koja se obično nalazi u donjem redu postavki.
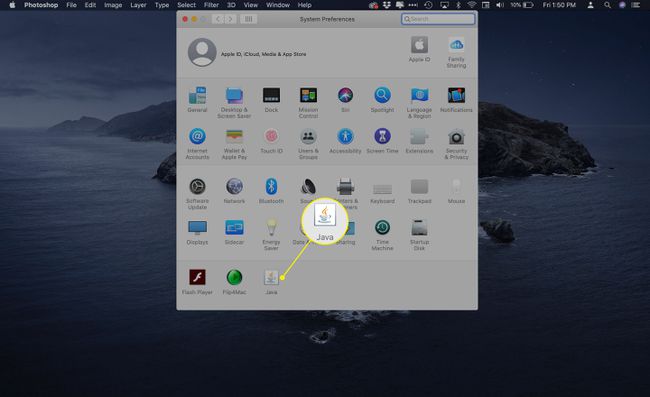
-
U Java upravljačka ploča dijaloškom okviru, idite na ažuriranje tab.
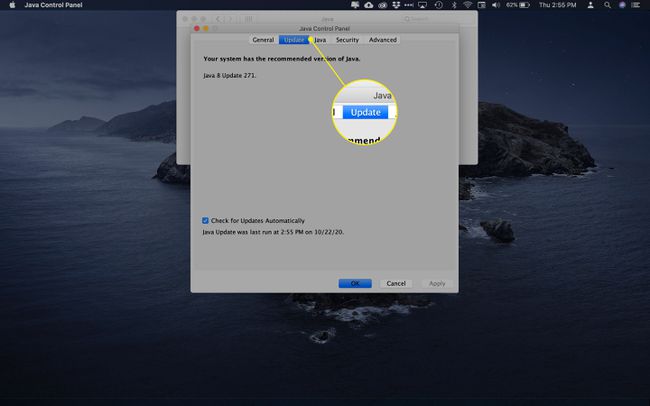
-
Informacije otkrivaju posljednji put kada je Java ažurirana na vašem Macu, kao i je li dostupno novo ažuriranje. Ostavi Automatski provjeri ažuriranja postavka aktivna ili je omogućite odabirom pratećeg potvrdnog okvira.
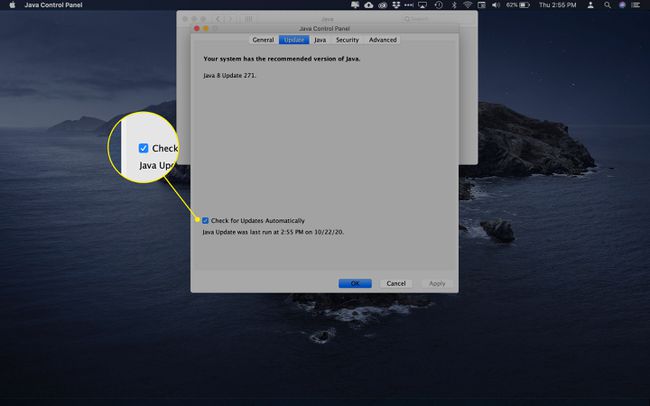
-
Ako se preuzme novo ažuriranje, slijedite upute kako biste dovršili postupak.
Možda će se od vas tražiti da unesete svoju lozinku za macOS kako biste dopustili Java Update-u da instalira novi pomoćni alat. Ako se od vas zatraži ova lozinka, unesite je, a zatim odaberite Instalirajte Helper.
Kako ažurirati Javu na Androidu
Za razliku od Windowsa i macOS-a, ne možete ažurirati Javu na Android pametnim telefonima i tabletima. Bez korištenja zaobilaznih rješenja emulatora ili rootanje vašeg telefona i instaliranjem aplikacija trećih strana, Java nije tehnički podržana na isti način kao na drugim operativnim sustavima.
Ne postoji način da provjerite ili prisilite Java ažuriranje na Android uređaju. Sva povezana ažuriranja obično obrađuje proizvođač uređaja ili mehanizam ažuriranja OS-a.
