Kako napraviti snimku zaslona na Samsung Note 10
Što treba znati
- Najlakši način da napravite snimku zaslona je da prijeđete dlanom preko zaslona s desna na lijevo.
- Također možete koristiti S Pen odabirom Screen Write od Zračno zapovjedništvo izborniku ili recite Bixby glasovnom asistentu "napravi snimku zaslona".
- Ako više volite koristiti gumbe, pritisnite Bixby i Smanjite glasnoću tipke u isto vrijeme.
Ovaj članak pokriva četiri brza i jednostavna načina za snimanje snimki zaslona na Samsung Galaxy Note 10 i Napomena 10+.
Najlakši način Snimite snimku zaslona na Samsung Galaxy Note 10 ili Note 10+
Ako koristite svoj Galaxy Note 10 ili Note 10+ i trebate napraviti brzu snimku zaslona, što je najlakši način da prevučete dlan (ili, točnije, stranu dlana) ravno preko zaslona. Možete prijeći prstom zdesna nalijevo ili slijeva nadesno, ali, ako već niste, možda ćete morati postaviti opciju u Postavke.
Ići Postavke > Napredne postavke.
Odaberi Pokret i geste.
-
Zatim dodirnite za omogućavanje Prevucite dlanom za snimanje.
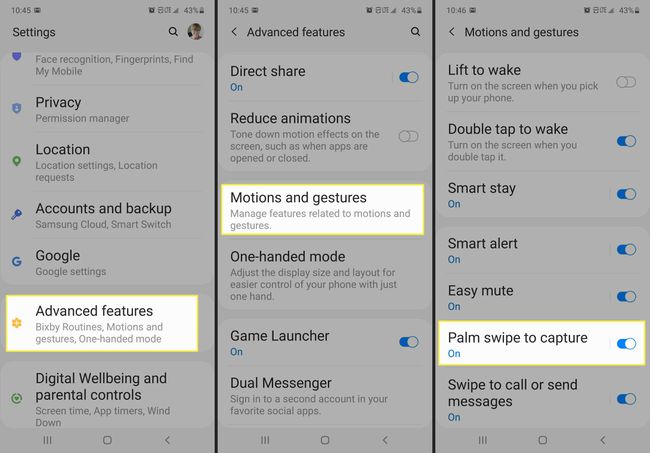
Kako snimiti snimke zaslona S olovkom na Galaxy Note 10 i Note 10+
Još jedan jednostavan način da napravite snimku zaslona na Note 10 ili Note 10+ je korištenje S Pen i izbornika Air Command.
Dođite do zaslona koji želite snimiti, a zatim uklonite S Pen s priključne stanice.
-
U izborniku Air Command koji se pojavi dodirnite Screen Write.
Ako već imate S Pen, sve što trebate učiniti je otići do zaslona koji želite snimiti, a zatim dodirnuti Zračno zapovjedništvo izbornik i odaberite Screen Write.
Također možete postaviti svoju S olovku da automatski napravi snimku zaslona kada pritisnete gumb na olovci. Da biste to postavili, idite na Postavke > Napredne postavke > S Pen > Zračne akcije > Držite pritisnut gumb olovke za. Zatim odaberite Zapis na ekranu.
-
Ako želite, možete upotrijebiti svoju S Pen za pisanje na snimci zaslona koju ste upravo snimili. U suprotnom, dodirnite preuzimanje datoteka strelicu da biste snimku zaslona spremili u svoju galeriju.

Kako koristiti gumbe za snimanje zaslona na Galaxy Note 10 ili Note 10+
Ako vam je ugodnije koristiti kombinaciju gumba za snimanje zaslona, onda imate sreće. Na Samsung Galaxy Note 10 i Note 10+ pritisnete Bixby i Smanjite glasnoću gumbe istovremeno za snimanje snimke zaslona. Zaslon će nakratko treptati i snimka zaslona će biti spremljena u Galeriju.
Kako koristiti Bixby za snimanje zaslona na Galaxy Note 10 i Note 10+
Ako radije koristite svoj glas za snimanje zaslona na Galaxy Note 10 ili Note 10+, to možete učiniti sve dok je Bixby omogućen. Na sadržaju koji želite snimiti zaslon, samo omogućite Bixby (bilo pomoću gumba Bixby ili "Hej naredbu Bixby") i recite: "Napravi snimku zaslona." Snimak zaslona bit će snimljen i poslan na vaš Galerija.
Ako koristite glasovnu naredbu za snimanje zaslona, možete upariti naredbe da biste učinili više sa svojim snimkama zaslona. Na primjer, možete reći: "Snimite snimku zaslona i pošaljite je na Twitter" da biste otvorili post na Twitteru s priloženom snimkom zaslona.
