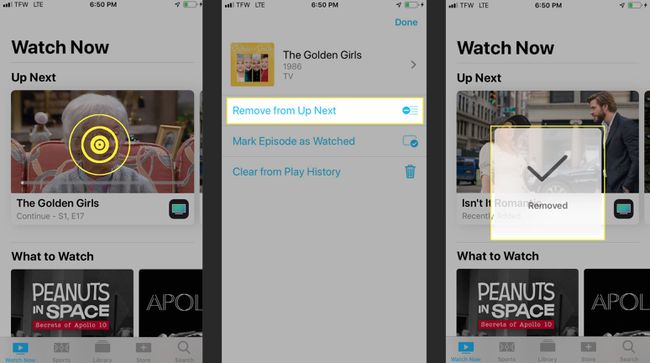Kako koristiti iPhone TV aplikaciju
The Apple TV aplikacija za iPhone i iPad najbolji je način da pronađete sve svoje filmove, TV emisije i još mnogo toga na jednom mjestu. TV aplikacija vam daje pristup svim vašim strujanje usluge (kao što je Hulu), pa čak i vaše kabelske usluge (kao što je Spectrum) kad god ste u pokretu. Jabuka najbolje je rekao: "Sada je svaki ekran TV ekran."
Naučite kako pronaći taj stari favorit film, iznajmite nove uspješnice, streamajte sa svojih omiljenih online usluga i prilagodite postavke/opcije unutar svoje aplikacije.
Kako pronaći filmove i TV emisije unutar aplikacije Apple TV
Za početak, morat ćete preuzeti Apple TV aplikacija, jednostavno nazvan "TV", na vaš iPhone ili iPad, ako već nije tamo. TV aplikacija dolazi unaprijed instalirana na uređajima koji koriste iOS 11 i 12.
Ne trebate Apple TV da biste koristili TV aplikaciju.
Kada prvi put otvorite aplikaciju, od vas će se tražiti da povežete druge aplikacije kao što su Hulu ili NBC, ako su dostupne, na vašem uređaju. Vaše emisije će se pojaviti u odjeljku Up Next na početnoj stranici.
Vidjet ćete i odjeljak Što gledati za prijedloge o tome što možete sljedeće gledati, odjeljak Pregledavanje po žanru i popis popularnih filmova i emisija u njihovim žanrovima.
Za reprodukciju filma ili TV emisije upute su jednostavne.
Dodirnite TV emisiju ili film koji želite gledati.
-
Za gledanje od mjesta gdje ste stali, dodirnite igra ikona. Ako gledate TV emisiju, možete pregledavati dostupne epizode i odabrati onu koju želite gledati, a zatim dodirnite igra ikona.
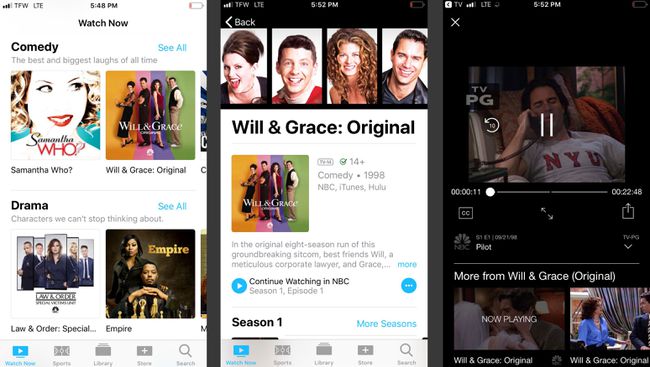
Da biste gledali film ili TV emisiju koja nije dostupna u aplikaciji instaliranoj na vašem uređaju, od vas će se tražiti da preuzmete potrebnu aplikaciju.
Kako koristiti značajku pretraživanja
Tražite određeni film ili TV emisiju? Možete koristiti značajku pretraživanja unutar aplikacije.
Na početnom zaslonu dodirnite traži u donjem desnom kutu zaslona.
Unesite ključnu riječ ili naslov u traku za pretraživanje na vrhu zaslona, a zatim dodirnite traži.
-
Kada pronađete TV emisiju ili film koji tražite, jednostavno ga dodirnite. Ovdje ćete pronaći sve dostupne opcije za gledanje, uključujući opcije za kupnju, iznajmljivanje i još mnogo toga.
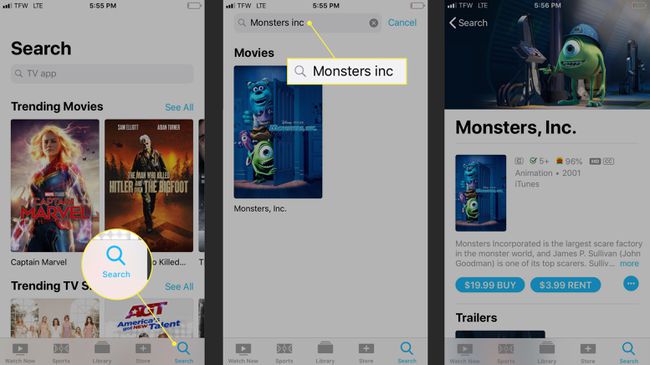
Kako pronaći prethodne kupnje i iznajmljivanje
Ako tražite TV emisije ili filmove koje ste prethodno kupili pomoću druge Apple TV aplikacije na drugom uređaju, možete ih pronaći pomoću značajke Biblioteka.
Na početnom zaslonu dodirnite Knjižnica u sredini izbornika pri dnu zaslona. Ovdje ćete pronaći sve naslove koje ste prethodno kupili koristeći svoj Apple ID.
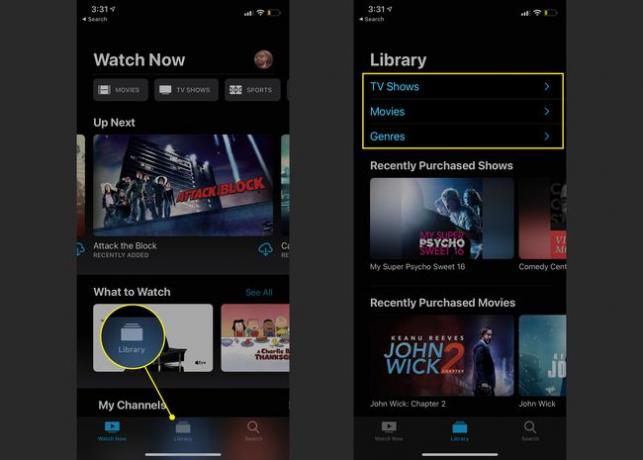
Kako iznajmiti filmove, TV emisije i još mnogo toga s iTunesa
Aplikacija Apple TV daje vam mogućnost iznajmljivanja filmova, TV emisija i više s iTunesa pomoću značajke Store unutar aplikacije.
-
Za početak dodirnite Store u izborniku pri dnu zaslona. Pomicanjem prema dolje na zaslonu ćete pronaći istaknuti sadržaj, nova izdanja i još mnogo toga.
Zapamtite, korištenjem značajke pretraživanja možete pronaći filmove i TV emisije koje možete posuditi ili kupiti po ključnoj riječi ili naslovu.
Dodirnite sadržaj koji želite kupiti ili posuditi.
-
Dodirnite Kupiti ili Najam, a zatim slijedite upute kako biste dovršili kupnju.
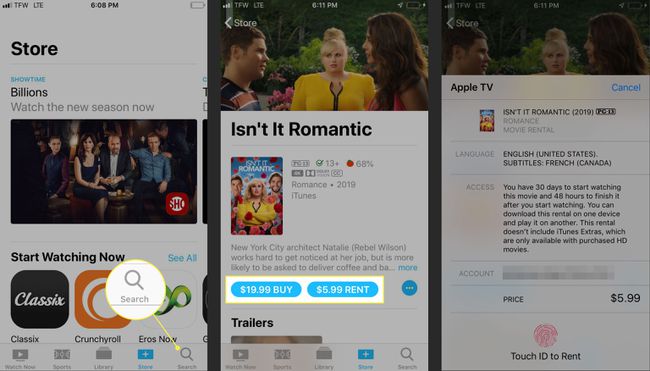
Prilikom iznajmljivanja imate 30 dana za gledanje sadržaja, ali samo 48 sati nakon što ga počnete dovršiti.
Za spremanje sadržaja za kasnije bez kupnje, dodirnite elipse > Dodaj na sljedeće. Ovo će dodati sadržaj u vaš odjeljak Sljedeće na početnom zaslonu.
Kako strujati sadržaj s mrežnih usluga
Ako koristite usluge streaminga kao što su Hulu ili Amazon Prime Video, Apple TV vam omogućuje korištenje TV aplikacije za praćenje svih vaših omiljenih sadržaja.
Otvorite TV aplikaciju na svom uređaju.
-
Dodirnite Spojiti ili Nastaviti na poruci koja vas pita želite li svoju uslugu streaminga povezati s Apple TV-om.
Niste dobili poruku? Provjerite jeste li preuzeli aplikaciju streaming usluge na svoj uređaj. Inače neće raditi.
U odjeljku Sljedeće na početnoj stranici sada ćete vidjeti sve TV emisije ili filmove koje gledate pomoću aplikacije za strujanje.
-
Dodirnite TV emisiju ili film koji želite pogledati i otvorit će se odgovarajuća aplikacija.
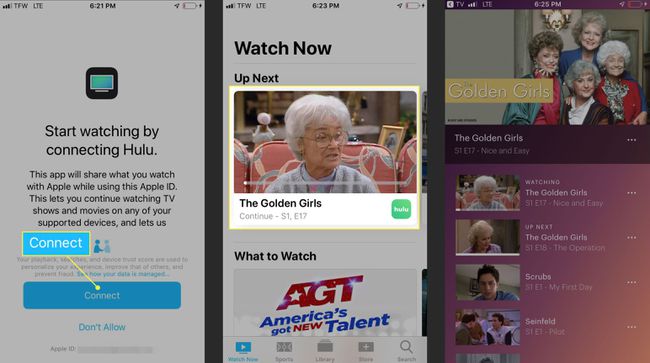
Apple ima potpuni popis streaming usluga koji rade s Apple TV-om.
Kako prilagoditi postavke/opcije u aplikaciji Apple TV
Kao i svaka druga aplikacija, aplikaciju Apple TV možete prilagoditi svojim potrebama.
Nakon što dobijete aplikaciju kakvu želite, vidjet ćete sve promjene koje se odražavaju na vašim drugim uređajima, uključujući vaš iPhone, iPad i Apple TV.
Kako ukloniti veze aplikacije
Veze aplikacija kao što je Hulu možete ukloniti posjetom postavkama TV aplikacije.
Otvorena Postavke na vašem iPhoneu ili iPadu, dodirnite televizor.
Pomaknite se prema dolje do odjeljka Povezivanje s TV-om. Ovdje možete odabrati koje aplikacije želite povezati ili prekinuti vezu s aplikacijom Apple TV.
-
Prebacite prekidač za streaming uslugu ili aplikaciju na Isključeno. Dodirnite Ukloniti ili Ukloni i izbriši povijest igranja za brisanje svih informacija o tome što ste gledali tijekom korištenja aplikacije.
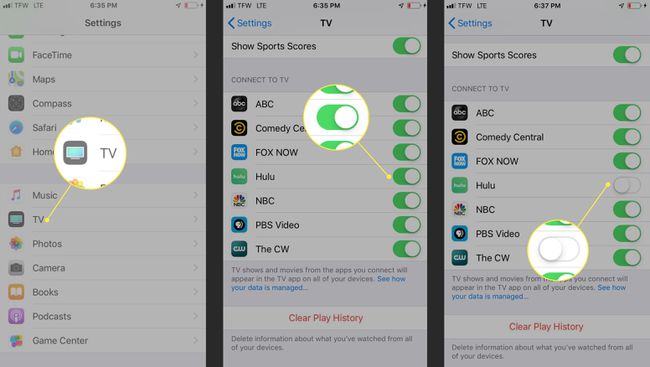
Kako prilagoditi svoje omiljene sportske timove na TV aplikaciji
Ako volite gledati sport, TV aplikacija olakšava praćenje vaših omiljenih timova pomoću značajke Odaberi svoje omiljene timove.
Otvorite TV aplikaciju. Dodirnite Sportski s izbornika pri dnu zaslona.
Pomaknite se do odjeljka Odaberite svoje omiljene timove i dodirnite banner.
Pretražujte po ligi i dodirnite ligu koju tražite.
-
Nakon što locirate svoj tim, dodirnite plus (+) da ga dodate u svoje favorite.

Dodirnite Gotovo kad završiš. Aplikacija će prikazati svaki novi sadržaj s vašim odabranim timovima.
Kako ukloniti sadržaj s sljedećeg
Također možete ukloniti sadržaj koji više ne gledate iz odjeljka Sljedeće na početnom zaslonu.
Na početnom zaslonu pronađite sadržaj koji želite ukloniti.
Dodirnite i držite sadržaj za prikaz izbornika.
-
Dodirnite Uklonitiiz Gore Sljedeće za uklanjanje sadržaja. Više nećete vidjeti sadržaj u tom odjeljku.