Kako ugraditi YouTube videozapise u PowerPoint 2010
PowerPoint prezentacije su osnovna poslovna stvar. Mnogi profesionalci vole ugrađivati svoje projekte YouTube videozapisi kako bi se publika angažirala, povećala uzbuđenje i prenijela važne informacije.
U ovom vodiču ćemo vam pokazati kako ugraditi YouTube video u PowerPoint prezentaciju.
Ovaj vodič je za PowerPoint 2010.
Pripremite se za ugradnju YouTube videa u PowerPoint
Da biste ugradili videozapis, trebat će vam:
- HTML kôd s YouTubea koji će ugraditi videozapis u vašu prezentaciju.
- Internetska veza uživo tijekom prezentacije (videozapis se ne preuzima i ne dodaje u datoteku prezentacije, već se prenosi s YouTubea).
- Malo PowerPoint znanja o tome kako reproducirati video na ekranu.
Nabavite HTML kod za ugradnju usluge YouTube
Na web stranici YouTube idite do videozapisa koji želite koristiti u svojoj prezentaciji.
-
Odaberite Udio gumb, koji se nalazi ispod videa.
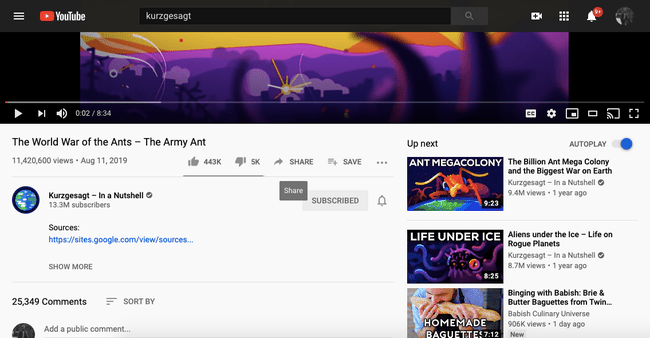
-
Odaberi Ugraditi, koji otvara tekstualni okvir koji prikazuje HTML kôd za videozapis.
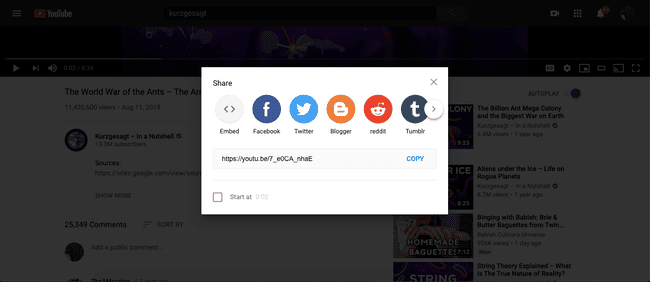
-
Imate nekoliko opcija kako će se videozapis ugraditi u vašu PowerPoint prezentaciju:
- Odaberite Počnite na potvrdni okvir za odabir točke tijekom videozapisa kada se ugrađeni videozapis počinje reproducirati.
- Odaberi Prikaži kontrole igrača za prikaz kontrola reprodukcije videozapisa u ugrađenom videu.
- Odaberi Omogućite način poboljšane privatnosti kako biste spriječili YouTube da pohranjuje podatke o osobama koje gledaju vašu PowerPoint prezentaciju na webu i gledaju video.
Napravite svoje odabire.
-
Odaberite HTML kôd da biste ga istaknuli, a zatim odaberite Kopirati.
Alternativno, pritisnite Ctrl+C na tipkovnici za kopiranje teksta.
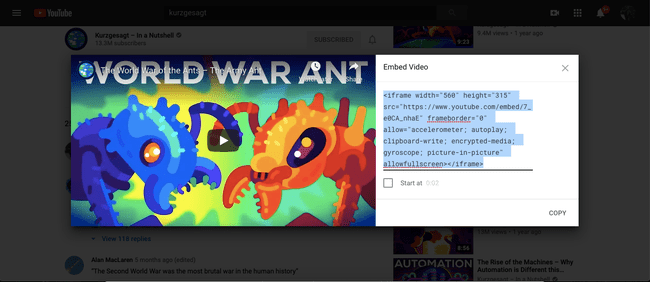
Dodajte kod za ugradnju u PowerPoint
Nakon što kopirate HTML kod za ugradnju u međuspremnik, postavite kôd na PowerPoint slajd.
U PowerPointu idite do željenog slajda za YouTube video.
Odaberi Umetnuti kartica od vrpca.
Na desnoj strani vrpce, u odjeljku Mediji, odaberite Video.
-
Na padajućem izborniku odaberite Umetnite video s web stranice.
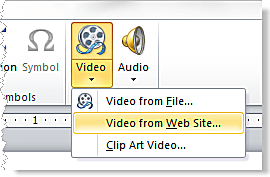
Wendy Russell -
U dijaloškom okviru desnom tipkom miša kliknite prazno područje i odaberite Zalijepiti iz kontekstnog izbornika, a zatim odaberite Umetnuti.
Alternativno, pritisnite Ctrl+V na tipkovnici za lijepljenje teksta iz međuspremnika.
Promijenite veličinu rezerviranog mjesta za video na PowerPoint slajdu
YouTube video se pojavljuje kao crna kutija na slajdu. Dimenzije rezerviranog mjesta odgovaraju onome što ste prethodno odabrali. Evo kako promijeniti veličinu kutije.
-
Kliknite rezervirano mjesto videozapisa da biste ga odabrali. Ručice za odabir pojavljuju se u svakom kutu i na svakoj strani rezerviranog mjesta. Koristite ove ručke za odabir za promjenu veličine videozapisa.
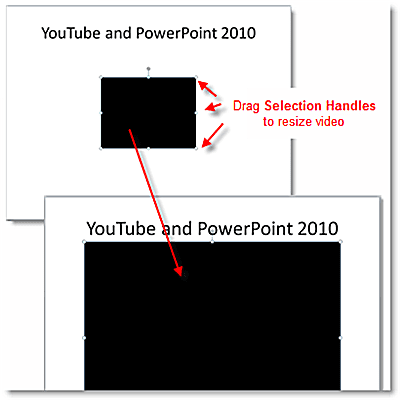
Da biste zadržali odgovarajuće proporcije videozapisa, povucite jednu od kutnih ručki da biste promijenili veličinu videozapisa. (Povlačenje ručke za odabir na jednoj od strana izobličava video.) Možda ćete morati ponoviti ovaj zadatak da biste dobili ispravnu veličinu.
Zadržite pokazivač miša iznad sredine crnog rezerviranog mjesta za videozapis i povucite ga da biste premjestili videozapis na novo mjesto na slajdu, ako je potrebno.
Testirajte YouTube video na PowerPoint slajdu
Nikad nemojte pretpostaviti da će sve raditi dobro bez testa. Pritisnite tipkovnički prečac Shift+F5 za pokretanje dijaprojekcije s ovog trenutnog slajda. pritisni igra gumb u sredini videa.
