Kako urediti YouTube videozapise
The YouTube Odjeljak s poboljšanjima ukinut je 2019. Međutim, još uvijek postoje ugrađene značajke za uređivanje videa kao što su zamućenje, obrezivanje, dodavanje zvuka i odabir vaše minijature. Ovaj članak objašnjava kako urediti svoje YouTube videozapise pomoću web-mjesta YouTube za stolna računala.
Uređivanje je nekada bilo moguće u aplikaciji YouTube, no YouTube je od tada premjestio funkciju uređivanja isključivo u YouTube Studio na računalu.
Kako urediti video na web stranici YouTube
Evo kako urediti YouTube video iz web-preglednika. Uređivanje videa ima koristi od veće veličine zaslona, pa ako je moguće, uređivanje na računalu bi trebalo biti vaš omiljeni način uređivanja.
-
Prijavite se na svoj YouTube račun i kliknite Vaši videozapisi u lijevom okomitom oknu.

-
Zadržite pokazivač miša iznad videozapisa koji želite urediti i kliknite na olovka kad se pojavi.
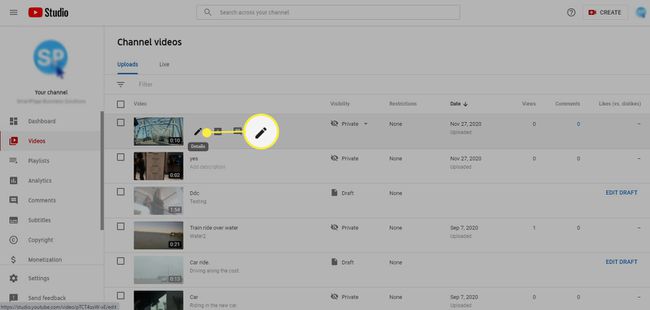
-
Uredite sljedeći video Pojedinosti:
- Titula: Upišite naslov videozapisa.
- Opis: Upišite opis videozapisa.
-
Sličica: Odaberite unaprijed odabrano sličica iz videozapisa ili kliknite Prenesite minijaturu za odabir druge slike.
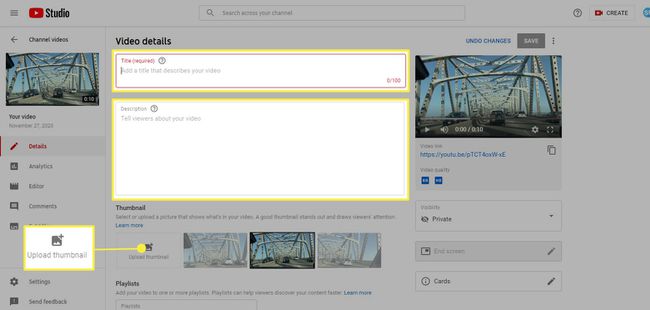
-
U lijevom okomitom oknu odaberite Urednik za otvaranje vremenske trake videozapisa. Koristite vremensku traku za obrezivanje videozapisa, zamućenje videozapisa i dodavanje audio zapisa u videozapis.
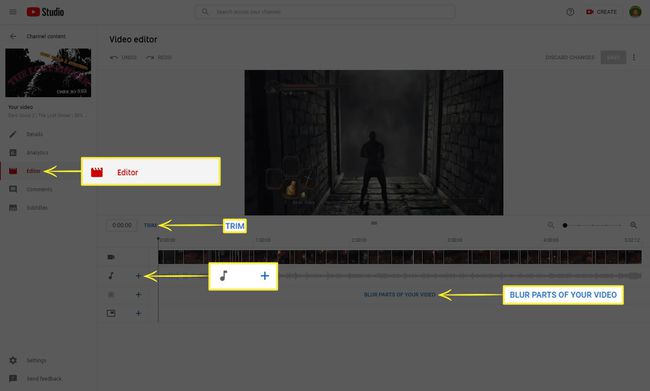
-
Za izrezivanje videozapisa odaberite Trim, a zatim povucite strane plavog okvira koji se pojavi da pokrije dio videozapisa koji želite zadržati. Provjerite svoje izmjene klikom Pregled. Spremite svoj rad odabirom Uštedjeti.
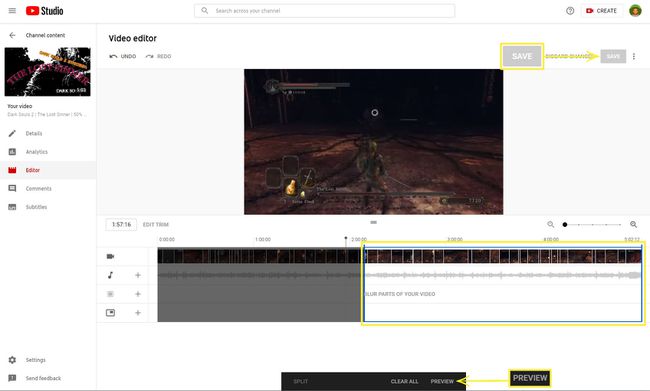
Da biste obrezali ili podijelili videozapis u određenom trenutku, unesite vrijeme u okvir pored Trim. Klikom Očistiti sve poništava promjene u bilo kojem trenutku, a pritiskom na x iznad odjeljka poništava podjelu za taj određeni odjeljak.
-
Za zamućenje videozapisa odaberite Zamutite dijelove vašeg videozapisa, zatim birajte između zamućenje lica i prilagođeno zamućenje. Kod zamućenja lica od vas se traži da odaberete lica za zamućenje. Uz prilagođeno zamućenje, postavite plavi okvir na dio videozapisa koji želite zamutiti. Nakon što ste odabrali, kliknite Uštedjeti.
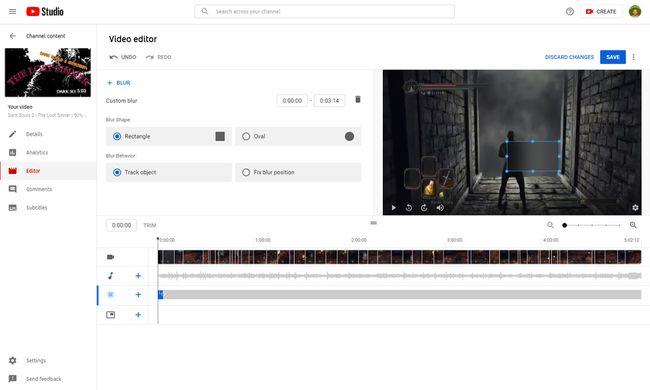
Kada zamagljujete videozapise na YouTubeu, alat za zamućenje ima nekoliko kontekstualnih radnji koje možete koristiti za dodatno podešavanje zamućenja. Provjerite Stranica podrške za YouTube o funkciji zamućivanja za više informacija.
-
Da biste videozapisu dodali zvučni zapis, kliknite na plus pored glazbena nota ispod vremenske trake videa. Odavde, koristite filteri za pretraživanje da biste pronašli audio zapis. Odaberi igra za pregled pjesama. Klik Dodati kada pronađete pjesmu koja vam se sviđa.
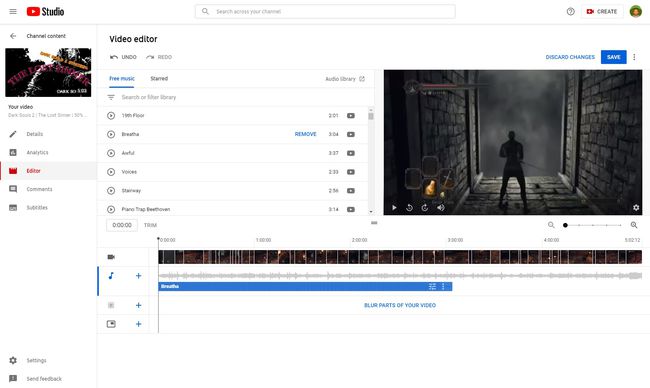
Bilješka
Nakon što dodate zapis, pojavljuje se u Urednik. Podesite plavi okvir pjesme klikom i povlačenjem kako biste promijenili kada pjesma počne. Kliknite i povucite rubove okvira da promijenite količinu pjesme koja se reproducira.
-
Klik Uštedjeti u gornjem desnom kutu zaslona kada završite s uređivanjem.
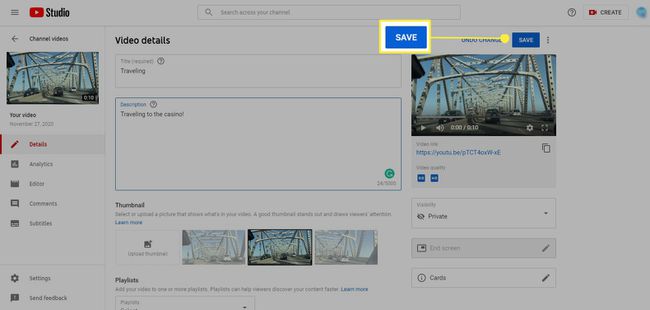
Iako bi YouTubeov ugrađeni uređivač mogao biti dobar za brzo uređivanje jednostavnih videozapisa, ovi alati nisu robusni. Za ozbiljno uređivanje videa razmislite o korištenju drugog namjenskog softvera. Postoji mnogo besplatnih opcija.
