Kako ručno dodati glazbu na svoj iPhone
Što treba znati
- macOS Catalina i noviji: U Finderu idite na postavke iPhonea i omogućite ručnu kontrolu. Otvorite aplikaciju Glazba i kliknite i povucite glazbu na iPhone.
- Mojave i ranije: prebacite iTunes na Priručnik način rada (iPhone ikona > Sažetak). Ček Ručno upravljajte glazbom i videozapisima.
- Zatim idite na iTunes Knjižnica. Odaberi glazba, muzikai povucite pjesme ili popise pjesama na svoj iPhone (ispod Uređaji).
Ovaj članak objašnjava kako ručno sinkronizirati određene pjesme na vaš iPhone putem aplikacije Apple Music (macOS Catalina i novije verzije) i alternative, Syncios. Također uključuje zasebne upute za svakoga tko koristi Mac računalo s macOS Mojave (10.14) ili starijim.
S macOS Catalina (10.15), Apple je premjestio sadržaj i značajke iTunesa u različite aplikacije na temelju vrste medija: Glazba, Podcasti, TV i Knjige.
Ručno dodajte glazbu na svoj iPhone: macOS Catalina i noviji
Počevši od macOS Catalina (10.15), sinkronizacijom glazbe upravlja se putem aplikacije Glazba, ali prvo morate omogućiti ručnu kontrolu putem Findera.
Povežite svoj iPhone s računalom pomoću njegovog kabela.
-
Otvorite prozor Findera i odaberite iPhone iz trake izbornika s lijeve strane. (Nalazi se pod Lokacije.)
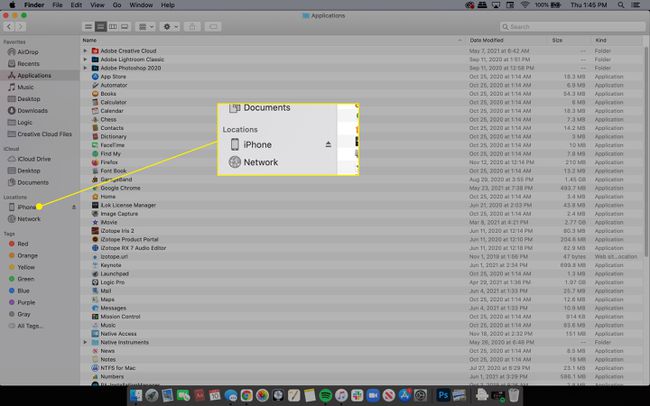
-
U Općenito karticu, odaberite Ručno upravljajte glazbom, filmovima i TV emisijama potvrdni okvir.
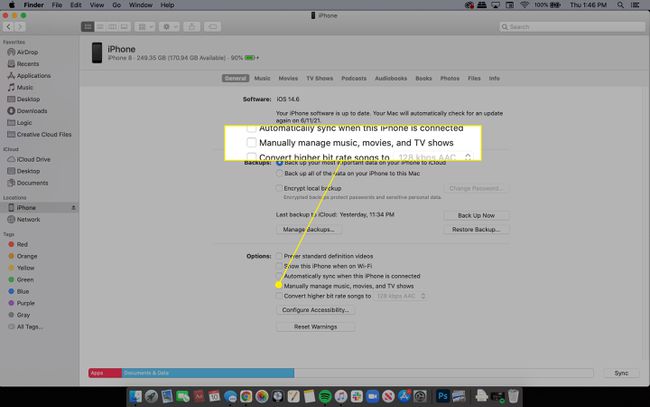
-
Odaberi Prijavite se u donjem desnom kutu.
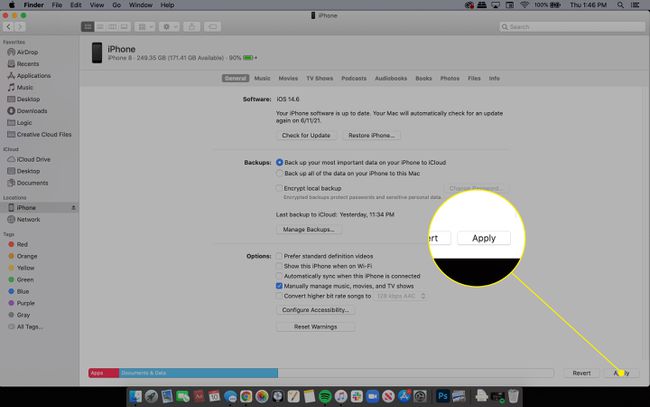
-
Otvori glazba, muzika aplikaciju i idite do medija koje želite dodati na svoj iPhone.
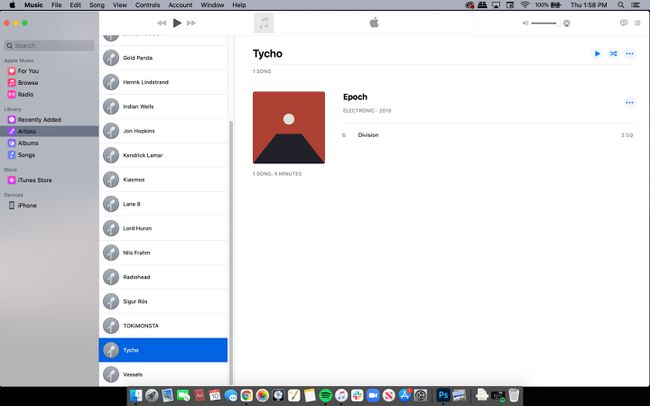
-
Kliknite i povucite bilo koju pjesmu, album ili izvođača na iPhone gumb ispod Uređaji na lijevoj traci izbornika.
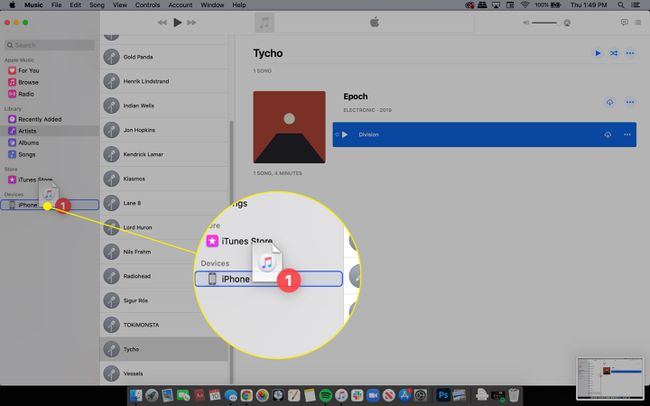
-
Ponovite za svu drugu glazbu ili medije koje želite dodati na svoj iPhone. Kada završite, vratite se na prozor Findera i odaberite Gumb za izbacivanje pored iPhone prije nego što isključite uređaj.
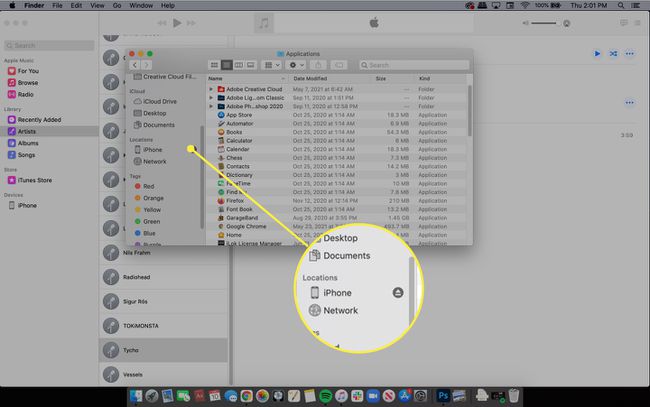
Prebacite se na ručni način rada pomoću iTunesa: macOS Mojave i stariji
Kada sinkronizirate glazbu sa svojim iPhone koristeći zadanu metodu, sve pjesme u vašem iTunes knjižnica se prenosi. Kako biste bolje iskoristili kapacitet pohrane svog iPhonea, sinkronizirajte samo pjesme koje želite reproducirati. Da biste dodali određene pjesme i popise pjesama iz svoje biblioteke na svoj iPhone, prvo morate omogućiti ručnu kontrolu.
Povežite svoj iPhone s računalom pomoću njegovog kabela.
-
Otvorite iTunes i odaberite iPhone ikona.
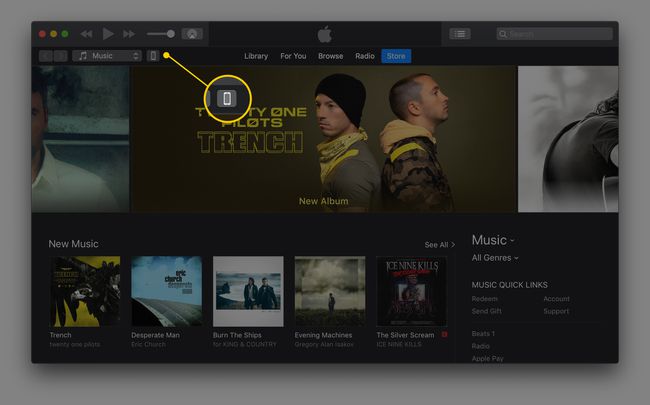
Ako imate problema s otkrivanjem vašeg iPhonea, pogledajte kako riješiti probleme sa sinkronizacijom iTunesa.
-
Odaberi Sažetak.
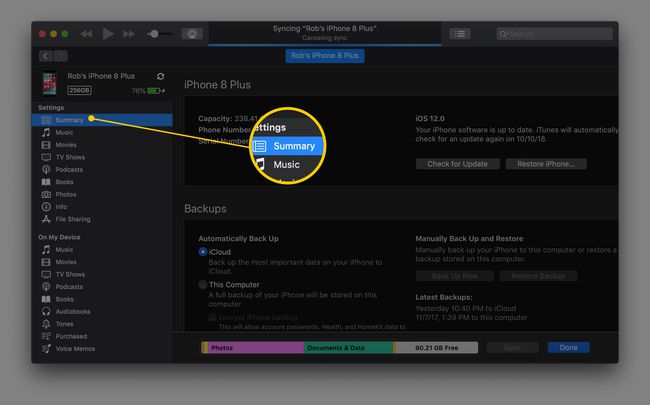
-
Odaberite Ručno upravljajte glazbom i videozapisima potvrdni okvir da biste omogućili ovaj način rada.
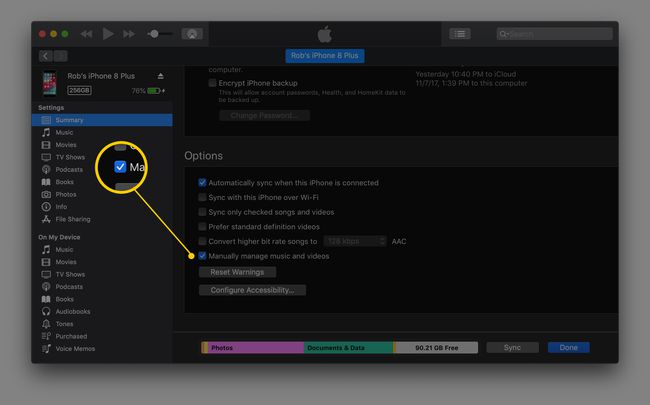
Odaberite Prijavite se za spremanje postavki.
Kako dodati određene pjesme na svoj iPhone: macOS Mojave i stariji
Uz iTunes sada u načinu ručnog sinkroniziranja, možete odabrati pojedinačne pjesme i popise pjesama za prijenos na svoj telefon.
iTunes vam pomaže da vidite koliko je prostora za pohranu preostalo na vašem iPhoneu. Provjerite ovo prije prijenosa glazbe ili biste mogli maksimalno iskoristiti svoj prostor i nemate mjesta za aplikacije, videozapise ili više glazbe.
-
Na stranici vaše iTunes biblioteke odaberite padajući izbornik u gornjem lijevom kutu iTunesa, a zatim odaberite glazba, muzika.
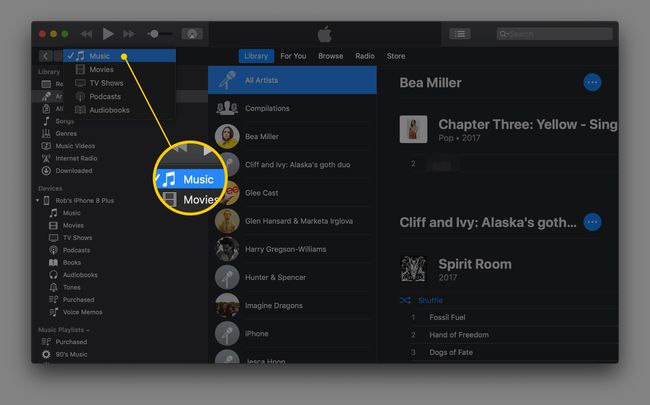
-
Odaberite glazbu koju želite kopirati s iTunesa na svoj iPhone.
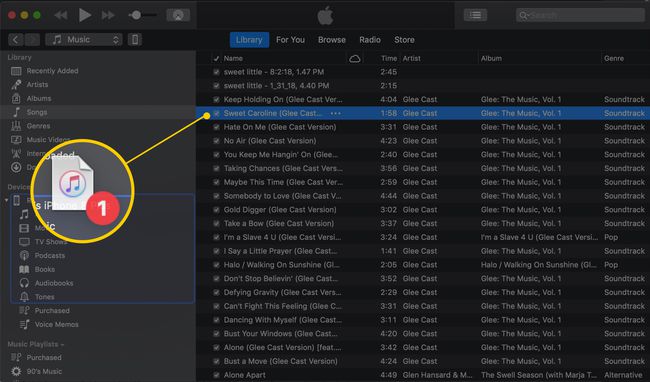
-
Za dodavanje više pjesama odjednom, koristite tipkovničke prečace. pritisnite i držite Ctrl (Windows) ili Naredba (Mac) i odaberite svaku pjesmu koju želite kopirati na svoj iPhone. To vam omogućuje da ih povučete sve odjednom.
Ako imate puno glazbe za prijenos, to je lakše stvoriti popise za reprodukciju prvi. Popisi za reprodukciju spašavaju vas od ponavljajućeg rada prilikom sinkronizacije pjesama koje želite na vašem iPhoneu.
Da biste prenijeli popis za reprodukciju ili jednu pjesmu iz svoje iTunes biblioteke na svoj iPhone, povucite i ispustite stavku iz desnog okna u lijevo okno, izravno na stavku koja je vaš telefon (ispod Uređaji odjeljak). Moglo bi se zvati iPhone.
Alternative za iTunes
Možete dodati glazbu na svoj iPhone bez korištenja iTunesa. Postoje i drugi programi koji prenose glazbu i ostalo datoteke između vašeg računala i iPhonea.
Syncios jedan je primjer besplatne iTunes alternative za Windows i Mac. Podržava kopiranje glazbe (kao i drugih datoteka poput dokumenata, videozapisa, aplikacija i slika) na i s vašeg iPhonea.
Da biste dodali glazbu na svoj iPhone uz Syncios, otvorite Mediji mapu, a zatim dodirnite Dodati da vidite drugi jelovnik. Postoje dvije opcije za dodavanje pojedinačnih glazbenih datoteka na vaš iPhone i cijele glazbene mape.

Drugi način za dodavanje glazbe na vaš iPhone je korištenje streaming glazbe preko usluge pohrane u oblaku. Na primjer, prenesite svoje omiljene pjesme na Dropbox ili Google vožnja i koristite te aplikacije na svom telefonu za tok samo te datoteke umjesto cijele vaše glazbene kolekcije.
