Kako to popraviti kada se privici ne prikazuju u Outlooku
Ponekad je teško reći kada ste u pravu prenio privitak u Outlook. Također možete povremeno imati problema s pregledavanjem privitaka koje su vam poslali drugi. Evo što učiniti kada ne možete vidjeti privitke u Outlooku.
Upute u ovom članku odnose se na Outlook 2019, 2016, 2013 i 2010, kao i Outlook.com i Outlook za Microsoft 365.
Uzroci nestalih privitaka u Outlooku
Kada ne možete vidjeti privitke u Outlooku, problem je obično povezan s postavkama aplikacije, vašim antivirusnim programima ili ograničenjima uređaja. Slaba ili preopterećena internetska veza također može uzrokovati neispravno učitavanje Outlookovih privitaka. Pokušaj preuzimanja više datoteka odjednom ili korištenje drugih internetsko intenzivnih aplikacija također može spriječiti učitavanje privitaka.
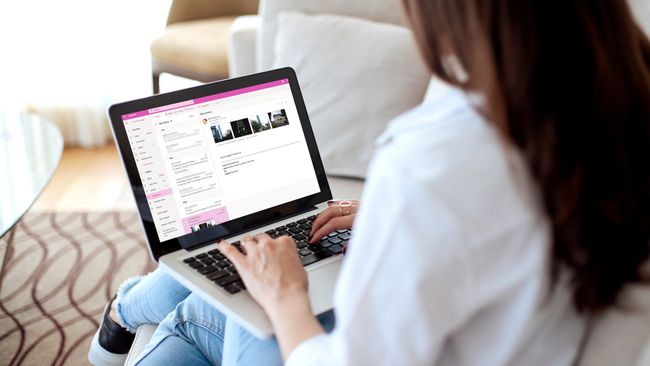
Kako popraviti privitke koji se ne prikazuju u Outlooku
Ako imate problema s dodavanjem ili pregledavanjem privitaka e-pošte u Outlooku, isprobajte ove savjete:
Provjerite kod pošiljatelja
. Izvorni pošiljatelj možda nije ispravno prenio datoteke ili ih je možda zaboravio dodati u e-poštu. Također je moguće da su vam e-poštom poslali vezu na datoteku umjesto da je prilože. Pošaljite im poruku i zamolite ih da ponovno pokušaju poslati datoteke.-
Potražite ikonu spajalice.Ako ne možete shvatiti kako prenijeti privitak u svoju verziju Outlooka, opcija za prilaganje datoteka uvijek će se pojaviti kao spajalica iznad ili ispod okvira za pisanje e-pošte.
Ako poruka sadrži privitak, spajalica će se pojaviti pored retka predmeta u vašoj pristigloj pošti.
Povucite i ispustite datoteke. Ako iz bilo kojeg razloga ne možete vidjeti opciju privitka, možete priložite datoteke povlačenjem i ispuštanjem u Outlooku. Pronađite datoteku koju želite priložiti na svom računalu i povucite je u okvir za sastavljanje.
-
Upotrijebite skočnu opciju. Ako pokušavate vidjeti privitke u e-poruci dok sastavljate odgovor, odaberite Iskočiti u okviru za sastavljanje poruke. Na taj način možete vidjeti izvornu e-poštu i privitke dok sastavljate poruku u zasebnom prozoru.
U nekim verzijama Outlooka opcija skočni izlaz pojavljuje se kao Otvori u novom prozoru ili okvir sa strelicom koja iskače iz gornjeg desnog kuta.
Ponovno učitajte Outlook. Ako ne možete vidjeti privitke u e-poruci, zatvorite Outlook i ponovno ga otvorite, a zatim ponovno pogledajte e-poštu. Ponekad to može prisiliti program da ponovno preuzme datoteke s poslužitelja.
Provjerite svoju internetsku vezu. Vaša aplikacija Outlook možda je preuzela tekst novih e-poruka dok ste bili na mreži; međutim, ako ste trenutno izvan mreže, privici se vjerojatno neće učitati. Provjerite je li vaš uređaj povezan s internetom ili vašom podatkovni plan i pokušajte ponovno otvoriti e-poštu.
Odaberite Prikaži sve. Ako čitate svoje e-poruke na Outlook.com, možda ste primijetili da ne možete vidjeti sve privitke fotografija u poruci odjednom. To je tako da slike ne popune cijeli ekran. Odaberi Prikaži sve priloge ispod vidljivih fotografija da ih sve vidite.
-
Onemogućite svoj antivirusni softver. Antivirusni programi može spriječiti klijenti e-pošte od pravilnog učitavanja priloga. To je općenito dobra stvar jer privitci e-pošte mogu sadržavati računalni virusi i zlonamjernog softvera, ali ponekad mogu blokirati i legitimne datoteke.
Obavezno ponovno uključite svoj antivirusni softver nakon pregleda priloga.
Preimenujte ekstenziju datoteke. Microsoft Outlook blokira privitke koji sadrže vrste izvršnih datoteka (npr. EXE datoteke). Microsoft ima upute za otvaranje blokiranog privitka u Outlooku promjenom ekstenzije datoteke u Windows Registry.
Koristite uslugu dijeljenja datoteka. Outlook ograničava veličinu privitaka na 20 MB prema zadanim postavkama. Ako trebate poslati velike datoteke poput filmova, softvera ili cijelih fotoalbuma, koristite uslugu dijeljenja datoteka kao što je OneDrive ili Dropbox. Još jedna popularna opcija je Google vožnja.
Zatražite promjene sigurnosnih postavki programa Outlook. Ako koristite Outlook u radnom okruženju, sigurnosne postavke možda blokiraju privitke. Ove postavke mogu posebno utjecati na one koji koriste Outlook putem Exchange Servera. Ako je moguće, zamolite administratora ili tehničku podršku da vam prilagodi sigurnosne postavke.
Umjesto toga upotrijebite aplikaciju za razmjenu poruka. Aplikacije za izravnu razmjenu poruka poput WhatsAppa i Facebook Messengera omogućuju slanje datoteka bilo kojem od svojih kontakata sa samo jednim ili dva dodira. Također možete dijeliti datoteke preko VoIP usluge poput Skype i Crta.
