Kako omogućiti zaslon osjetljiv na dodir u sustavu Windows 11
Što treba znati
- Otvorite Upravitelj uređaja i odaberite Uređaji za ljudsko sučelje > Zaslon osjetljiv na dodir koji podržava HID > Akcijski > Omogući uređaj.
- Ponovite za sve dodatne popise dodirnog zaslona kompatibilnog s HID-om unutar Uređaji za ljudsko sučelje popis.
- Ako ne možete pronaći zaslon osjetljiv na dodir koji podržava HID, vaš uređaj sa sustavom Windows 11 možda nema zaslon osjetljiv na dodir.
Pokušavate li pronaći način da omogućite dodirni zaslon na svom Windows 11 tabletu, prijenosnom računalu ili računalu? Ovaj članak će vas provesti kroz proces uključivanja dodirne funkcionalnosti ako je isključena i što učiniti kada zaslon osjetljiv na dodir ne radi.
Kako mogu uključiti funkciju Windows dodirnog zaslona?
Funkcionalnost zaslona osjetljivog na dodir na vašem Windows 11 uređaju može se uključiti izravno iz postavki operacijskog sustava. Evo kako to učiniti.
-
Otvorite izbornik Start.
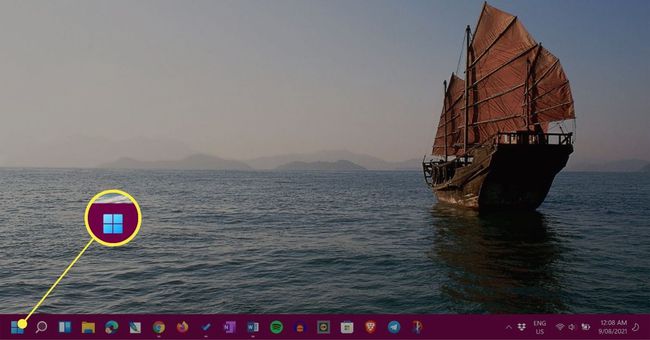
-
Tip Upravitelj uređaja u traci za pretraživanje izbornika Start.
Možete početi tipkati čim se otvori izbornik Start. Nema potrebe kliknuti na traku za pretraživanje.
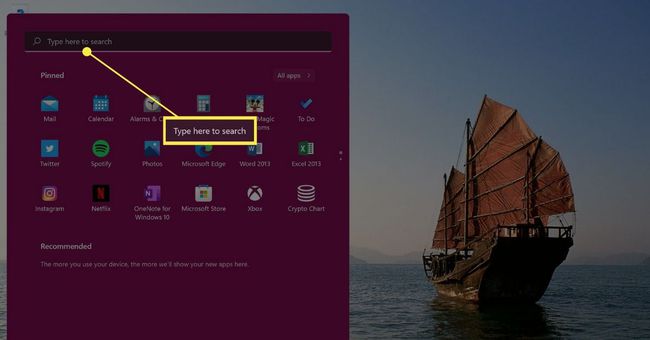
-
Odaberi Upravitelj uređaja.
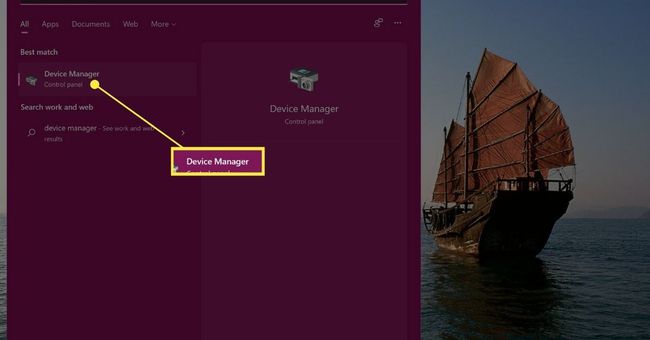
-
Proširite Uređaji za ljudsko sučelje popis.
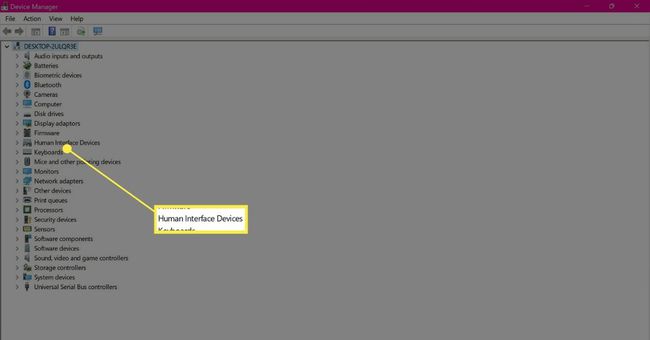
-
Odaberite prvu Zaslon osjetljiv na dodir koji podržava HID artikal.
Ako ne vidite ovu opciju, moguće je da vaš Windows 11 uređaj nema zaslon koji podržava dodir.
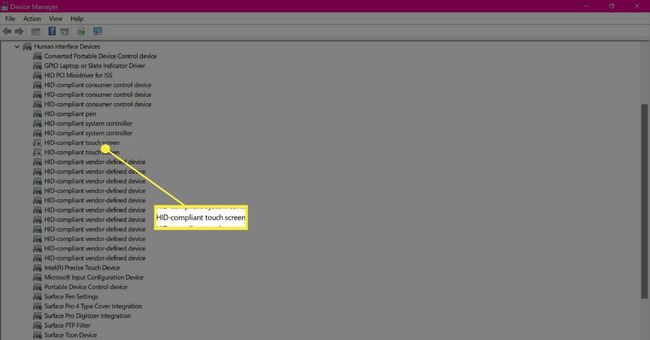
-
Na gornjem izborniku odaberite Akcijski.
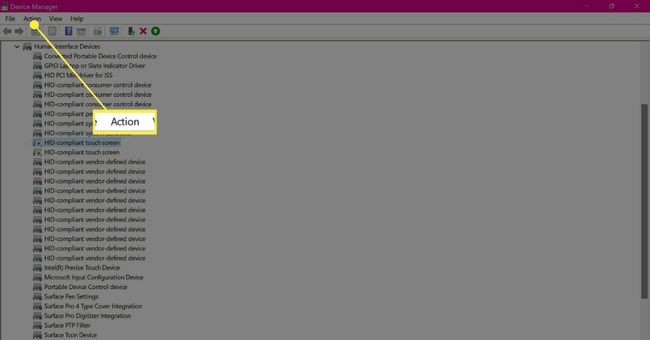
-
Odaberi Omogući uređaj.
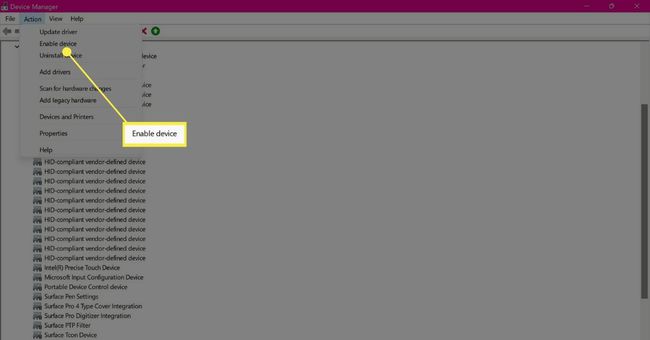
-
Sada odaberite drugu Zaslon osjetljiv na dodir koji podržava HID stavku s popisa.
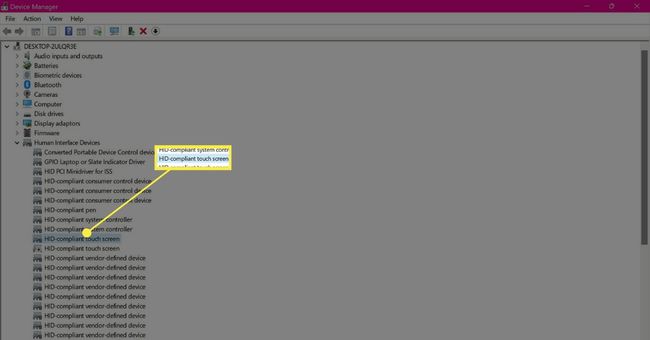
-
Odaberi Akcijski.
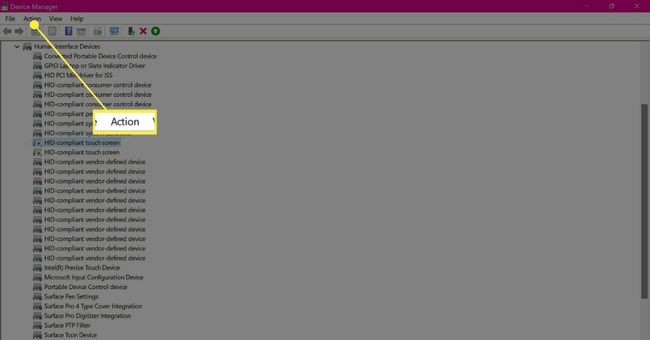
-
Odaberi Omogući uređaj. Vaš Windows 11 zaslon osjetljiv na dodir sada bi trebao biti aktiviran.
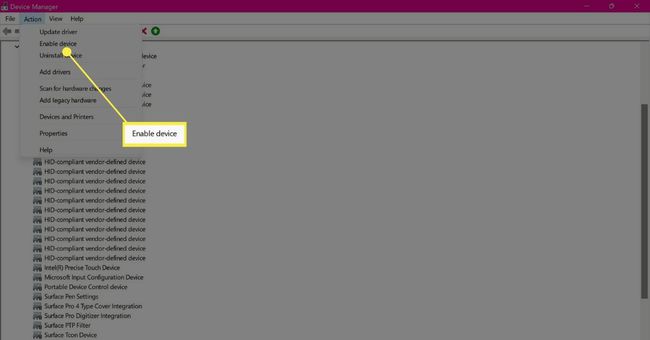
Kako mogu omogućiti dodirni zaslon na tipkovnici mog prijenosnog računala?
Nažalost, ne postoji određena tipka niti bilo koji tipkovnički prečac koji uključuje ili isključuje zaslon osjetljiv na dodir u sustavu Windows 11. Jedini način da omogućite funkciju dodira u sustavu Windows 11 je da slijedite gore navedene korake korištenjem ugrađenih postavki sustava.
Dok svi Microsoftovi Surface proizvodi imaju zaslon osjetljiv na dodir, neka prijenosna i računala sa sustavom Windows 11 nemaju. Provjerite u priručniku i trgovini u kojoj ste ga kupili da vidite ima li tu značajku.
Ako se samo pitate kako probudite Windows 11 uređaj iz stanja mirovanja i uključite njegov zaslon, sve što trebate učiniti je pritisnuti bilo koju tipku na tipkovnici.
Mnogi ljudi vole probuditi zaslon na uređaju sa sustavom Windows 11 pritiskom na razmaknicu jer ga veličina i položaj na tipkovnici jednostavno čine najprikladnijim za pritiskanje.
Zašto zaslon osjetljiv na dodir ne radi u sustavu Windows 11?
Ako funkcija zaslona osjetljivog na dodir ne radi ispravno ili uopće ne radi u sustavu Windows 11, postoji nekoliko stvari koje biste trebali provjeriti i isprobati.
- Omogućite dodirni zaslon putem gornjih koraka. Zaslon osjetljiv na dodir trebao bi biti omogućen prema zadanim postavkama kada dobijete novi uređaj sa sustavom Windows 11, no moguće je da je bio isključen prema zadanim postavkama.
- Ažurirajte upravljački program zaslona osjetljivog na dodir. Desnom tipkom miša kliknite svaki dodirni zaslon kompatibilan s HID-om u Upravitelju uređaja i odaberite Ažurirajte upravljački program.
- Ponovno pokrenite Windows 11. Brzo ponovno pokretanje može riješiti mnoge probleme.
- Instalirajte najnovije ažuriranje za Windows 11. Windows ažuriranja mogu riješiti mnoge hardverske probleme.
- Provjerite hardver. Ako je vaš novi tablet, prijenosno računalo ili računalo sa sustavom Windows 11 jeftiniji od ostalih modela, možda neće imati zaslon osjetljiv na dodir.
- Kalibrirajte svoj zaslon osjetljiv na dodir. A niz specifičnih postavki Windows dodira mogao riješiti problem.
- Riješite probleme s pokvarenim zaslonom osjetljivim na dodir. Prođite kroz a serija Windows 11 rješenja dodirnog zaslona.
Pitanja
-
Kako omogućiti dodirni zaslon u sustavima Windows 10 i Windows 8?
Do omogućite dodirni zaslon u sustavu Windows 10 ili 8, počnite otvaranjem Upravitelj uređaja. Zatim odaberite Uređaji za ljudsko sučelje > Zaslon osjetljiv na dodir koji podržava HID > Akcijski > Omogući uređaj.
-
Kako mogu omogućiti dodirni zaslon za Photoshop?
Photoshop automatski pruža mogućnosti dodira na uređajima koji imaju omogućene mogućnosti dodirnog zaslona. Geste možete koristiti uključiti pomicanje s dva prsta, pomicanje s dva prsta i zumiranje, pomicanje i rotiranje s dva prsta, ciklus zaslona s pet prstiju i slobodnu transformaciju s dva prsta.
