Kako instalirati fontove u sustavu Windows 11
Što treba znati
- Desnom tipkom miša kliknite datoteku fonta i odaberite Instalirati.
- Povucite datoteku u Postavke > Personalizacija > Fontovi.
- traži Fontovi u Microsoft Storeu odaberite Dobiti na stranici fonta.
Ovaj članak objašnjava kako instalirati fontove u sustavu Windows 11. Datoteku fontova možete preuzeti sami s weba ili koristiti Microsoft Store za lociranje i jednostavno instaliranje novih fontova. Također ćemo pokriti kako izbrisati fontove koje više ne želite.
Kako instaliranje fontova funkcionira u sustavu Windows 11
Datoteke fontova su poput običnih datoteka, gdje se mogu preuzeti s web-mjesta i dijeliti između računala putem flash pogona, CD-a itd.
Postoji mnogo mjesta za nabavu fontova na mreži, uključujući besplatne izvore poput Google Fontovi, DaFont, i FontSpace. U nastavku ćemo vidjeti da Windows 11 također ima vlastitu, ugrađenu metodu za dobivanje fontova.
Ako imate datoteku fonta, poput one u OTF ili TTF ekstenziji datoteke, ne možete je jednostavno staviti bilo gdje na računalo i očekivati da će biti upotrebljiva. Windows 11 i programi proširenja poput Worda ne prepoznaju font sve dok se ispravno ne instalira.
Instalirani fontovi pohranjeni su u određenoj mapi, kao što je opisano u nastavku. Sve dok program u kojem želite koristiti font traži datoteke fontova u standardnoj mapi Windows Fontovi, slijedeći korake u nastavku omogućit će da taj softver koristi datoteku.
Kako instalirati fontove s weba
Evo što učiniti s datotekom koju ste preuzeli kako biste mogli početi koristiti font u svojim programima:
-
Pronađite datoteku fonta. Trebate stvarni datoteku, pa ako je font preuzet u arhivu (vjerojatno jeste), prvo ga raspakirajte: odaberite ga jednom, a zatim idite na Alati za komprimirane mape > Raspakiraj sve > Ekstrakt. Font će se pojaviti u mapi s istim imenom kao i arhiva.

Ako se vaš font preuzima unutar arhivske datoteke, najvjerojatnije je a ZIP datoteka. Međutim, ako je nešto drugo poput 7Z ili RAR, trebat će vam alat za ekstrakciju datoteka treće strane da ga otvorim. Nakon što izvadite pravi font iz arhive, ostatak ovih koraka primjenjuje se baš kao i kod ZIP fontova.
-
Postoji nekoliko načina za instaliranje fonta u Windows 11. Najlakše je dvaput kliknuti na nju ili desnom tipkom miša i odabrati Instalirati.
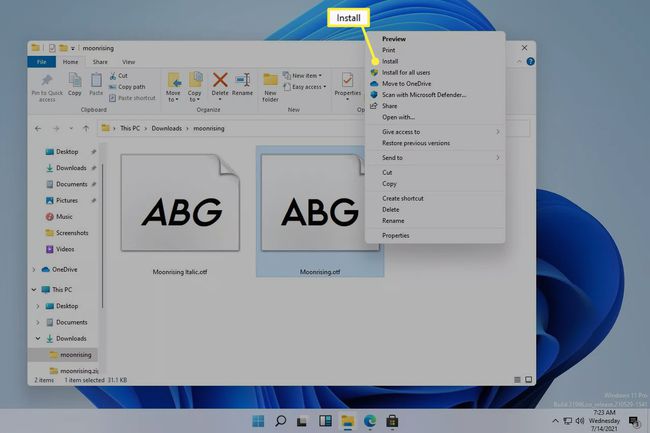
Također možete otići na Postavke > Personalizacija > Fontovi, i povucite datoteku fonta u Dodajte fontove područje. Ovo također radi s više fontova.

Instalacije fontova također se mogu odvijati izravno iz mape Windows Fontovi na adresi C:\Windows\Fontovi. Kopirajte i zalijepite, ili povucite i ispustite, jedan ili više fontova tamo da biste ih skupno instalirali.

Ako nijedna od ovih metoda ne uspije, provjerite da li imate posla sa stvarnim fontom, a ne s arhivom u koju je došao. Ako Windows 11 ne prepoznaje font koji imate, pokušajte ga pretvoriti u podržani format.
Kako instalirati fontove putem Microsoft Storea
Drugi način za dobivanje fontova je putem Microsoft Storea. Umjesto da tražite pouzdanu web stranicu za preuzimanje fontova, a zatim sami preuzimate datoteku, Windows 11 ima ugrađenu metodu koja pojednostavljuje cijeli proces.
-
Ići Postavke > Personalizacija > Fontovi > Nabavite više fontova u Microsoft Storeu.
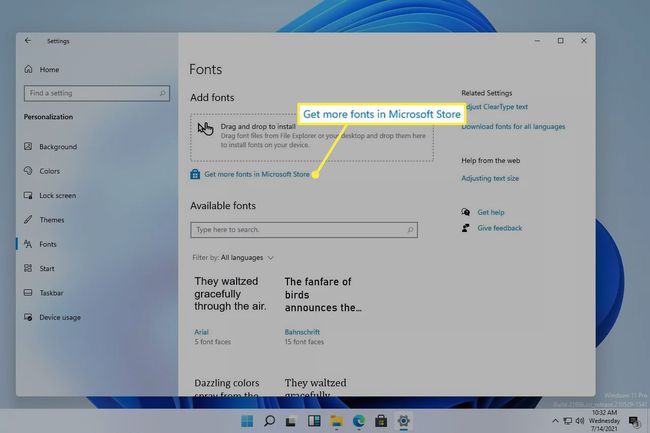
Jedan od načina za pristup postavkama je tako da desnom tipkom miša kliknete gumb Start i odaberete ga s popisa.
-
Odaberite font koji želite instalirati, a zatim odaberite Dobiti.

-
Odaberi Instalirati ako se ne počne automatski instalirati.

Kako izbrisati fontove u sustavu Windows 11
Lako je pretjerati s instaliranjem prilagođenih fontova. Nema ništa loše u tome osim ako ste prikupili toliko svojih programa koji sada rade polako pokušavajući ih sve učitati, ili postaje teško procijediti sve opcije.
Pogledajmo najprije lakši način deinstaliranja fontova:
Desnom tipkom miša kliknite gumb Start i idite na Postavke > Personalizacija > Fontovi.
-
Odaberite font iz Dostupni fontovi područje. Možete ga pronaći traženjem njegovog imena ili pomicanjem kroz popis.

-
Odaberi Deinstaliraj, a zatim potvrdite u skočnom prozoru.
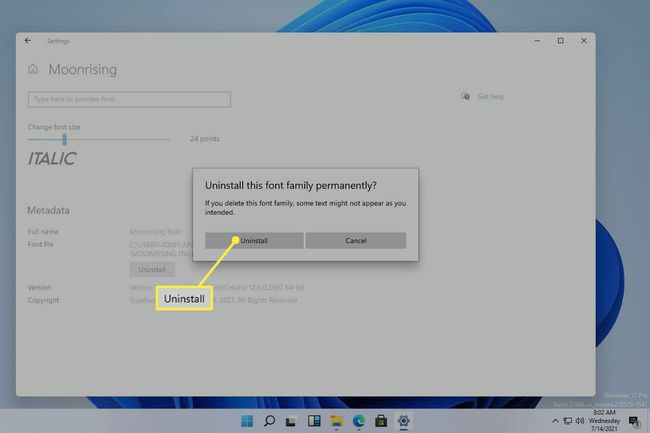
Drugi način brisanja fontova je bolja tehnika ako želite ukloniti više fontova odjednom. Posjetite ovaj put u File Exploreru da biste odabrali font(ove) koje želite ukloniti, a zatim odaberite Izbrisati iz izbornika na vrhu:
C:\Windows\Fontovi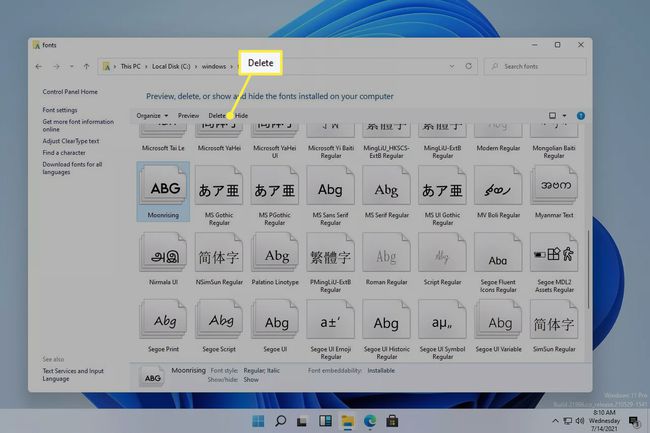
Ako desnom tipkom miša kliknete font ili koristite Organizirati opciju izbornika, možete je kopirati negdje drugdje za sigurnosno kopiranje ili dijeljenje.
Pitanja
-
Kako mogu dodati fontove u Microsoft Word?
Do dodati fontove u Microsoft Word i drugih Windows 11 programa, instalirajte font na svoj sustav slijedeći gornje upute. Možda ćete morati zatvoriti i ponovno otvoriti program da bi se font pojavio.
-
Koji se font koristi u sustavu Windows 11?
Segoe UI Variable je zadani font za Windows 11. Microsoft već dugi niz godina koristi obitelj fontova Segoe za svoja korisnička sučelja i marketinške materijale.
-
Gdje mogu pronaći fontove u sustavu Windows 11?
Otvorite Windows 11 File Explorer i idite na C:\Windows\Fontovi mapu da biste vidjeli sve fontove instalirane na vašem sustavu.
