Zoombombing: što je to i kako ostati siguran tijekom Zoom poziva
Što treba znati
- Prilagodite zadane sigurnosne postavke: kliknite Postavke > Profil > Prikaz naprednih značajki i isključite Pridružite se prije domaćina.
- Idite dalje: Odaberite Samo provjereni korisnici mogu se pridružiti sastancima ili Zahtijevajte lozinku prilikom zakazivanja novih sastanaka.
- Ne zaboravite postaviti dijeljenje zaslona na Samo domaćin, isto.
Ima još toga za znati. Ovaj članak detaljno objašnjava sve sigurnosne mjere koje možete poduzeti prema zadanim postavkama i prilikom zakazivanja novog sastanka. Upute u ovom članku odnose se na operacijske sustave Windows i Mac. Dodane su i napomene o izmjenama u mobilnim aplikacijama za iOS i Android.
Kako promijeniti zadane sigurnosne postavke Zooma
Kada saznate da je vaša aplikacija Zoom ažurirana (pogledajte upute niže u ovom članku), tada možete počnite podešavati i prilagođavati zadane sigurnosne postavke kako biste dodatno povećali sigurnost vašeg primjena.
-
Da biste pronašli ove sigurnosne postavke, kliknite na Postavke zupčanik u gornjem desnom kutu aplikacije Zoom. Ovo će otvoriti Postavke dijaloški okvir.
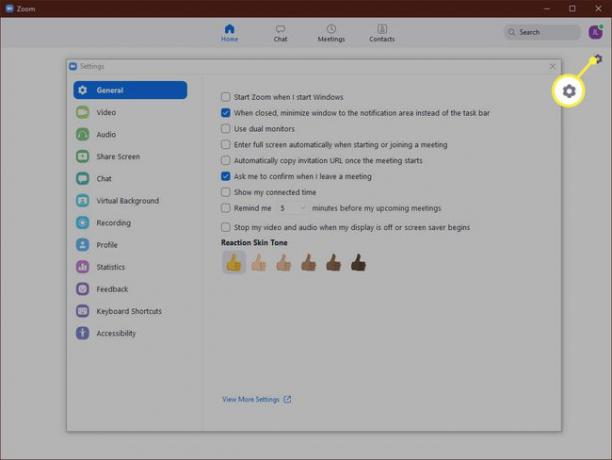
-
U Postavke dijaloški okvir, došao do Profil i kliknite Pregledajte napredne značajke.
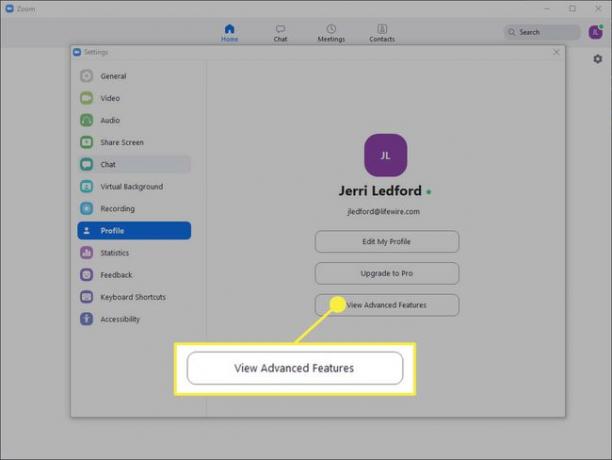
To će vas odvesti do Postavke stranici na web stranici Zoom. Tamo biste trebali napraviti nekoliko prilagodbi. Prvo, ispod Zakažite sastanak trebali biste poništiti odabir Pridružite se prije domaćina da biste isključili ovu opciju. Ovo će smjestiti sudionike koji se pridruže sastanku prije nego što vi (kao domaćin) stignete u čekaonicu dok ne budete na mreži. Ovo pomaže osigurati da se ne dogodi ništa čega niste svjesni.
-
Zatim se pomaknite prema dolje i odaberite Samo provjereni korisnici mogu se pridružiti sastancima da ga upalim. To će od vas zahtijevati da prilikom zakazivanja sastanka navedete metodu provjere autentičnosti koju će korisnici morati pružiti kada se pridruže sastanku.
Alternativno, možete odabrati Zahtijevajte lozinku prilikom zakazivanja novih sastanaka mogućnost uključivanja. U tom slučaju, lozinka se generira kada je sastanak zakazan i sudionici moraju unijeti tu lozinku kako bi se pridružili sastanku.
Dalje na stranici odaberite Isključite zvuk sudionika pri ulasku da biste ga uključili i automatski isključili dolazne sudionike. Korisnici i dalje mogu sami uključiti zvuk, ali to pomaže u smanjenju smetnji zbog neočekivane buke prilikom pridruživanja pozivu.
Dalje, ispod Na sastanku (osnovno) kliknite potvrdni okvir pored Spriječite sudionike da spremaju chat. To će spriječiti sudionike sastanka da spremaju kopije chatova koji se mogu dijeliti izvan vašeg sastanka.
Provjerite opciju za Prijenos podataka je isključen (osim ako nije potrebno) kako bi se spriječilo da sudionici šalju neželjene datoteke domaćinu ili drugim sudionicima u funkciji chata.
Pod, ispod Dijeljenje zaslona dalje na stranici promijenite opciju dijeljenja zaslona u Samo domaćin. To će spriječiti sudionike sastanka da preuzmu ekran.
Nastavite pomicati i uvjerite se Dopustite uklonjenim sudionicima da se ponovno pridruže je isključen. Na ovaj način, ako izbacite nekoga sa sastanka, on se ne može vratiti na sastanak.
Pod, ispod Na sastanku (napredno) osigurati da opcija za Upravljanje kamerom na daljinu je isključen tako da nitko drugi ne može preuzeti kontrolu nad vašom kamerom tijekom sastanka.
Pomaknite se malo dalje da biste uključili Čekaonica opcija. Ova opcija sprječava sudionike da se pridruže sastanku bez dopuštenja domaćina sastanka. Ovo je jedna od vaših najboljih opcija za zaustavljanje nepozvanih sudionika.
Prilagodite sigurnosne postavke zuma prilikom zakazivanja sastanka
Postavke koje ste upravo prilagodili su zadane postavke. Oni će ostati postavljeni za svaki sastanak koji zakažete, osim ako ih ne promijenite. Postoje i neke postavke koje možete podesiti prilikom zakazivanja sastanka kako biste poboljšali sigurnost Zooma.
Te promjene možete napraviti u aplikaciji Zoom ili na web stranici Zoom. Slike u nastavku specifične su za aplikaciju.
-
Da biste zakazali sastanak, kliknite Raspored iz aplikacije Zoom Dom zaslon.
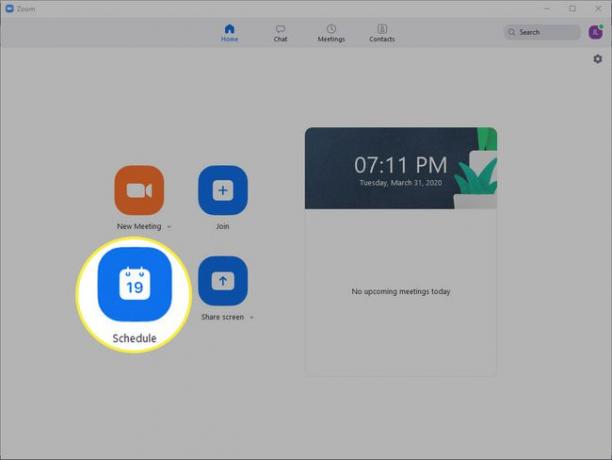
-
The Zakažite sastanak otvara se dijaloški okvir. Ispunite podatke o sastanku, a zatim kliknite potvrdni okvir pored Zahtijevaj lozinku za sastanak za generiranje potrebne lozinke koju korisnici moraju koristiti za ulazak na sastanak.
Podijelite ovu lozinku za sastanak razumno, jer će se moći pridružiti svatko tko ima vezu za sastanak i lozinku.
-
Zatim kliknite za proširenje Napredne opcije odjeljak.

-
U Napredne opcije odjeljak stavite kvačicu u okvire pored Omogućite čekaonicu i Samo provjereni korisnici mogu se pridružiti: Prijavite se na Zoom. Također svakako poništite odabir opcije za Omogući pridruživanje prije hosta. Tako će sudionici čekati dok se domaćin ne pridruži sastanku.
Također možete odabrati ili poništiti druge opcije koje zadovoljavaju vaše zahtjeve za sastanak koji zakazujete.
Koliko su sigurne Zoom video konferencije?
Jedan od problema s kojim su se korisnici susreli je drugi ljudi otimaju sastanke— pod nazivom ZoomBombing — a zatim vrištanje nepristojnosti, prikazivanje pornografije i pokazivanje drugih neugodnih ponašanja kako bi se ometali sastanci. ZoomBombing je u nekim slučajevima moguć zbog sigurnosnog propusta u starijim verzijama aplikacije Zoom.
Zoom, kao i mnoge aplikacije, instaliran je s skupom unaprijed definiranih zadanih postavki koje određuju dio razine sigurnosti aplikacije. Također, kao i mnoge aplikacije, zadane postavke osmišljene su kako bi program bio lakši za korištenje za većinu korisnika. Za vas to znači da su mnoge sigurnosne značajke koje bi pomogle u zaštiti sigurnosti vaših poziva isključene.
Međutim, lako je uključiti te značajke kada znate gdje su i što rade.
Provjerite koristite li ispravnu stranicu za zumiranje
Prije nego što počnete, provjerite pristupate li ispravnom Zoom web-mjestu. Službena adresa za Zoom je https://zoom.us. Ako ste posjetili ili preuzeli softver s bilo koje druge zoom stranice, tada ste u opasnosti od instaliranja lažnog softvera na svoj sustav koji bi mogao ugroziti vašu sigurnost. Trebali biste odmah deinstalirati aplikaciju, a zatim pokrenite potpuno antivirusno skeniranje kako biste bili sigurni da vaš sustav nije zaražen zlonamjernim softverom.
Kako provjeriti je li Zoom ažuriran
Prvi korak koji ćete morati poduzeti kako biste bili sigurni da je Zoom siguran jest ažurirati ga na najnoviju dostupnu verziju.
Ako koristite Zoom na mobilnom uređaju, trebali biste to moći ažurirajte aplikaciju iz Apple App Storea ili ažurirajte ga iz trgovine Google Play za Android, ovisno o uređaju koji koristite.
Evo kako osigurati da imate najnoviju moguću verziju Zooma:
-
U sustavu Windows ili Mac, otvorite aplikaciju Zoom i kliknite ikonu profila u gornjem desnom kutu.

-
Na izborniku koji se pojavi kliknite Provjerite ima li ažuriranja.
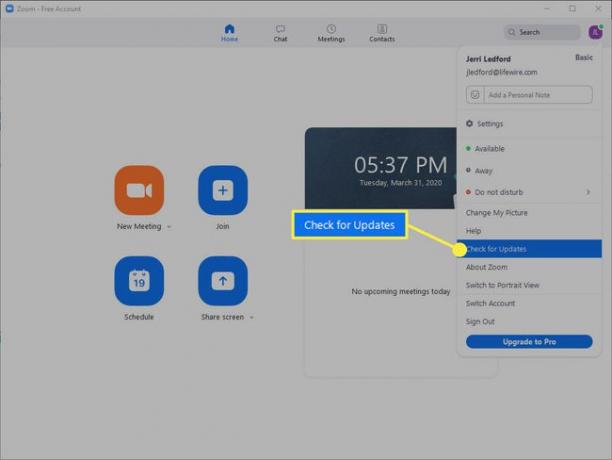
-
Zoom će provjeriti ima li ažuriranja. To može potrajati nekoliko minuta. Ako je ažuriranje dostupno, dobit ćete mogućnost ažuriranja aplikacije. Klik ažuriranje.
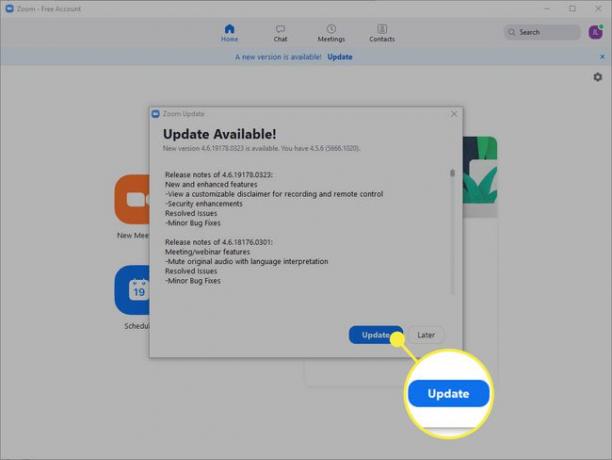
-
Zoom će se ažurirati i ponovno pokrenuti. Morat ćete se ponovno prijaviti na svoj Zoom račun kada ažuriranje završi.
U vrijeme kada je ovaj članak objavljen, trenutna verzija Zooma (4.6.8 za Windows, macOS i Android) objavljena je 23. ožujka 2020. Verzija 4.6.9 za iOS objavljena je 27. ožujka 2020. Ako želite biti sigurni da doista ažurirate na najnoviju verziju Zooma, možete pronaći informacije o njihovoj Stranica s bilješkama o izdanju.
Završna napomena o sigurnosti Zooma
Kao i kod svake aplikacije, Zoom sigurnost je dobra samo onoliko koliko je dobra domaćini i sudionici koji je koriste. Budite sigurni da ispunjavate svoju odgovornost kada koristite aplikaciju Zoom ili Zoom na mobilnom uređaju ili na webu. Evo nekoliko savjeta:
- Provjerite imate li vatrozid i odgovarajuću računalnu sigurnost instaliran i aktivan.
- Održavajte svoje računalo, vatrozid, antivirusni program i mrežu ažurnim.
- Pazite s kim dijelite pozivnice za sastanke i zatražite da sudionici koje pozivate na sastanke također ne dijele pozivnice za sastanke.
- Ako je moguće, domaćini i sudionici trebali bi koristiti VPN za povećanje sigurnosti dok koriste Zoom (ili rade bilo što na mreži).
Konačno, imajte na umu da je Zoom web-temeljen. Bez obzira na to koristite li ga s računala ili mobilnog uređaja, potreban je pristup internetu za obavljanje i sudjelovanje u Zoom pozivima. Kao takav, budite oprezni kao i sa svime što radite na mreži.
