Kako podesiti razlučivost zaslona u sustavu Windows 11
Što treba znati
- Najlakši način za promjenu rezolucije je desnim klikom na radnu površinu, odabirom Postavke zaslona, a zatim odaberite novu razlučivost.
- Možete promijeniti razlučivost svog monitora u bilo kojem trenutku u sustavu Windows 11.
Promjena rezolucije može biti dobar način za povećanje ukupne kvalitete prikaza u sustavu Windows i Windows 11 vam omogućuje da promijenite razlučivost jednako lako kao i druge verzije sustava Windows prošlost. Međutim, neki od načina na koji Windows 11 prikazuje podatke na zaslonu promijenili su se u odnosu na Windows 10. U ovom članku ćemo detaljno objasniti kako doći do postavki razlučivosti na dva različita načina, tako da možete jednostavno promijeniti svoju razlučivost na najvišu kvalitetu koju podržava vaš monitor.
Kako mogu podesiti razlučivost zaslona na Windows 11?
Podešavanje rezolucije u sustavu Windows 11 zapravo je vrlo jednostavno. Zapravo, to možete učiniti izravno s radne površine u bilo kojem trenutku. Evo što trebate učiniti.
Desnom tipkom miša kliknite bilo koje prazno mjesto na radnoj površini.
-
Klik Postavke zaslona.
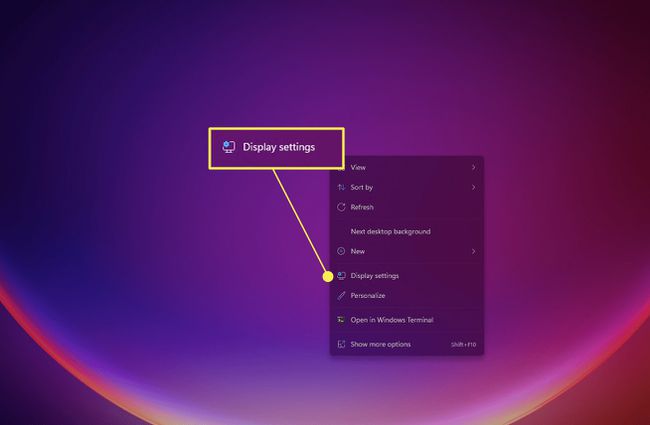
-
Ako se ovo ne otvori izravno u odjeljku Prikaz postavki, pronađite i kliknite Prikaz u popisima izbornika. Trebao bi se nalaziti blizu vrha.
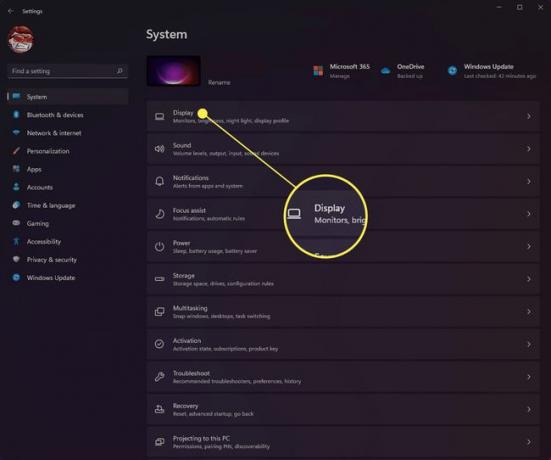
-
Pomičite se prema dolje dok ne vidite Skala i raspored odjeljak.
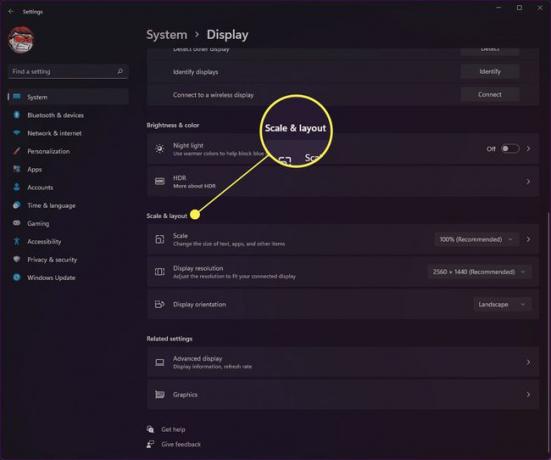
-
Odaberite padajući izbornik pored Rezolucija zaslona za odabir postavki rezolucije zaslona koje želite koristiti. Windows će uvijek preporučiti ugrađenu optimalnu razlučivost zaslona vašeg monitora kada pogledate ove postavke.
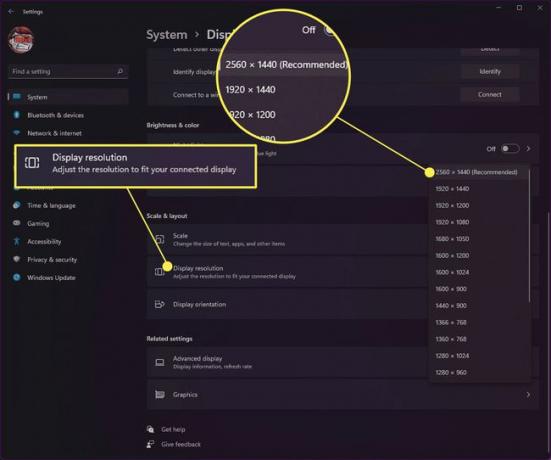
Nakon što promijenite razlučivost zaslona, to bi moglo promijeniti način na koji se ikone i otvoreni prozori pojavljuju na vašem zaslonu. Stoga preporučamo promjenu postavki na čistoj verziji radne površine osiguravajući da zatvorite i otvorite prozore preglednika ili aplikacije koje ste pokrenuli u tom trenutku.
Kako mogu dobiti rezoluciju 1920x1080 na Windows 11?
Ako iz nekog razloga vaše računalo nije automatski postavljeno na 1080P razlučivost u sustavu Windows 11, postavku možete promijeniti ručno. Naravno, vaš će monitor morati podržavati tu razlučivost prije nego što je možete promijeniti. Na primjer, monitor koji podržava samo razlučivost od 1280x720 (ili 720P) neće moći raditi na 1920x1080 jer ne podržava tako visoku razlučivost. Slijedite korake u nastavku da biste otvorili postavke zaslona i promijenili rezoluciju na 1920x1080.
Kliknite na Windows ikona na programskoj traci.
-
Locirajte Postavke ikona aplikacije i odaberite je.
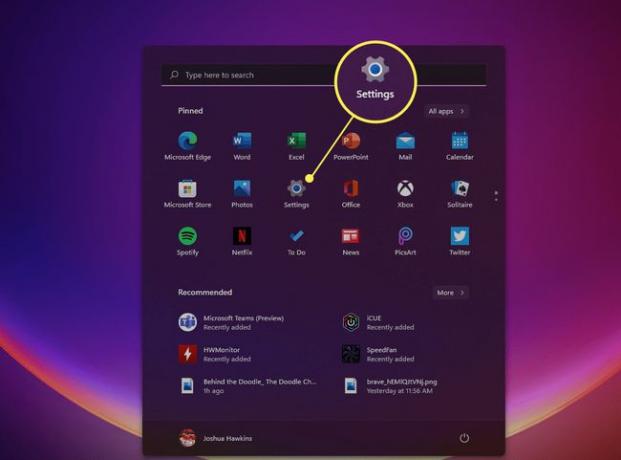
-
Klik Prikaz za otvaranje postavki zaslona.
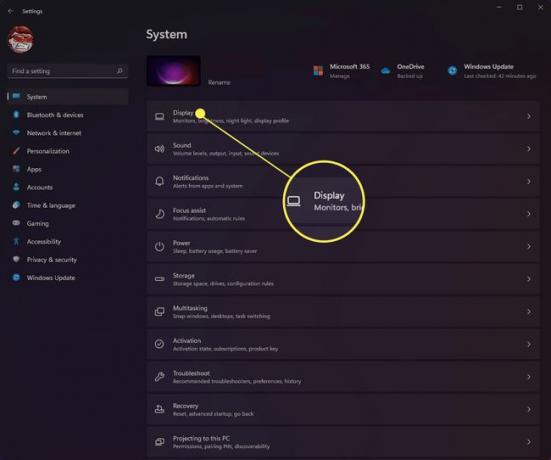
-
Pomičite se prema dolje dok ne vidite Skala i raspored.
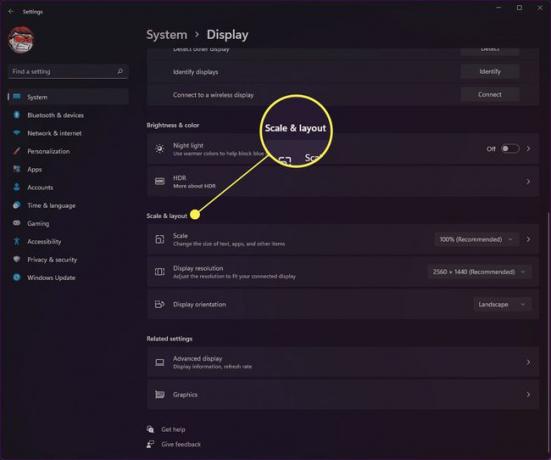
-
Odaberi 1920x1080 rezoluciju s padajućeg izbornika s desne strane da biste se obvezali na promjene.
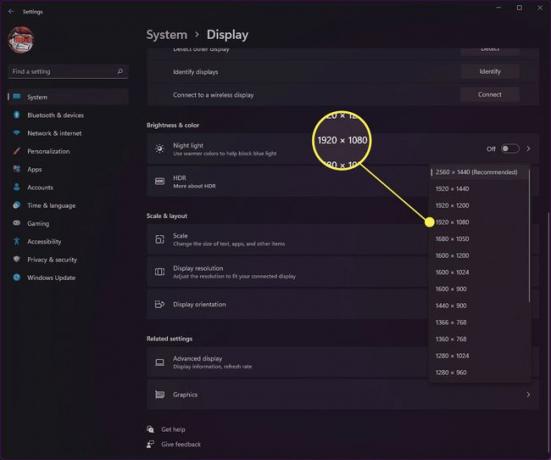
Kako dobiti rezoluciju 1920x1080 na zaslonu od 1366x768?
Ako koristite zaslon koji automatski postavlja vašu razlučivost na 1366x768, velika je vjerojatnost da nećete moći nadograditi razlučivost na 1920x1080. Razlog za to je da zaslon na kojem radite zapravo ne podržava rezoluciju 1920x1080. Čak i ako ste koristili softver treće strane, kao što je Custom Resolution Utility, za promjenu rezolucije, određenog teksta i drugih stavke mogu postati nečitljive zbog smanjenja potrebnog za prikaz stavki u toj razlučivosti na zaslonu koji ne podržava to.
Također je važno napomenuti da sve dok Windows 11 ne dobije potpuno izdanje, mnoge aplikacije trećih strana koje vam omogućuju postavljanje prilagođenih opcija razlučivosti možda neće biti u potpunosti podržane.
Pitanja
-
Kako mogu promijeniti razlučivost zaslona u sustavu Windows 10?
Do prilagodite razlučivost zaslona u sustavu Windows 10, iz izbornika Start idite na Postavke > Sustav > Prikaz. Pod, ispod Mjerilo i raspored, upotrijebite padajući izbornik za podešavanje teksta i veličine aplikacije. Koristite padajući izbornik ispod Rezolucija zaslona za podešavanje rezolucije zaslona. Ići Postavke i tražiti kalibrirati zaslon u boji za podešavanje kalibracije boje.
-
Kako podesiti razlučivost zaslona u sustavu Windows 7?
Kliknite na Početak izbornik i idite na Upravljačka ploča, zatim pronađite Izgled i personalizacija odjeljak. Odaberite padajući izbornik pored Rezolucija da biste prilagodili razlučivost prema svojim željama, a zatim kliknite Prijavite se.
-
Kako mogu pronaći razlučivost zaslona u sustavu Windows 10?
Da biste pronašli svoju trenutnu razlučivost zaslona u sustavu Windows 10, idite na Postavke zaslona, zatim se pomaknite prema dolje do Mjerilo i izgled odjeljak. Moći ćete vidjeti svoju trenutnu razlučivost zaslona, a vjerojatno će i imati Preporučeno naveden iza njega.
