Kako promijeniti host na Zoomu
Što treba znati
- Promijenite domaćine klikom na ime sudionika i klikom Napravite domaćina.
- Moguće je dodati sudomaćina ili promijeniti privilegije hostinga prije sastanka, ali morate imati plaćeni račun.
- Sudomaćini imaju mnogo privilegija hostinga, ali ne mogu druge sudionike učiniti domaćinima.
Ovaj članak vas uči kako promijeniti domaćina u Zoom sastanku i objašnjava sva ograničenja procesa.
Mogu li prenijeti Zoom sastanak na drugog domaćina?
Da. Uz sve Zoom sastanke, moguće je prenijeti kontrole hostinga na drugog korisnika. To je zgodno ako izvorni domaćin mora otići prije nego što sastanak završi.
Ipak, postoji kvaka. Ako je izvorni domaćin besplatni korisnik Zooma, a ne netko s poslovnim računom, sastanak je ograničen na 40 minuta. To ostaje slučaj čak i ako novi domaćin ima plaćenu verziju Zooma i obično može hostirati neograničeno vrijeme.
Kako mogu promijeniti domaćina na zumiranju prije sastanka?
Ako želite promijeniti domaćina prije Zoom sastanka, postupak je relativno jednostavan. Evo kako to učiniti dodavanjem alternativnog domaćina putem alata za zakazivanje sastanka.
Mogućnost dodavanja alternativnih hostova dostupna je samo plaćenim ili licenciranim korisnicima Zooma. Oni s računima besplatnog plana mogu mijenjati domaćine samo dok je sastanak u tijeku. Alternativni domaćini također moraju biti plaćeni korisnici Zooma.
Otvorite Zoom.
-
Klik Sastanci.
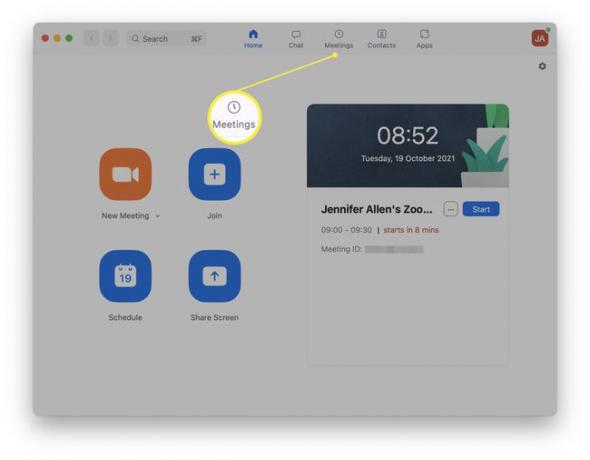
-
Klik Uredi pored naziva sastanka.
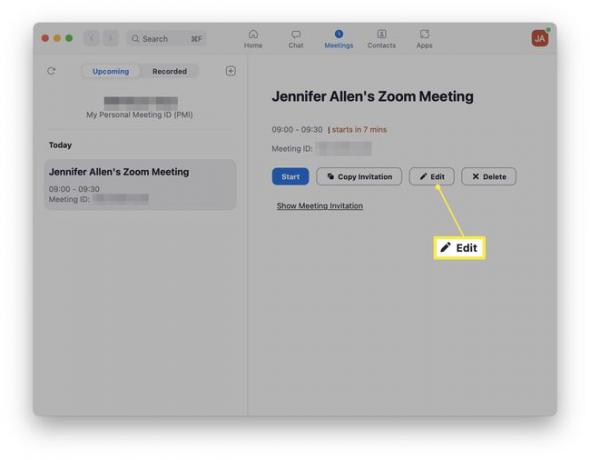
-
Klik Napredne opcije.
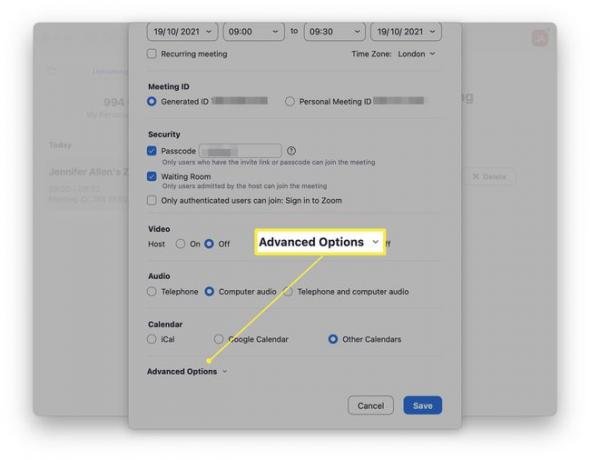
-
Unesite adresu e-pošte alternativnog domaćina kojeg želite dodati.
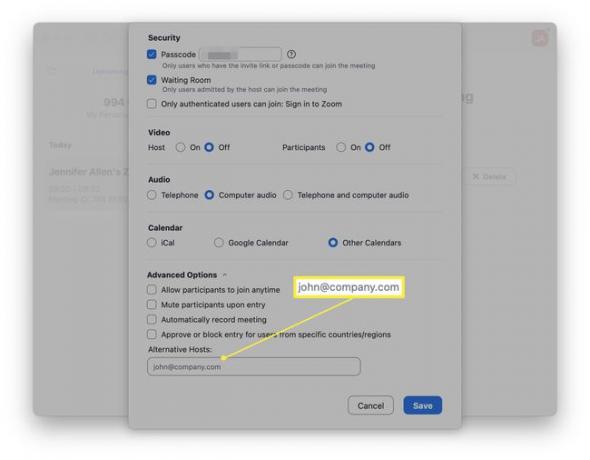
Klik Uštedjeti.
Dodatni domaćin je sada dodan vašem sastanku.
Gdje je Host Control u Zoomu?
Nakon što je Zoom sastanak u tijeku, prilično je jednostavno promijeniti domaćina zahvaljujući Zoomovim kontrolama domaćina. Evo gdje pogledati i kako prenijeti kontrolu na drugog korisnika.
Otvorite Zoom.
Započnite sastanak ili klikom Novi sastanak ili se pridružite putem pozivnice.
-
Klik Sudionici.
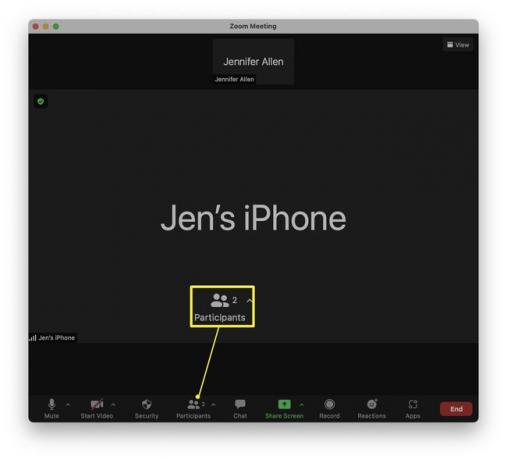
-
Pronađite ime osobe koju želite učiniti domaćinom.
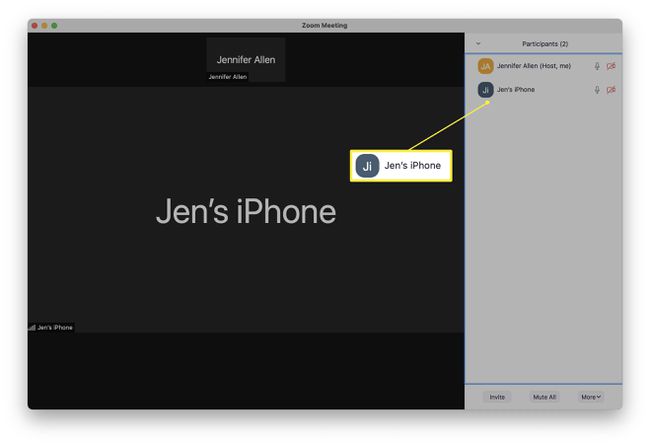
-
Zadržite pokazivač iznad imena i kliknite Više.
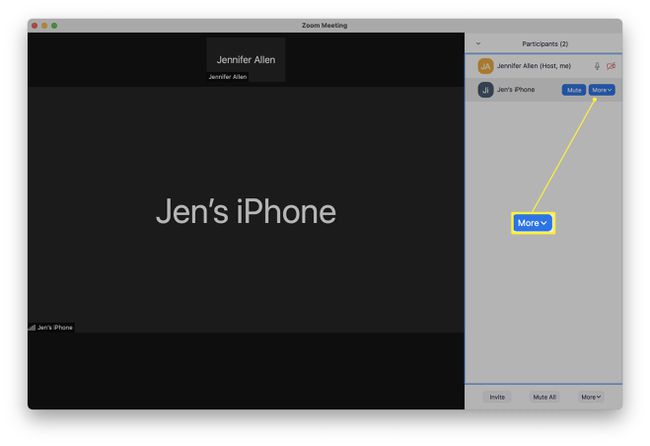
-
Klik Napravite domaćina.
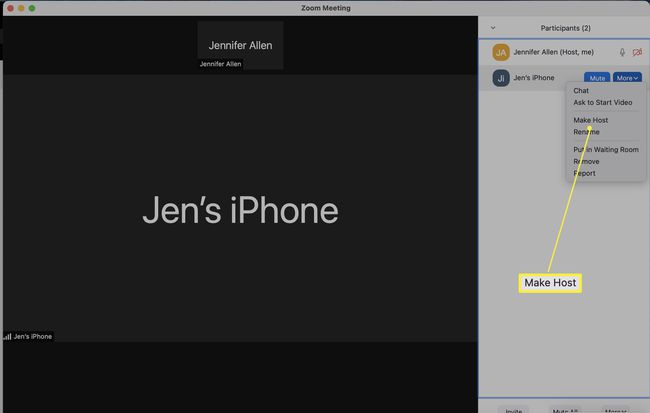
-
Klik Promjena domaćina.
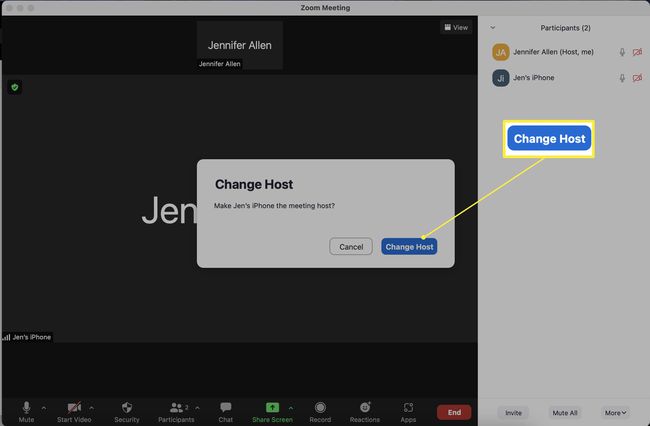
Taj je korisnik sada domaćin Zoom poziva, a izvorni domaćin može napustiti sastanak.
Možete li imati dva hosta na Zoomu?
Moguće je postaviti Zoom sastanak s dva domaćina, što znači da više od jednog od vas može upravljati administrativnom stranom sastanka. Da biste to učinili, morate imati plaćeni/licencirani Zoom plan. Značajka nije dostupna besplatnim korisnicima Zooma. Evo kako to postaviti.
Sudomaćini ne mogu završiti sastanke za sve sudionike, druge sudionike učiniti domaćinima i ne mogu započeti prijenos uživo ili započeti titlove.
Prijavite se na web stranicu Zoom.
-
Klik Upravljanje računom.
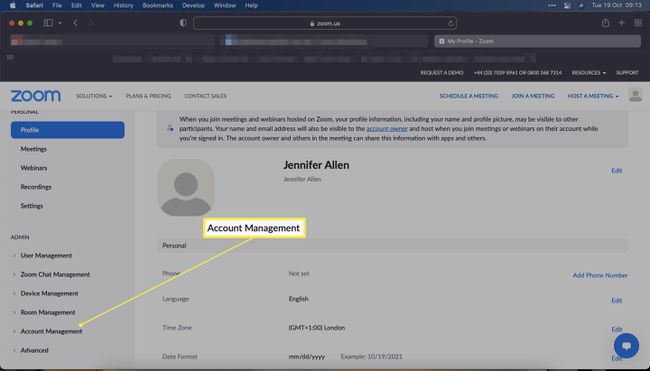
Klik Postavke računa.
-
Klik Na sastanku (Osnovni).
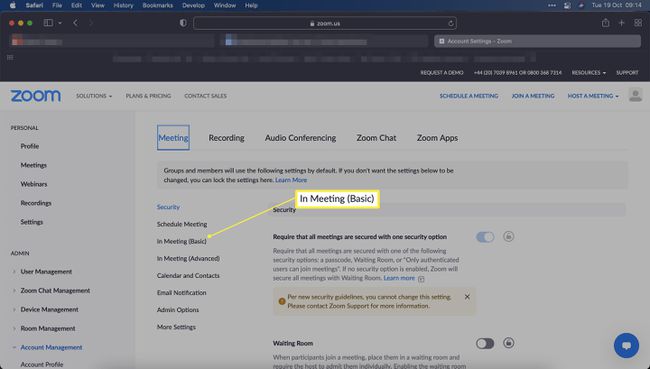
-
Pomaknite se prema dolje i uključite Co-host.
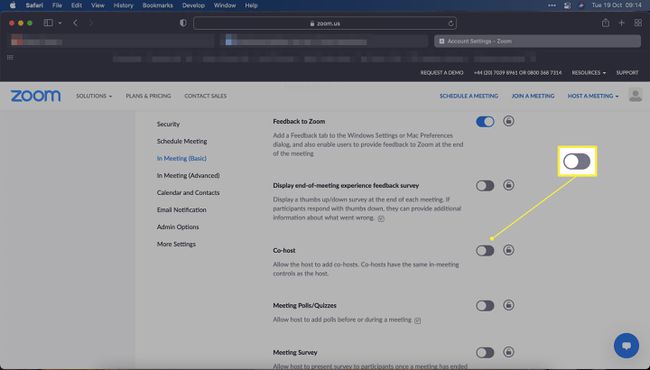
Sudomaćini se sada mogu dodati vašim Zoom sastancima.
Da biste ih dodali unutar sastanka, slijedite upute za promjenu domaćina i kliknite Napravite sudomaćina umjesto PromijenitiDomaćin.
Pitanja
-
Može li itko isključiti zvuk domaćina na Zoomu?
Samo domaćin ili sudomaćin mogu isključiti zvuk svih sudionika na Zoomu. Ako ste domaćin i želite isključite zvuk tijekom Zoom sastanka, pritisnite Isključi zvuk > Alt+A (Windows) ili Command+Shift+A (Mac). Da biste isključili zvuk sudomaćina, odaberite Sudionici, zadržite pokazivač iznad imena hosta, a zatim odaberite Isključi zvuk.
-
Kako pronaći ključ domaćina na Zoomu?
Ključ domaćina je šesteroznamenkasti PIN koji koristite za upravljanje sastankom. Ključ domaćina možete pronaći tako da odete na stranicu Zoom Profila i pomaknete se prema dolje Ključ domaćina, i odabirom Pokazati. Da biste prilagodili ključ domaćina, odaberite Uredi, unesite šest znamenki koje želite koristiti i kliknite Uštedjeti.
