Kako koristiti Excelovu značajku automatskog oblikovanja
Što treba znati
- Dodaj automatsko oblikovanje na alatnu traku za brzi pristup: Odaberite Alatna traka za brzi pristup > Više naredbi > Odaberite naredbe iz > Sve naredbe.
- Pomičite se kroz popis i odaberite AutoFormat > Dodati > u redu. Da biste na tablicu primijenili stil automatskog oblikovanja, označite podatke.
- Zatim odaberite AutoFormat na alatnoj traci za brzi pristup, odaberite stil i kliknite u redu. Odaberite opcije stila automatskog oblikovanja da biste ga izmijenili.
Ovaj članak objašnjava kako koristiti opciju AutoFormat u programu Excel za stvaranje profesionalnog, čistog radnog lista uz poboljšanje čitljivosti proračunske tablice u programu Microsoft Excel i uštedu vremena. Upute u ovom članku odnose se na Excel 2019, 2016, 2013 i 2010, kao i na Excel za Microsoft 365.
Dodajte automatsko oblikovanje na alatnu traku za brzi pristup
Da biste koristili automatsko oblikovanje, dodajte ikonu automatskog oblikovanja na alatnu traku za brzi pristup kako biste joj mogli pristupiti kada vam je potrebna. Nakon što dodate automatsko oblikovanje, ostaje na alatnoj traci za brzi pristup.
U Excelu je dostupno 17 stilova automatskog oblikovanja. Ovi stilovi utječu oblikovanje brojeva, obrubi, fontovi, uzorci i boje pozadine, poravnanje i stupac i red veličina.
-
Odaberite Alatna traka za brzi pristup padajuća strelica.
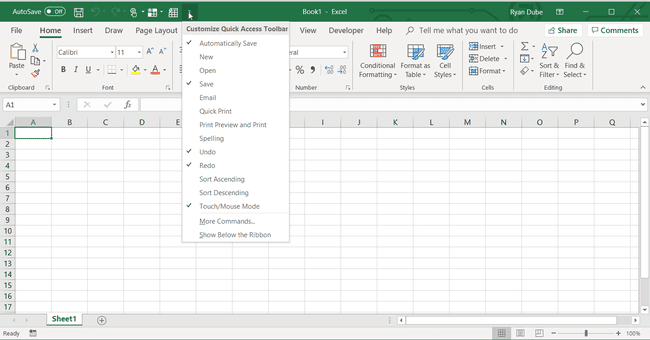
-
Odaberite Više naredbi za otvaranje Prilagodite alatnu traku za brzi pristup dijaloški okvir.
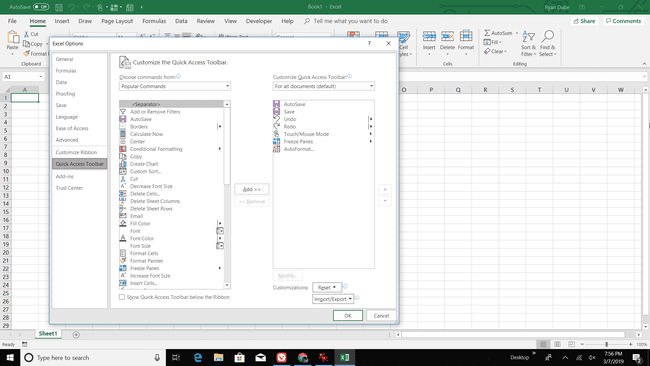
-
Odaberite Odaberite naredbe iz padajuća strelica.
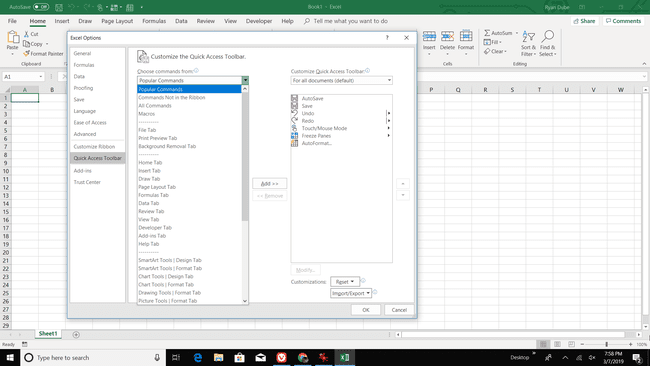
-
Odaberite Sve naredbe za prikaz svih naredbi dostupnih u Excelu.
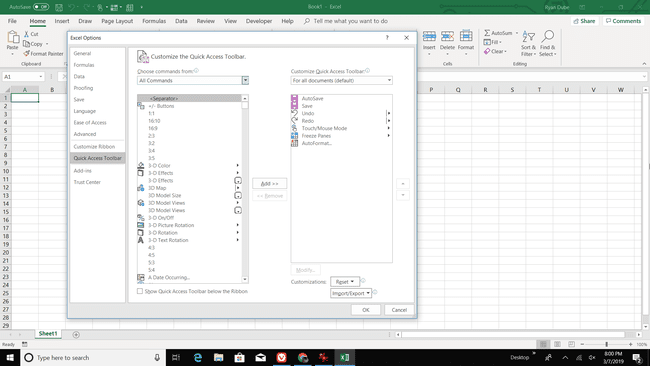
-
Pomičite se po abecednom popisu i odaberite AutoFormat.
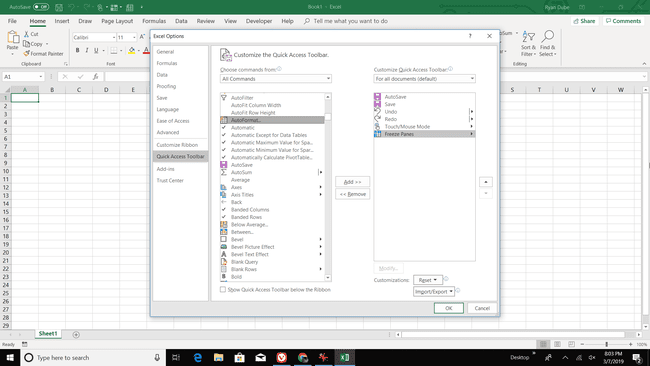
-
Odaberi Dodati.
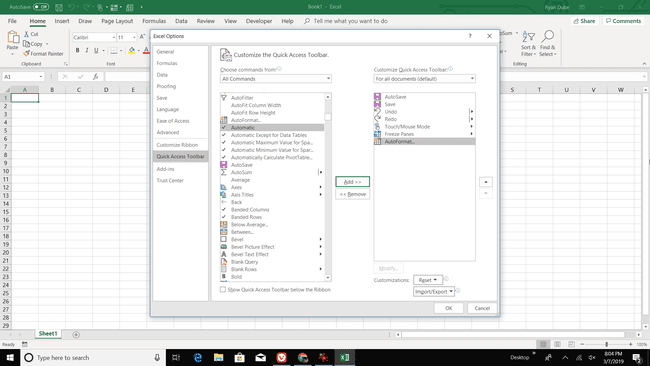
Odaberi u redu da biste dodali ikonu AutoFormat na alatnu traku za brzi pristup.
Primijenite stil automatskog oblikovanja
Da biste brzo primijenili stil automatskog oblikovanja na tablicu:
-
Istaknite podatke na radnom listu koji želite formatirati.
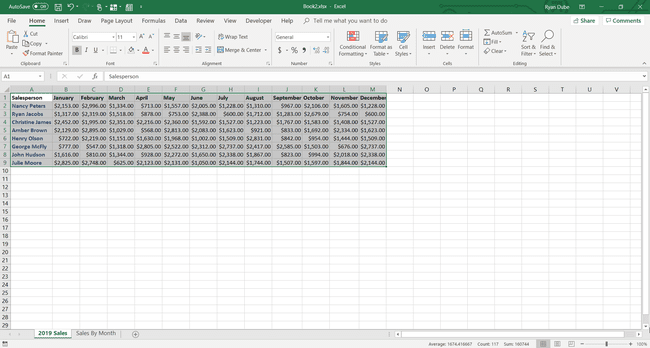
Idite na Alatna traka za brzi pristup i odaberite AutoFormat.
-
U AutoFormat dijaloškom okviru, odaberite stil.
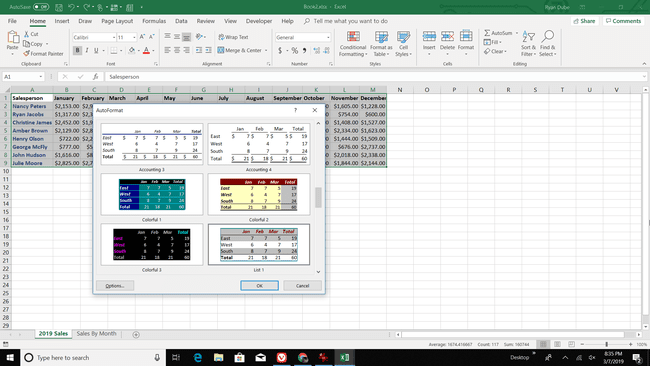
Odaberi u redu za zatvaranje dijaloškog okvira.
-
Novi stil se primjenjuje na stol.
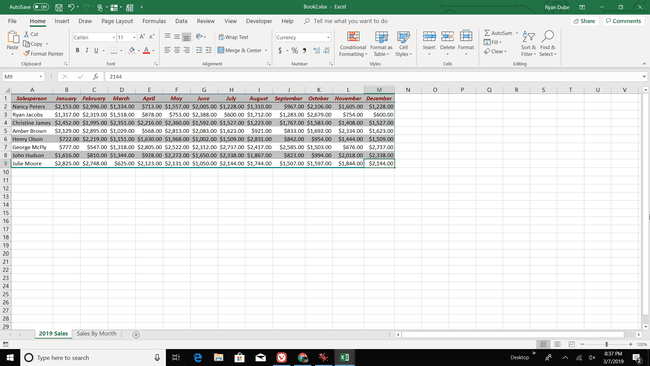
Da biste primijenili drugačiji stil, odaberite bilo koju ćeliju u tablici i odaberite AutoFormat.
Izmijenite stil automatskog oblikovanja prije nego što ga primijenite
Ako vam se ne sviđa nijedan od dostupnih stilova, izmijenite stil prije nego što ga primijenite na radni list.
-
U AutoFormat dijaloški okvir, odaberite Mogućnosti.

-
U Formati za primjenu odjeljak, poništite potvrdne okvire za formate koje ne želite koristiti u tablici.
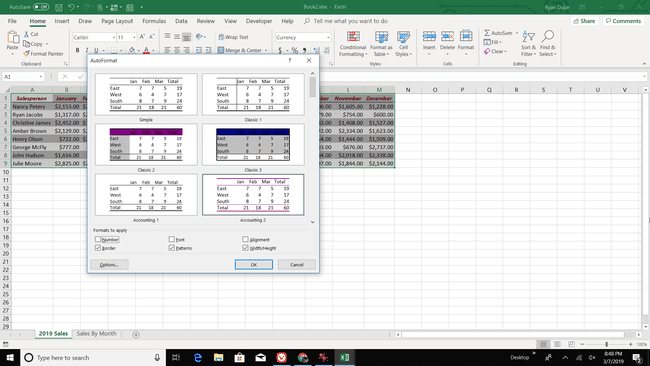
Primjeri u dijaloškom okviru ažuriraju se kako bi odražavali promjene.
Odaberi u redu za primjenu izmijenjenog stila.
Izmijenite stil automatskog oblikovanja nakon što ga primijenite
Nakon što primijenite stil na tablicu, izmijenite stil tablice s opcijama oblikovanja koje se nalaze na Dom jezičak vrpce. Zatim spremite izmijenjeni stil automatskog oblikovanja kao prilagođeni stil koji se može koristiti s drugim tablicama i radnim listovima.
Za izradu prilagođenih stilova automatskog oblikovanja za tablice:
Odaberite bilo koju ćeliju u tablici.
-
Idite na Dom karticu, odaberite Formatirajte kaoStol, zatim odaberite Novi stil stola.
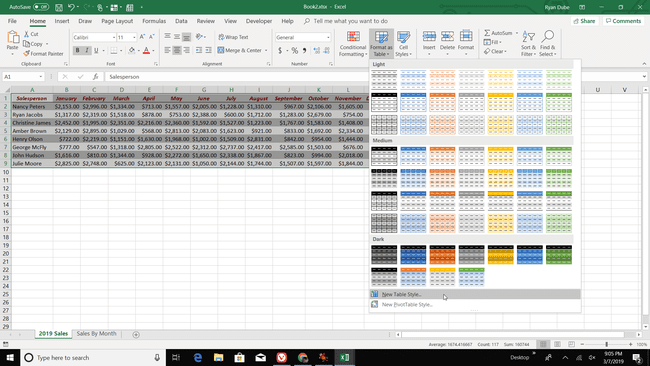
-
U Novi stil stola dijaloškom okviru, odaberite element tablice i odaberite Format da biste primijenili željeno oblikovanje fonta, obruba ili ispune. Učinite to za svaki element tablice koji želite promijeniti.
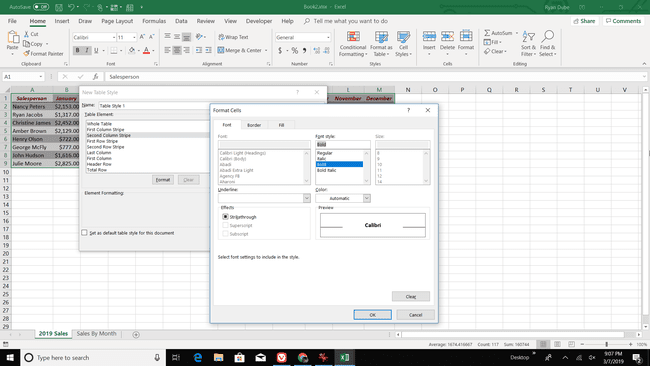
Odaberite Postavi kao zadani stil tablice za ovaj dokument potvrdni okvir ako želite automatski koristiti ovaj stil prilikom oblikovanja tablica, a zatim odaberite u redu za spremanje stila AutoFormat.
Da biste koristili prilagođeni stil, označite tablicu, idite na Dom, Odaberi Oblikujte kao tablicui odaberite prilagođeni stil.
