Kako pretvoriti MP4 u DVD
Što treba znati
- Preporučamo aplikaciju DVDStyler za stvaranje prilagođenih DVD-ova iz MP4 medijskih datoteka pomoću DVD pogona i DVD-a koji se može pisati.
- Klik Datoteka > Novi > unesite ime i odaberite postavke > u redu > odaberite predložak DVD izbornika > u redu > Preglednik datoteka > učitaj datoteke > Datoteka > Spremi kao.
- Kada ste spremni, umetnite prazan DVD u pogon diska i kliknite Datoteka > Snimi DVD. Provjerite je li označeno snimanje i kliknite Početak.
Ovaj članak pokriva najjednostavniji način kako snimiti DVD koji se može reproducirati na Mac, Windows i Linux računalima s MP4 medijski sadržaj koji se može gledati na TV-u putem običnog DVD ili Blu-ray playera.
Riječi "snimiti" i "pisati" koriste se naizmjenično kada se raspravlja o procesu prijenosa podataka na CD, DVD ili Blu-ray disk.
Kako snimiti MP4 na DVD na Mac, Windows i Linux
Dostupni su mnogi popularni DVD snimači i pretvarači, za sljedeći primjer, koji ćemo koristiti DVDStyler jer je potpuno besplatan i podržava Mac, Windows i Linux uređaje.
Evo kako snimiti DVD koji se može reproducirati na Mac, Linux ili Windows kako biste mogli gledati svoj MP4 video na televizoru.
-
Otvorite DVDStyler i kliknite Datoteka.

-
Klik Novi.
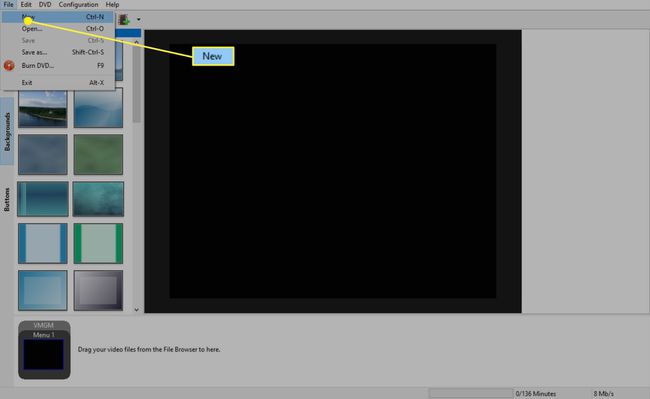
-
Unesite prilagođeni naziv za svoj DVD ako ga želite i odaberite odgovarajuće postavke PAL/NTSC i omjera slike. Zadane postavke za ostale opcije trebale bi biti u redu iako ih možete promijeniti ako želite.
Ako se vaša MP4 video datoteka reproducira u kvadratu, odaberite 4:3. Ako je videozapis širokog zaslona ili pravokutnika, odaberite 16:9.
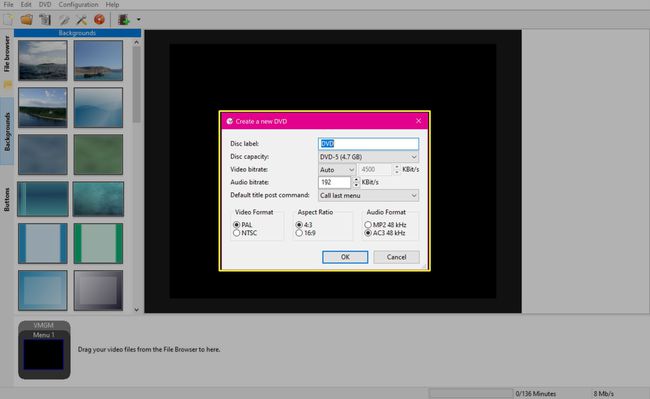
-
Kada ste spremni, kliknite u redu.
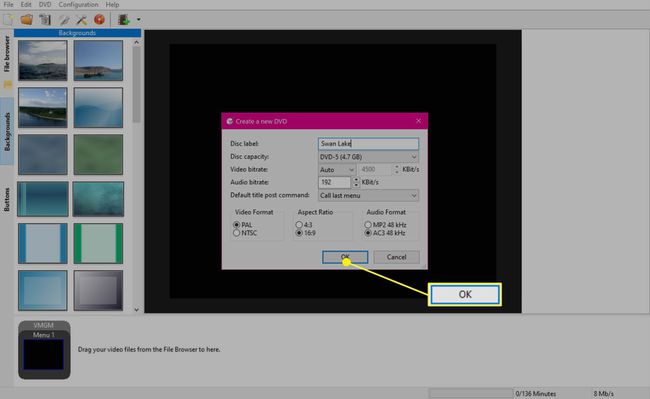
-
Sada će vam se prikazati nekoliko predložaka DVD izbornika. Zamijeniti Naslov diska s glavnim naslovom koji želite da se prikazuje na vašem izborniku i odaberite predložak koji odgovara sadržaju vaše MP4 datoteke ili vašim osobnim preferencijama.
Kada ste odabrali, kliknite U REDU.
Izgled možete promijeniti u bilo kojem trenutku pristupom Pozadine i Gumbi izbornici lijevo od glavnog radnog područja.
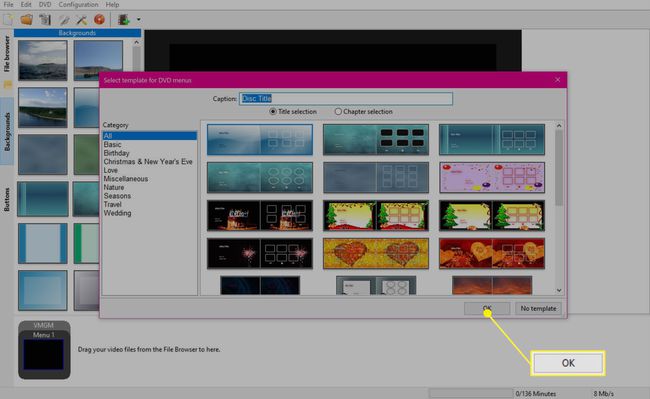
-
Klik Preglednik datoteka s lijevog izbornika, pronađite svoju video datoteku ili datoteke i povucite ih u okvir pri dnu zaslona.
Bilješka
Količina raspoloživog vremena na vašem DVD-u bit će prikazana u donjem desnom kutu aplikacije.
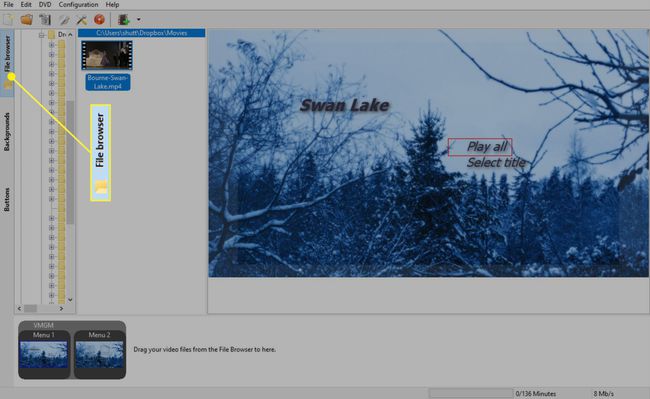
-
Klik Datoteka > Spremi kao i spremite datoteku projekta.
Spremite ovu datoteku u mapu na računalu, a ne na DVD. Zatim možete koristiti ovu datoteku za stvaranje dodatnih kopija vašeg DVD-a ili za buduće izmjene.
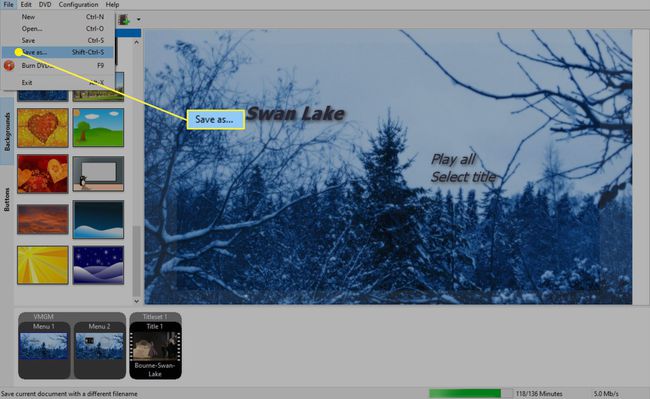
-
Kada ste spremni, umetnite prazan DVD u pogon diska i kliknite Datoteka > Snimi DVD.
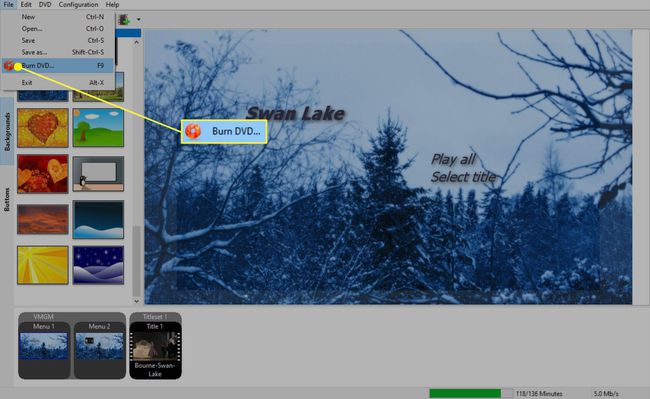
-
Provjerite je li označeno snimanje i kliknite Početak.
Ako je opcija snimanja izblijedjela ili je ne možete odabrati, zatvorite aplikaciju, provjerite je li vaš DVD pogon povezan, otvorite svoj projekt u DVDStyleru i pokušajte Snimi DVD opet opcija. Ako ovo ne riješi problem, vjerojatno je da vaš pogon ne podržava pisanje na DVD ili da ne radi ispravno.
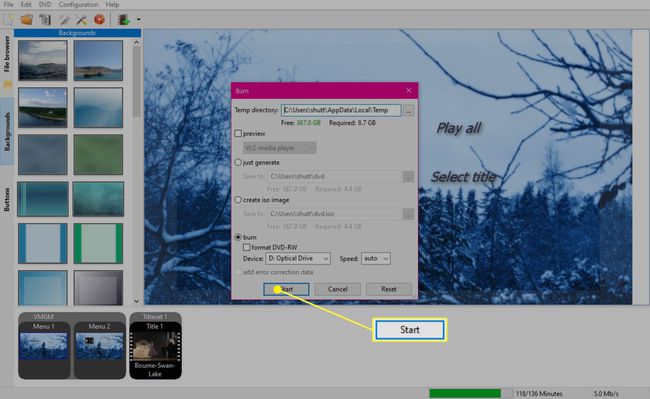
-
Proces snimanja MP4 na DVD sada će započeti. Ovisno o količini videosadržaja koji pretvarate, snimanje može potrajati od pola sata do nekoliko sati.
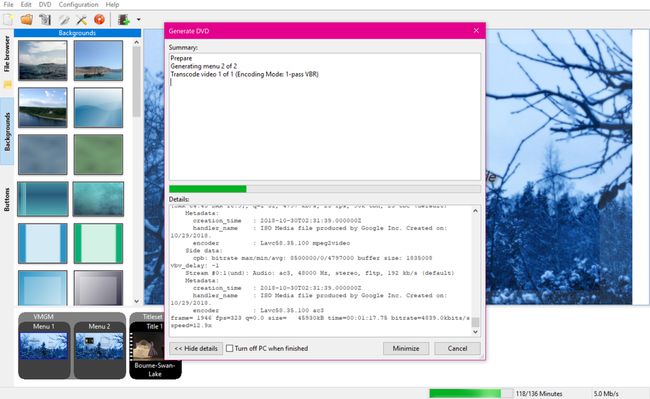
Što vam je potrebno za snimanje MP4 datoteka na DVD
Iako većina modernih računala podržava stvaranje DVD-ova iz MP4 datoteka, važno je provjeriti imate li sljedeće prije nego što nastavite.
- Diskovni pogon koji može snimati DVD-ove. Ugrađeni pogon vašeg računala može podržavati pisanje na DVD ili ćete možda morati koristiti vanjski pogon koji se može povezati putem USB-a. A diskovni pogon koji podržava pisanje na Blu-ray često će također podržavati pisanje na DVD-u.
- DVD za pisanje. DVD+R, DVD-R, DVD+RW, DVD-RW, DVD-ROM i DVD-RAM su svi vrste DVD-a koji se koriste za snimanje MP4 datoteka. Ako vaš pogon podržava snimanje Blu-raya, možete koristiti i BD-R disk ili neki od mnogih drugih formata Blu-ray diskova za pisanje.
- MP4 medijska datoteka. MP4 je popularan format iako se mnoge druge vrste video datoteka također mogu koristiti pri izradi DVD-ova. Ako program koji koristite ne podržava format u kojem se nalazi video, možete koristiti a besplatni video konverter pretvoriti ga u MP4 ili drugi kompatibilni format.
- Program DVDStyler. DVDStyler besplatna je aplikacija za snimanje DVD-a za Windows, Mac i Linux računala koju možete koristiti za izradu DVD-a iz MP4, MPEG, DivX i druge vrste video datoteka.
Alternative za stvaranje DVD-a iz MP4 datoteka
Stvaranje DVD-a iz MP4 i drugih datoteka nekada je bio popularan način prijenosa video sadržaja s računala na TV. Ipak, vrijedi isprobati nekoliko drugih metoda jer mogu biti prikladnije i ne zahtijevaju kupnju upisivog DVD pogona ili diskova.
- Bežično strujanje. Mnogi pametni televizori, Blu-ray playeri i konzole za video igre podržavaju bežični streaming s računala, pametnih telefona i tableta putem Chromecast, Miracast, AirPlay, ili neku drugu metodu. Možda ćete moći gledati nešto sa svog uređaja na TV-u sa samo nekoliko dodira.
- Povezivanje HDMI kablom. Mnoga računala podržavaju HDMI izlaz, koji može zrcali svoj prikaz na TV-u putem HDMI kabela. Ne možete pronaći HDMI-Out priključak na svom uređaju? Tamo su razne HDMI adaptere koji danas može spojiti gotovo svaki uređaj na TV.
- Usluge u oblaku. Neke usluge u oblaku imaju aplikacije na pametnim televizorima i konzolama za video igre koje vam omogućuju strujanje videosadržaja koji ste prenijeli. Plex je jedna takva usluga koji ima snažnu podršku za aplikacije na raznim uređajima. Microsoftova OneDrive također ima aplikaciju na Xbox konzolama. Omogućuje vam da gledate bilo koju videodatoteku koju ste dodali na svoj OneDrive račun izravno na svom Xbox One ili Xbox Series X konzola.
- USB stickovi i vanjski diskovi. Ako vaš TV ili povezani uređaj ima USB priključak, možda ćete moći spojiti a USB stick ili disk izravno na njega i gledajte svoje MP4 i druge video datoteke izravno.
