Kako omogućiti (ili onemogućiti) administratorski račun u sustavu Windows 10
Što treba znati
- Omogući: kliknite Početak i tip naredba u polju za pretraživanje trake zadataka.
- Klik Pokreni kao administrator, tip net korisnik administrator /aktivan: dai pritisnite Unesi. Pričekajte potvrdu i ponovno pokrenite.
- Onemogući: Slijedite gornje upute, ali upišite net korisnik administrator /aktivan: bri pritisnite Unesi.
Ovaj članak sadrži upute za omogućavanje administratorskog računa u sustavu Windows 10 budući da to nije zadana opcija prijave. Tu su i upute za onemogućavanje administratorskog računa.
Kako omogućiti administratorski račun u sustavu Windows 10
U normalnim okolnostima nećete vidjeti opciju da se prijavite kao administrator svaki put kada pokrenete Windows 10. Vaš korisnički račun može imati administratorske ovlasti, ali je opcija za prijavu s administratorskim računom isključena prema zadanim postavkama. Postoji nekoliko načina za omogućavanje administratorskog računa u sustavu Windows 10, ali morate ga koristiti naredbeni redak metoda sa Windows 10 Home.
Ako imate određene varijacije sustava Windows, kao što je Windows 10 Pro, možete koristiti i Admin Tools ili Windows Registry da biste omogućili administratorski račun.
Iako je administratorski račun obično skriven u sustavu Windows 10, možete ga omogućiti u bilo kojem trenutku pomoću naredbenog retka. Nakon što ga omogućite, imat ćete opciju da se prijavite kao administratorski račun kad god pokrenete Windows. Ova metoda radi sa svim izdanjima sustava Windows 10, uključujući Windows 10 Home.
-
Klik Početak i tip naredba u polju za pretraživanje trake zadataka.
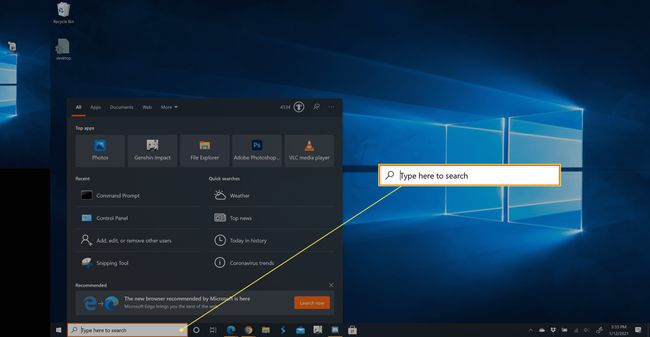
-
Klik Pokreni kao administrator.

-
Tip net korisnik administrator /aktivan: da, a zatim pritisnite Unesi.
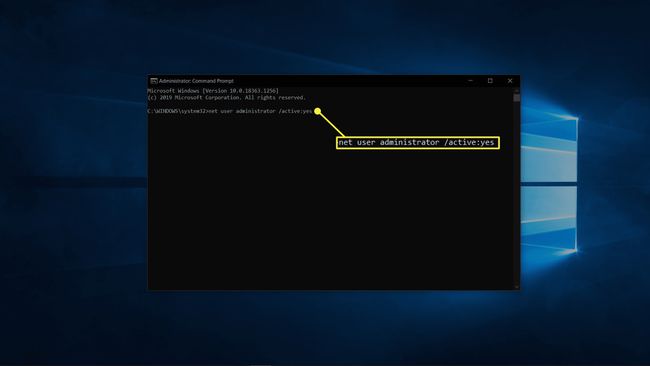
-
Pričekajte potvrdu.
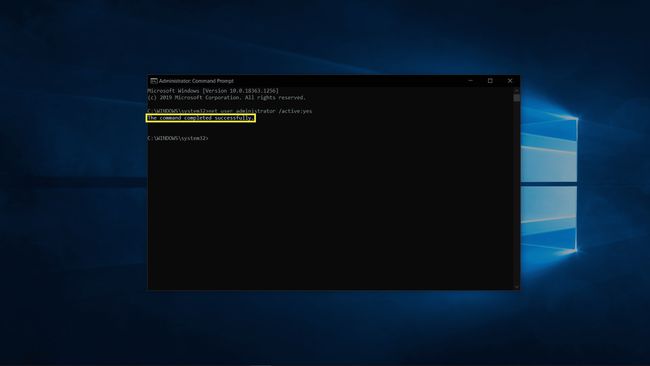
Ponovo pokrenite računalo i imat ćete mogućnost prijave pomoću administratorskog računa.
Kako onemogućiti administratorski račun u sustavu Windows 10
Ako vam više nije potreban jednostavan pristup administratorskom računu u sustavu Windows 10, njegovo skrivanje jednako je jednostavno kao i omogućavanje. To možete učiniti putem naredbenog retka u svakoj verziji sustava Windows 10 i uvijek ga možete ponovno uključiti u budućnosti ako se na kraju predomislite.
-
Klik Početak i tip naredba.u polju za pretraživanje trake zadataka.
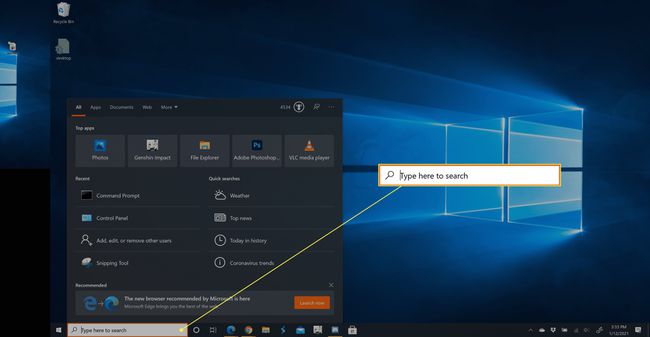
-
Klik Pokreni kao administrator.
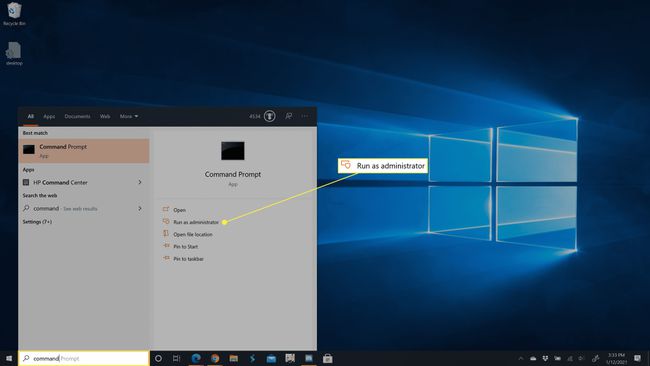
-
Tip net korisnik administrator /aktivan: br, a zatim pritisnite Unesi.
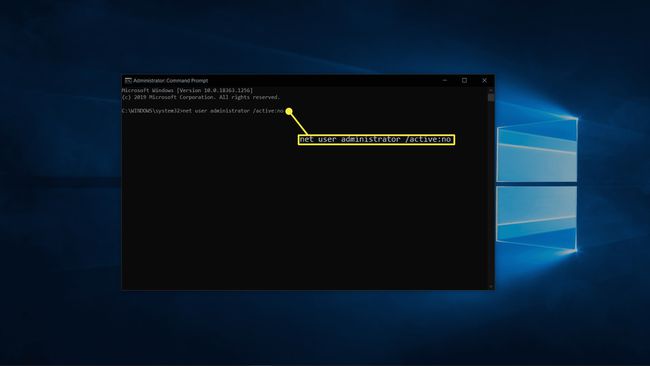
-
Pričekajte da se proces završi.
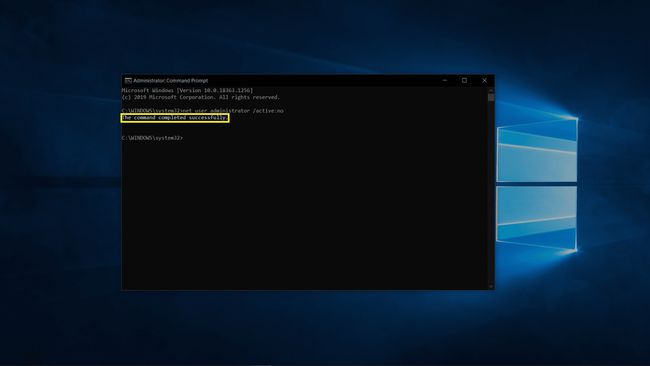
Administratorski račun se više neće pojavljivati kao opcija kada pokrenete računalo.
Drugi načini za omogućavanje administratorskog računa u sustavu Windows 10
Jedini način da se omogući administratorski račun u sustavu Windows 10 Home je putem naredbenog retka, ali neke verzije sustava Windows 10 pružaju nekoliko drugih opcija. Ove su opcije prvenstveno dostupne u verzijama sustava Windows 10 koje su namijenjene za profesionalna i poslovna okruženja, pa je malo vjerojatno da će vam trebati bilo koja metoda za vaše osobno računalo. Ako ipak koristite bilo koju od ovih metoda, budite vrlo oprezni. Ako promijenite pogrešnu postavku, možda ćete onemogućiti prijavu na svoje računalo.
Kako omogućiti Windows 10 administratorski račun iz administratorskih alata
Evo kako omogućiti administratorski račun na računalu pomoću Admin Tools.
Pritisnite i držite Windows tipka i R da biste otvorili dijaloški okvir Pokreni.
Tip lusrmgr.msc u dijaloški okvir Pokreni i pritisnite enter.
-
Otvorena Korisnici.
Ovu opciju nećete vidjeti ako imate Windows 10 Home. Umjesto toga upotrijebite metodu naredbenog retka.
Odaberi Administrator.
Uklonite kvačicu s okvira pored Račun je onemogućen.
Ponovo pokrenite računalo i imat ćete opciju da se prijavite s administratorskim računom.
Kako omogućiti Windows 10 administratorski račun iz registra sustava Windows
Evo kako omogućiti administratorski račun promjenom Windows registar.
Pritisnite i držite Windows tipka i R da biste otvorili dijaloški okvir Pokreni.
Tip regedit i pritisnite enter.
-
Dođite do HKEY_LOCAL_MACHINE > SOFTVER > Microsoft > Windows NT > Trenutna verzija > Winlogon > Posebni računi > Popis korisnika.
Ako imate Windows 10 Home, ne možete se kretati do popisa korisnika registra sustava Windows. Umjesto toga upotrijebite metodu naredbenog retka.
Desni klik Popis korisnika.
Odaberi Novi > DWORD vrijednost.
Tip Administratori pritisnite Unesi.
Zatvorite uređivač registra i ponovno pokrenite računalo, a vi ćete imati mogućnost prijave pomoću administratorskog računa.
