Kako skenirati dokumente na iPhoneu pomoću Maca
Što treba znati
- Desnom tipkom miša kliknite Finder, Mail, Messages ili Pages 7.2 i novije i odaberite Uvoz s iPhonea ili iPada > Skenirajte dokumente.
- Možete koristiti i kontrolirati ugrađenu aplikaciju skenera na iPhoneu pomoću Mac računala pomoću Camera Continuity.
- Značajka Camera Continuity radi s iPhone uređajima koji imaju iOS 12.0 i noviji s Mac računalima s macOS Mojave ili novijim.
Ovaj članak sadrži upute za skeniranje dokumenata s vašeg Mac računala pomoću iPhonea s iOS 12.0 ili novijim.
Mogu li koristiti svoj iPhone kao skener?
Možda već znate da iPhone ima ugrađeni skener dokumenata u aplikaciji Notes. Da biste mu pristupili, otvorite Bilješke, dodirnite ikonu kamere i odaberite Skenirajte dokumente. Ali također možete koristiti Camera Continuity da joj pristupite sa svog Mac računala i koristite svoj iPhone kao skener.
Otvorite kompatibilnu aplikaciju na svom Mac računalu. Te aplikacije uključuju Finder, Mail, Messages ili Pages 7.2 i novije verzije, ali i druge aplikacije mogu raditi s tom značajkom.
-
Desnom tipkom miša kliknite novu e-poštu ili dokument i odaberite Uvoz s iPhonea ili iPada > Skenirajte dokumente, ili možda nećete vidjeti Uvoz s iPhonea ili iPada, u kojem slučaju možete odabrati Skenirajte dokumente.

-
Na zaslonu se pojavljuje ikona koja označava da biste trebali skenirati dokument svojim iPhoneom. Na vašem iPhoneu, skener dokumenata će se automatski otvoriti.
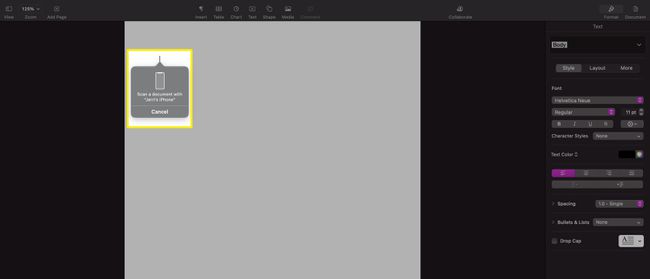
-
Centrirajte dokument na iPhone zaslonu; trebali biste vidjeti svijetloplavi ili sivi pravokutnik koji prekriva dokument. Nakon što je cijeli dokument vidljiv, iPhone će automatski snimiti sliku dokumenta koji skenirate.
Nakon snimanja, slika se pojavljuje na zaslonu vašeg iPhonea. Odatle možete dodirnuti sliku za pregled u donjem lijevom kutu da otvorite sliku za uređivanje.
Napravite sve prilagodbe koje želite napraviti na slici, a zatim dodirnite Gotovo.
-
Time se vraćate na zaslon za skeniranje. Dodirnite Uštedjeti da biste spremili skeniranje, pošaljite ga u dokument na vašem Mac računalu i zatvorite aplikaciju za skeniranje na vašem iPhoneu.

-
Nakon što se skenirana slika pojavi u vašem dokumentu, možete je prilagoditi na isti način na koji biste prilagodili bilo koju drugu sliku umetnutu u dokument.

Kamo idu skenirani dokumenti na iPhoneu?
Ako koristite svoje Mac računalo za skeniranje dokumenata sa svojim iPhoneom, tada će vaši skenirani dokumenti automatski biti smješteni u aplikaciju iz koje skenirate. Ako skenirate izravno s iPhonea u aplikaciju Notes, to će skeniranje premjestiti u bilješku na vašem uređaju.
Ako je tekst na dokumentu koji skenirate jasan, vaš iPhone može pokupiti naslov stranice (ako postoji) i upotrijebiti ga za naziv datoteke bilješke.
Zašto mi iPhone ne dopušta skeniranje na Mac?
Ako imate problema sa skeniranjem na Mac računalo s iPhoneom, postoji nekoliko stvari koje bi mogle biti problem:
- Koristite pogrešnu verziju iOS-a ili macOS-a. Morate koristiti iOS 12.0 ili noviji i macOS Mojave ili noviji.
- Oba uređaja nisu na istoj mreži. Morate povezati i iPhone i Mac računalo na istu mrežu kako bi mogli pravilno komunicirati kako bi snimili i podijelili skeniranje.
- Bluetooth je isključen na jednom ili oba uređaja. Provjerite jeste li uključili Bluetooth na iPhoneu i Mac računalu. Bez Bluetootha, iPhone i računalo ne mogu komunicirati.
- Ne koristite isti iCloud račun na oba uređaja. Ako imate više iCloud računa, provjerite jesu li vaš iPhone i Mac računalo povezani s istim iCloud računom.
Ako nijedan od ovih problema nije problem, pokušajte ponovno pokrenuti i iPhone i računalo, a zatim pokušajte ponovno skenirati. Ponekad jednostavno ponovno pokretanje može riješiti mnoge probleme koji uzrokuju probleme sa svim vrstama aplikacija i usluga.
Pitanja
-
Koju aplikaciju mogu koristiti za skeniranje dokumenata na svom iPhoneu?
U App Storeu postoji niz aplikacija koje nude mogućnosti skeniranja s vašeg iPhonea. Otvorite App Store na svom iOS uređaju i potražite skener. Neki, kao Aplikacija Scanner, imaju besplatne verzije s oglasima ili besplatne probne verzije. Svakako pročitajte recenzije kako biste bili sigurni da ćete pronaći aplikaciju koja zadovoljava vaše potrebe.
-
Kako mogu spremiti skenirane dokumente na iPhone?
Prema zadanim postavkama, kada koristite aplikaciju Notes za skeniranje nečega, skenirana slika sprema se izravno u aplikaciju Notes. Ako želite spremati skenirane dokumente kao JPEG datoteke u svoju kameru, idite na Postavke, Odaberi Bilješke aplikaciju, a zatim uključite Spremi u Fotografije. Sva skeniranja snimljena u Bilješkama bit će spremljena u aplikaciju Fotografije.
