Stvorite Wall Street Journal Hedcut foto efekt
Wall Street Journal donosi detaljne, "hedcut" portrete javnih osoba. WSJ umjetnici su ih producirali stipple portreti ručno otkako ih je publikacija prvi put počela koristiti 1979. godine. To je zgodan efekt i možda biste ga željeli ponovno stvoriti pomoću računala.
Nažalost, Photoshop trenutno nema filtar ili efekt hedcut koji će učiniti da bilo koja slika koju stavite u njega izgleda kao jedna od ovih ilustracija. Ali možete se približiti s nekoliko različitih metoda koristeći i softver i besplatne online alate.
Ove upute odnose se na Photoshop CS5 i novije verzije. Neke stavke izbornika i naredbe mogu se razlikovati između verzija.
Kako stvoriti Hedcut efekt na mreži
Za brzo rješenje možete koristiti online filtere poput onih na Fotomanija. Ova usluga uključuje razne efekte koje možete besplatno primijeniti na svaku fotografiju koju prenesete. Čak ima iOS i Android aplikacije tako da možete koristiti ove alate za slike na svom telefonu.
PhotoMania nije jedina stranica koja će to učiniti umjesto vas, ali evo kako približiti efekt hedcut koristeći njegove opcije.
-
Idite na PhotoMania i kliknite Počnite stvarati efekte.
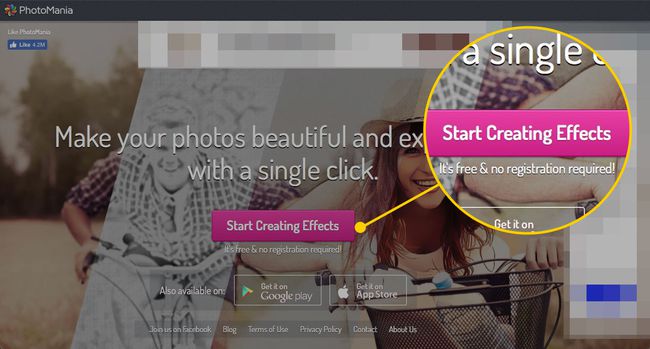
-
Da biste prenijeli sliku sa svog računala, kliknite Uploadovati sliku. Za korištenje jednog sa svog Facebook profila, kliknite Facebook fotografije.
Morat ćete se prijaviti na svoj Facebook profil da biste koristili slike s njega.
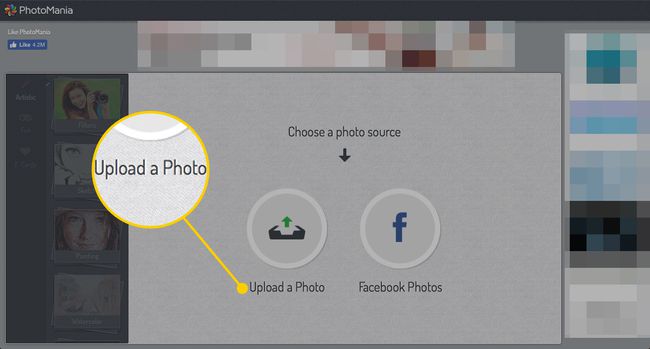
-
Odaberite sliku na računalu i kliknite Odaberite.
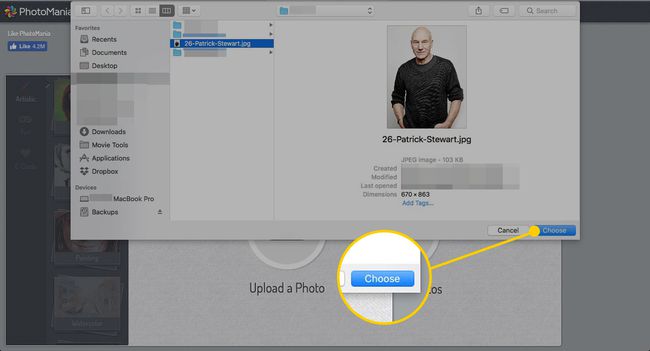
-
Klik Skica.
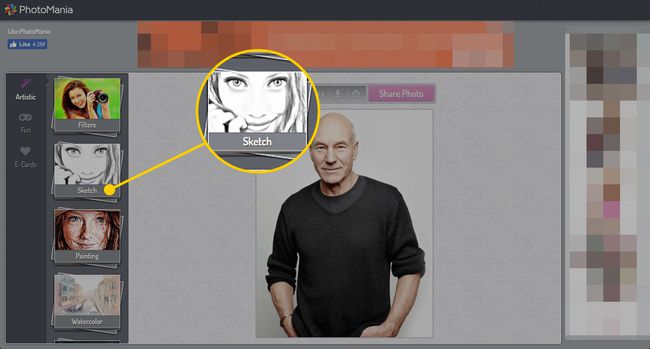
-
Nekoliko opcija će simulirati ručno nacrtani hedcut izgled, pa ćete htjeti kliknuti okolo i isprobati nekoliko dok ne dobijete željene rezultate. Najbliži su Majstorska skica, Crna olovka, i Tkana skica.
Opcija Woven Sketch postavlja obrub oko slike koji ćete vjerojatno kasnije htjeti ukloniti, ali možete brzo ga izrezati korištenjem drugih alata.
Vjerojatno nećete htjeti prilagoditi Intenzitet klizač osim ako ne ažurirate fotografiju u sivim tonovima jer bi to uklonilo monokromatski, hedcut efekt.
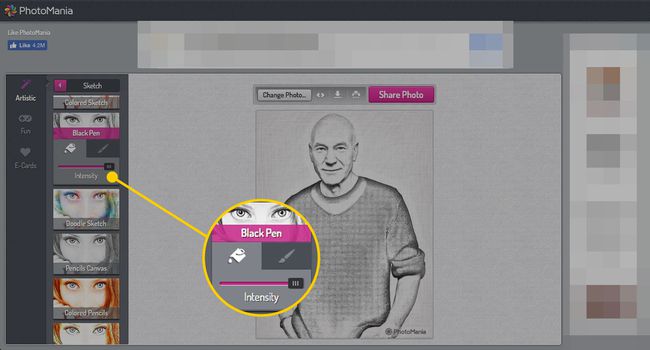
-
Kada fotografija izgleda onako kako želite, kliknite na preuzimanje datoteka dugme.
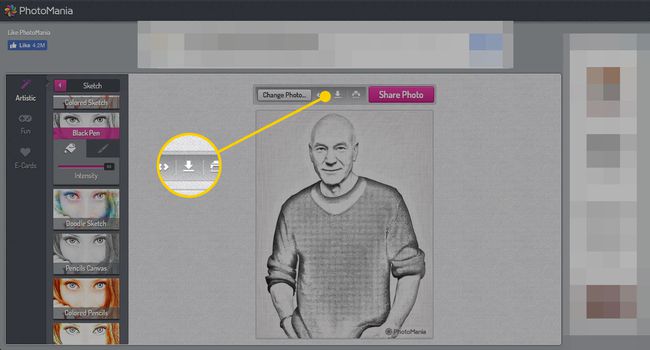
Ažurirana fotografija će se preuzeti na vaše računalo.
Kako stvoriti Hedcut efekt u Photoshopu pomoću filtara
Ako ne možete postići željeni učinak koristeći nešto poput PhotoManije, možete isprobati još nekoliko stvari u Photoshopu koje bi vam mogle približiti. Evo što trebate učiniti.
Otvorite sliku koju želite izmijeniti u Photoshopu.
-
Budući da su rezovi u Wall Street Journalu obično slike glave, možda biste željeli izolirati taj dio slike. Odaberite Usjev alat tako da ga kliknete na alatnoj traci ili pomoću tipkovničkog prečaca C.
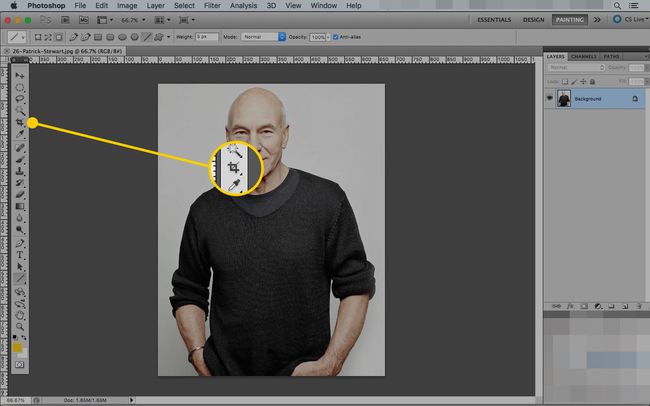
-
Povucite za odabir glave i ramena svoje slike, a zatim kliknite na Kvačica ili pritisnite Unesi na tipkovnici.

-
Koristiti Čarobni štapić alat (tipkovnički prečac W), odaberite pozadinu.
Ove upute najbolje funkcioniraju na fotografijama s ujednačenom, kontrastnom pozadinom. Ako ga vaša slika nema, možda ga želite ukloniti pozadinu prvi.
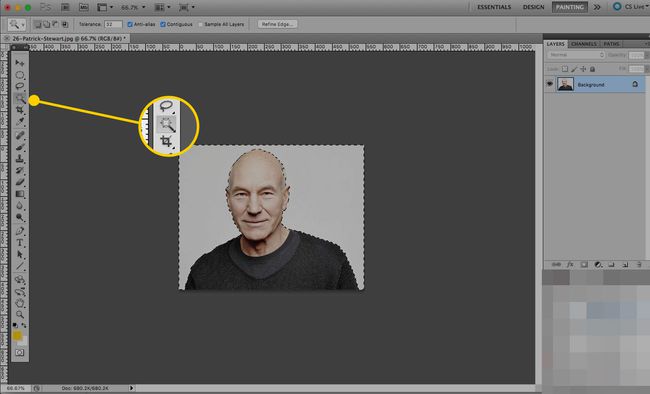
-
Dok je odabir još uvijek na mjestu, stvorite novi sloj klikom na Novi sloj gumb u Slojevi prozor.
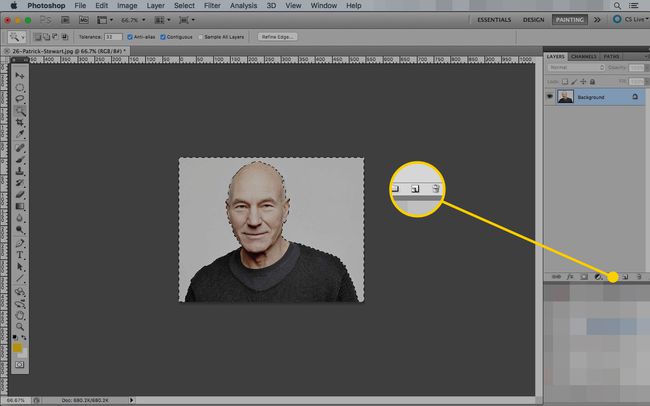
-
Ispod Odaberi izborniku, kliknite Inverzan. Ova naredba premješta odabir s pozadine na vaš predmet.
Ovaj korak nije u potpunosti neophodan, ali će vam kasnije uštedjeti malo čišćenja.
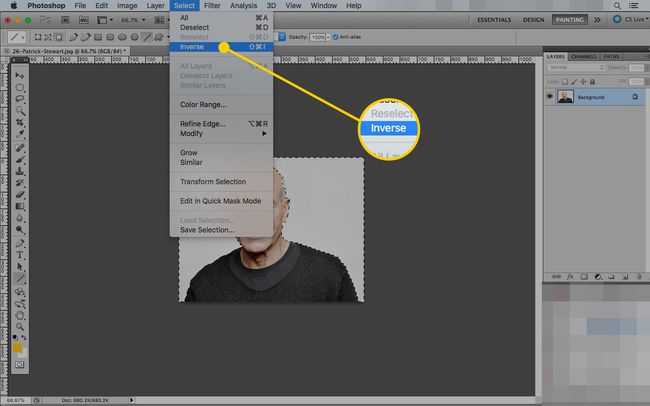
-
Ispod Uredi izborniku, kliknite Moždani udar.
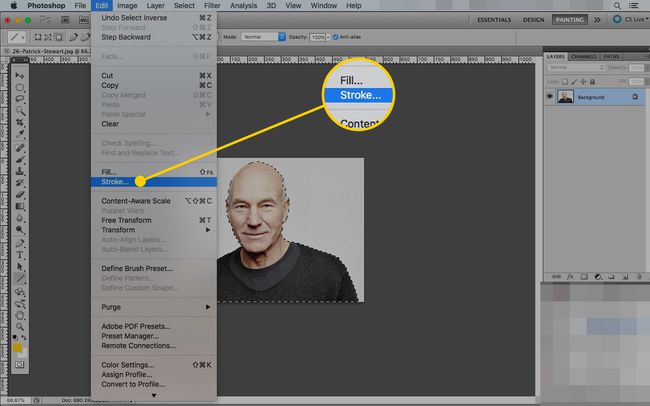
-
The Moždani udar otvorit će se izbornik. Ideja je ovdje stvoriti čvrst obris oko predmeta tako da će izgledati kao da ga je netko nacrtao.
The širina odabir ovisi o veličini vaše slike. Preuski obris neće biti vidljiv, a pretežak će izgledati više kao marker nego olovka. Općenito, nećete htjeti koristiti vrijednost poteza veću od 1 posto ukupne širine vašeg platna.
Postavi Boja na crno i postavite Mjesto do Vani.
Klik u redu za stvaranje poteza.
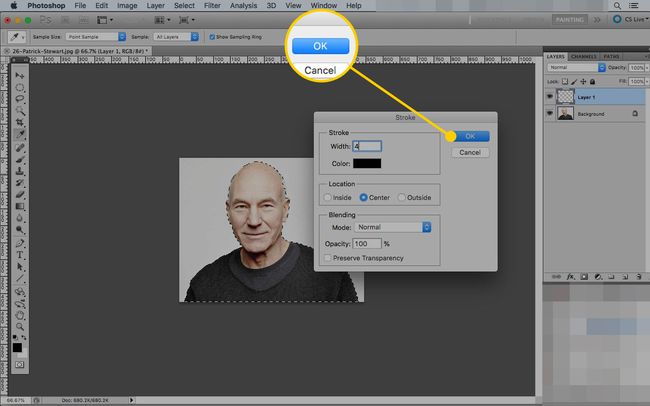
-
Poništite odabir slike odabirom Poništite odabir ispod Odaberi Jelovnik.
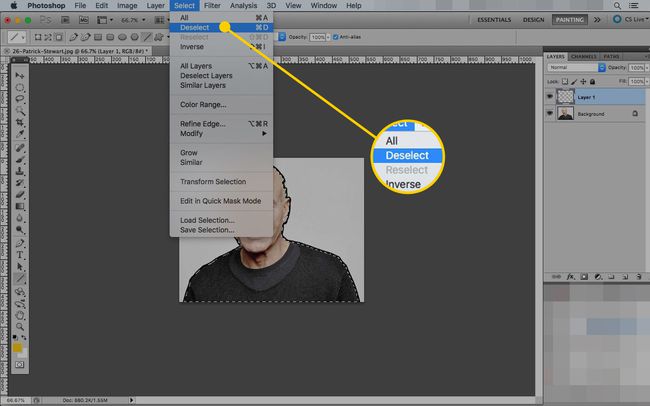
-
Ako slika već nije crno-bijela, odaberite sloj koji sadrži predmet vaše fotografije (možda je pozadina) i idite na Slika > Prilagodbe > Desaturirati.

-
Dok je taj sloj još uvijek odabran, idite na filtar > Umjetnički > Rubovi postera.
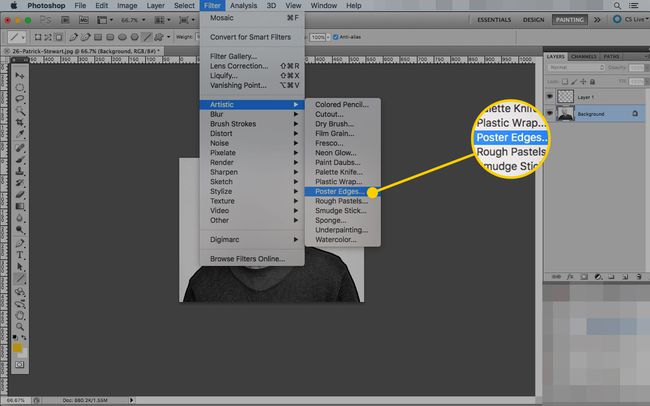
-
Filtar rubova plakata primjenjuje poteze na "rubove" koje detektira na slici. Koristit ćete Poster Edges da označite neke od unutarnjih crta lica kao što ste to učinili s obrisom poteza oko slike.
Poigrajte se klizačima da biste dobili efekt koji želite (i nijedan koji ne želite). Općenito, željet ćete niske postavke debljine ruba i intenziteta ruba, a relativno visoke posterizacije.
Klik u redu za primjenu filtera.
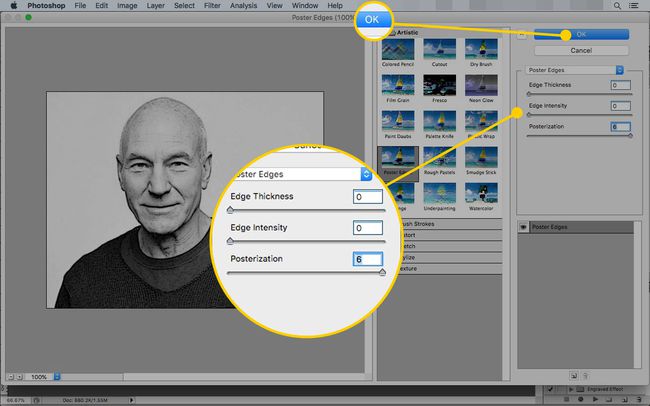
-
Pritisnite D za resetiranje vašeg Boje prednjeg plana i pozadine na zadano crno-bijelo.
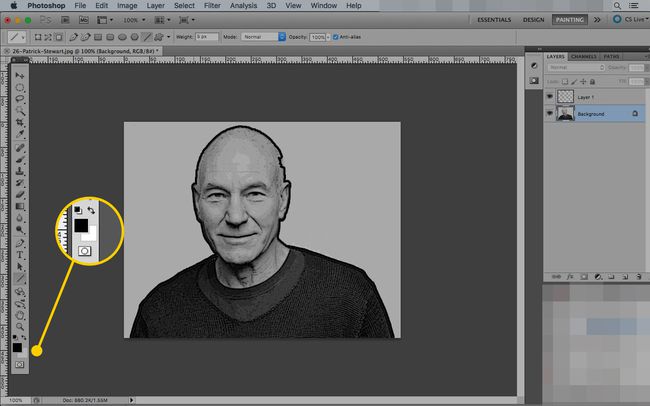
-
Ispod Filtri izborniku, odaberite Skica i kliknite na Polutonski uzorak.
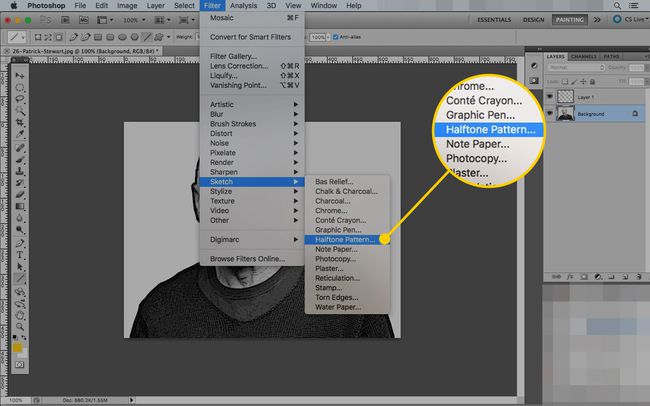
-
Filter Halftone Pattern postavlja sloj s uzorkom na sliku na temelju boja prednjeg plana i pozadine. Ovaj filter je način na koji ćete simulirati točke u hedcutu.
Zadrži Veličina postavite nisko i zadržite tip uzorka postavljen Točka (ostale opcije su Krug i Linija, što vam neće dati isti učinak).
Na kraju prilagodite kontrast dok ne dobijete izgled koji želite. Želite da točke budu vidljive bez gubitka previše detalja na slici.
Klik u redu kad slika izgleda kako želiš.
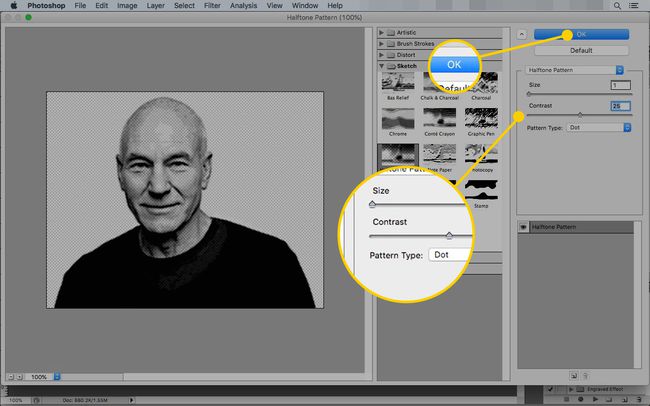
-
Ako niste uklonili pozadinu s izvorne slike, na njoj se nalazi i uzorak polutona. Da biste ga uklonili, koristite Čarobni štapić za odabir i pritisnite Izbrisati.
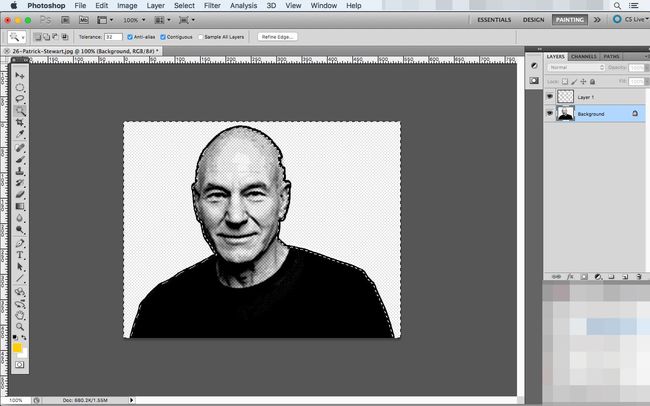
-
Ako se pojavi dijaloški prozor, postavite Sadržaj do Bijeli i kliknite u redu.
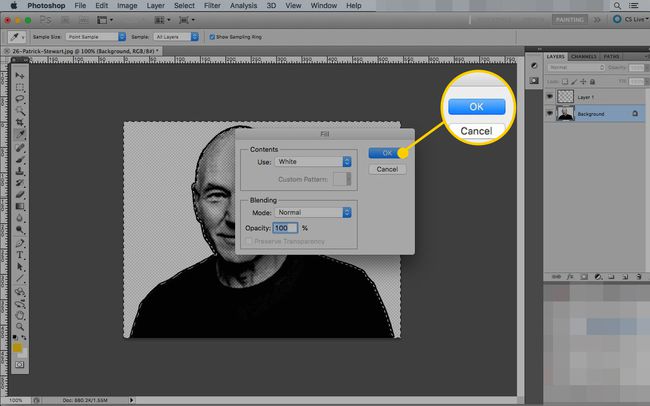
-
Ako slika i dalje izgleda previše realistično, možete primijeniti još jedan filter. Otvori Filtri izbornik, prijeđite mišem preko Iskriviti, i kliknite na Difuzni sjaj.
Poput uzorka polutona, efekt difuznog sjaja koristi boje prednjeg plana i pozadine koje ste odabrali, stoga pritisnite D prije nego što ga odaberete kako biste bili sigurni da koristite zadane postavke.
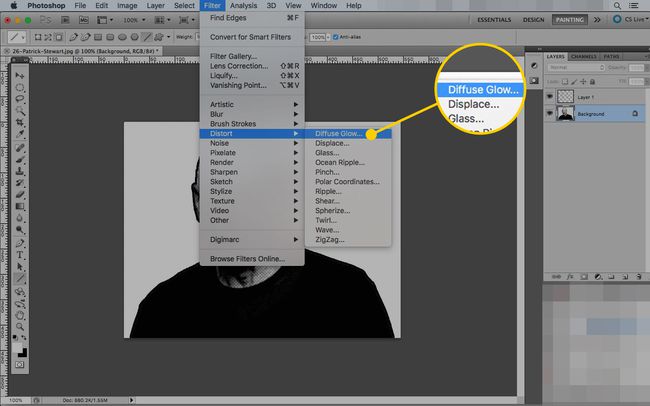
-
Još jednom namjestite klizače dok slika ne izgleda dobro. A viši Zrnatost će razbiti veće blokove tako da izgledaju kao još više točkica. Podesite Količina sjaja da isperete neke od detalja - ali ne toliko da izgubite sve. The Izbriši iznos prilagođava tamne dijelove slike.
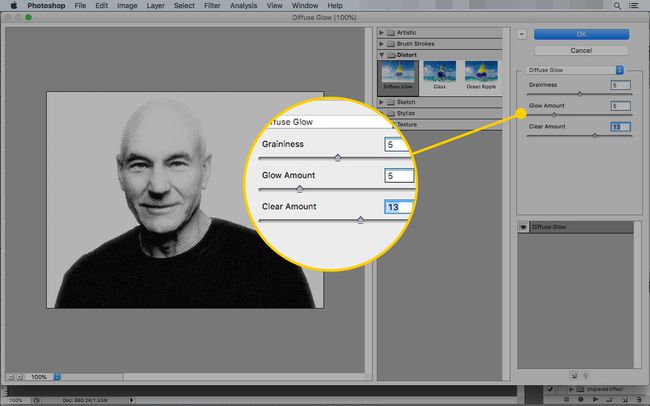
Pritisnite u redu za primjenu filtera. Svi ovi filteri zajedno trebali bi vam dati nešto poput hedcuta, ali ako niste zadovoljni, imate još nekoliko dostupnih opcija.
Kako stvoriti Hedcut efekt u Photoshopu pomoću akcija
Igranje s puno filtara zahtijeva puno vremena i strpljenja, ali jedna je osoba stvorila prečac za Photoshop korisnika. Grafički dizajner Chris Spooner ima skup besplatnih Photoshop radnji koje će vam pomoći da jednostavno stvorite tri različite razine "efekta graviranja" u Photoshopu.
Korištenje ovih radnji neće proizvesti isti učinak kao hedcut, ali s obzirom na vrijeme koje je potrebno i rezultate, dovoljno je blizu da zadovolji većinu ljudi.
Idite na post na blogu na Spoon Graphics.
-
Pomaknite se do dna objave i kliknite Preuzmite Photoshop Akciju s graviranim efektom.
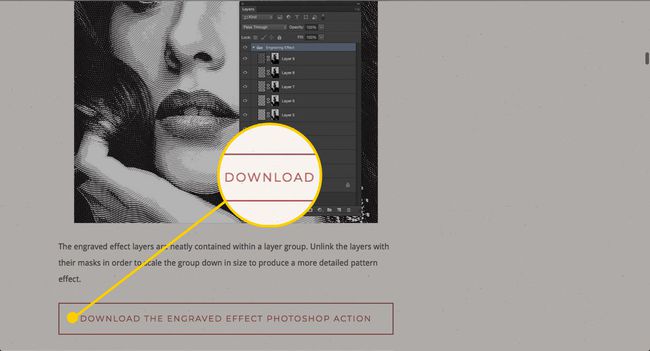
-
Pronađite datoteke u mapi Preuzimanja (ili gdje god vaša preuzimanja završe). Imate dvije komponente: uzorke i akcije.
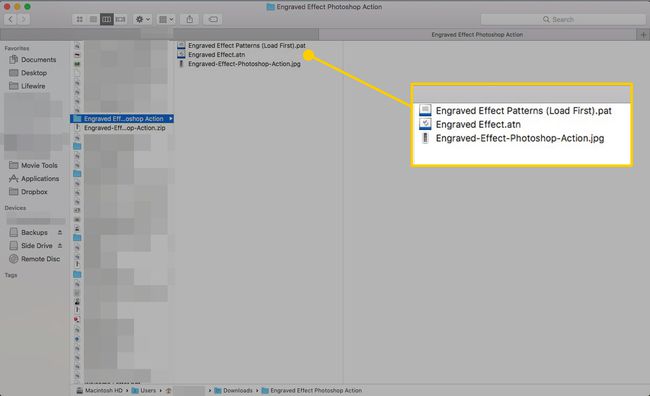
Povucite Uzorci datoteku u Photoshop, a zatim povucite Akcijski (atn vrsta datoteke) u.
-
U Photoshopu idite ispod Prozor izborniku i kliknite Radnje kako bi se pojavio prozor Akcije.
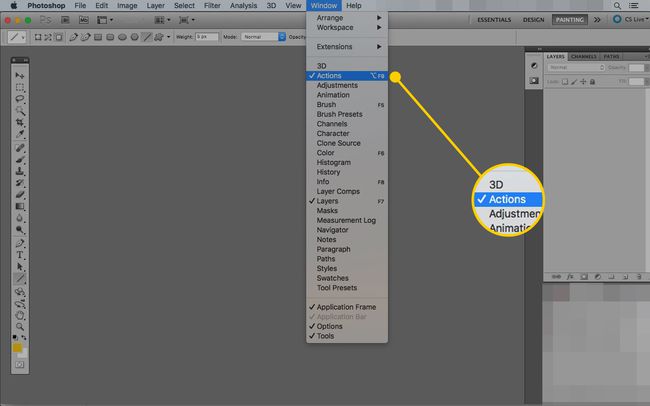
-
U Radnje prozoru, imat ćete mapu pod nazivom Ugravirani efekt. Kliknite strelicu pored nje da biste vidjeli tri vrste efekata koje možete napraviti: teške, srednje i lagane.
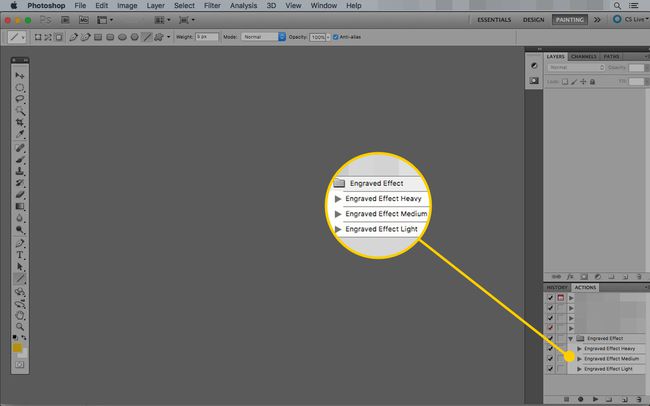
-
Otvorite fotografiju koju želite izmijeniti u Photoshopu. Trebalo bi završiti kao Pozadina sloj.
Ovaj ugravirani efekt bolje funkcionira s većim fotografijama (tj. većim od 500 x 500 piksela).
-
Izrežite fotografiju ako želite pomoću Usjev alat (tipkovnički prečac: C).
Odaberite područje koje želite koristiti i kliknite na Kvačica napraviti promjene.

-
Odaberite efekt graviranja koji želite koristiti (od tri) i kliknite na igra dugme.
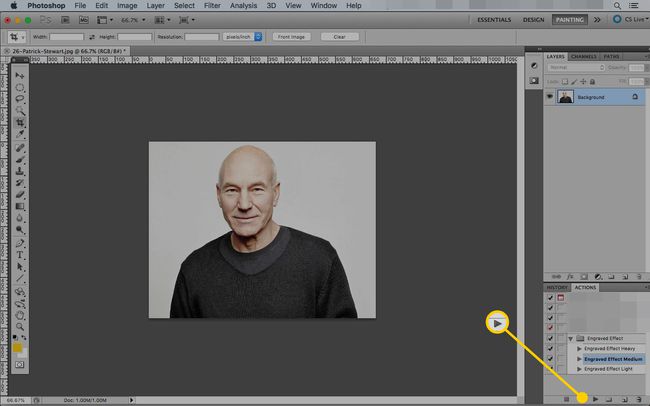
-
Radnja će se pokrenuti automatski i proizvesti crno-bijelu sliku s primijenjenim efektom.
Radnja može potrajati dulje za obradu većih slika.
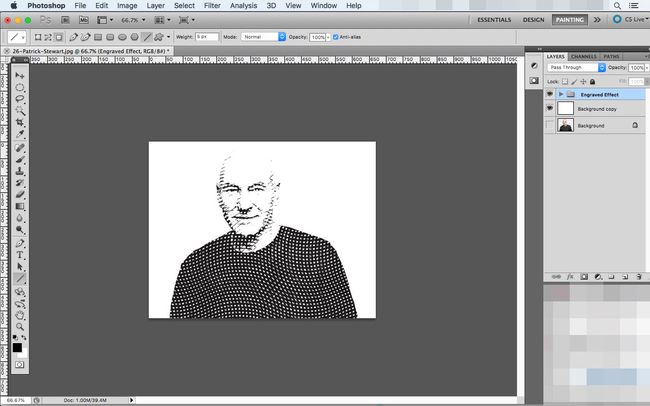
-
Ako vam se sviđa kako slika izgleda, gotovi ste i možete je izvesti pomoću Spremi za web i uređaje naredba.
Također možete prilagoditi efekt. Započnite klikom na strelicu pored označenog sloja Ugravirani efekt.
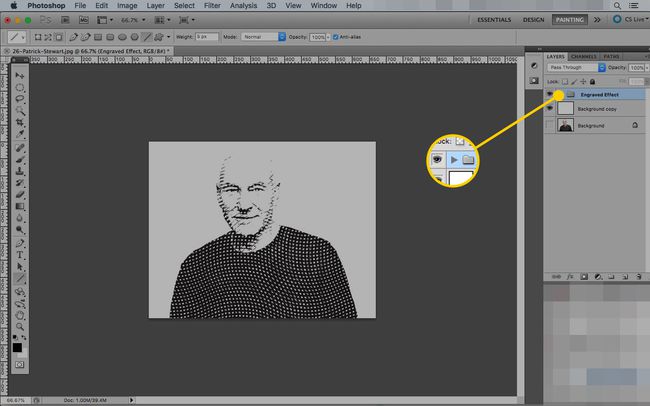
-
Ova mapa sadrži sve uzorke i maske koje je Photoshop postavio preko izvorne slike. Da biste izvršili promjenu, kliknite sloj i odaberite Slobodna transformacija zapovjedništvo pod Uredi Jelovnik.
Kliknite sloj (okvir s lijeve strane), a ne masku.
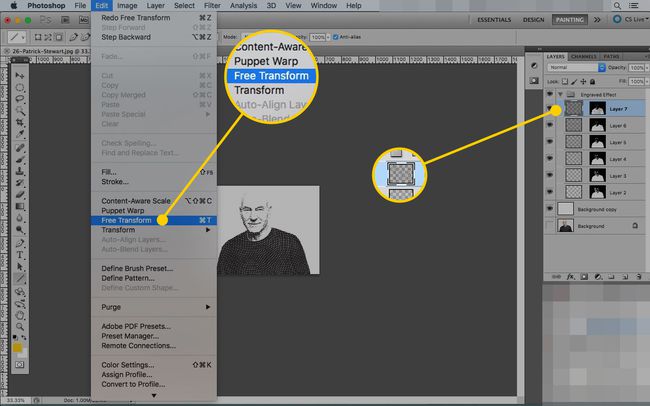
-
Povucite ručke kako biste smanjili sloj. Radi jednostavnosti, možete jednostavno promijeniti veličinu da bude iste veličine kao i platno. Možda ćete morati smanjiti da biste pronašli ručke jer bi slojevi mogli biti puno veći od slike.
Kliknite na Kvačica da biste spremili svoje promjene.
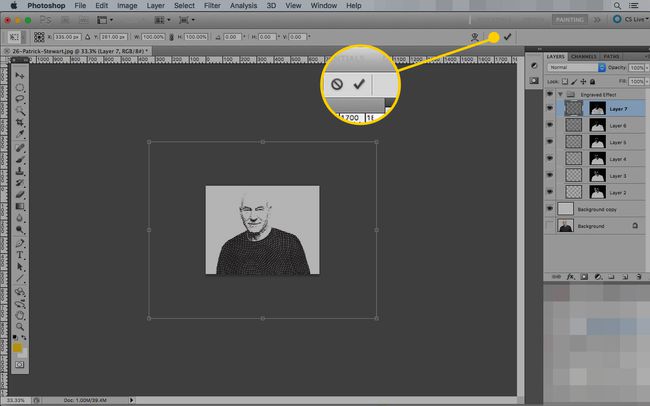
-
Ponavljajte ove korake dok ne promijenite veličinu svih slojeva po svom ukusu. Što manji napravite sloj, to će oznake graviranja biti bliže jedna drugoj, a slika će biti detaljnija.
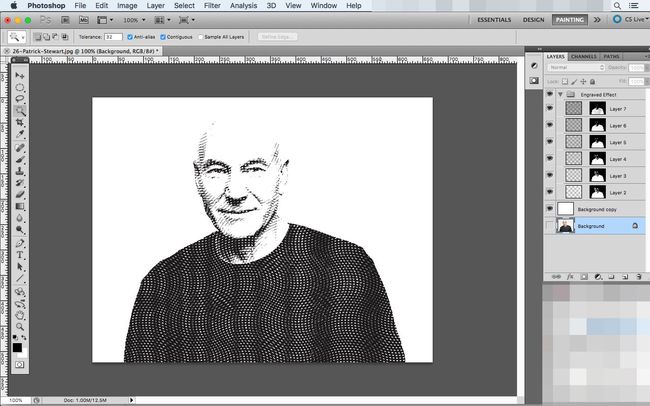
-
Za posljednji detalj, možete dodati potez oko slike. Započnite odabirom Pozadina sloja i odabirom prostora iza njega pomoću Čarobni štapić.
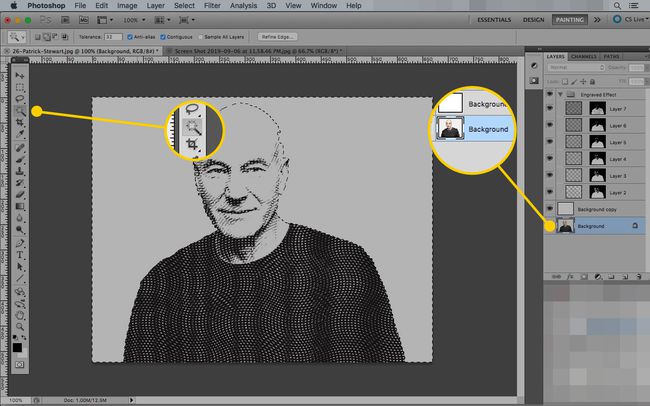
-
Ispod Odaberi izborniku, kliknite Inverzan za promjenu odabira između pozadine i subjekta.
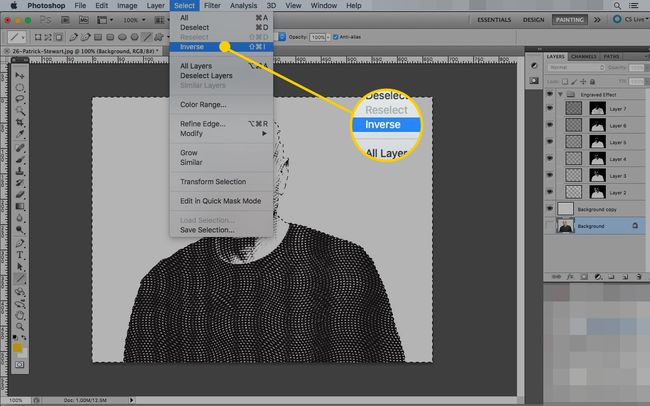
-
Dok je odabir još uvijek aktivan, stvorite novi sloj pritiskom na Novi sloj dugme.
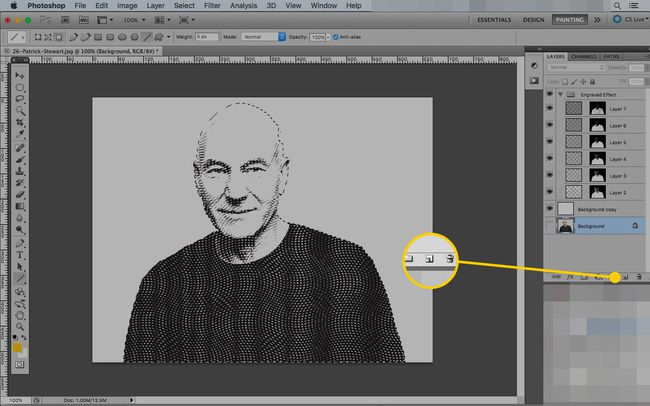
-
S odabranim novim slojem otvorite Uredi izbornik i odaberite Moždani udar.
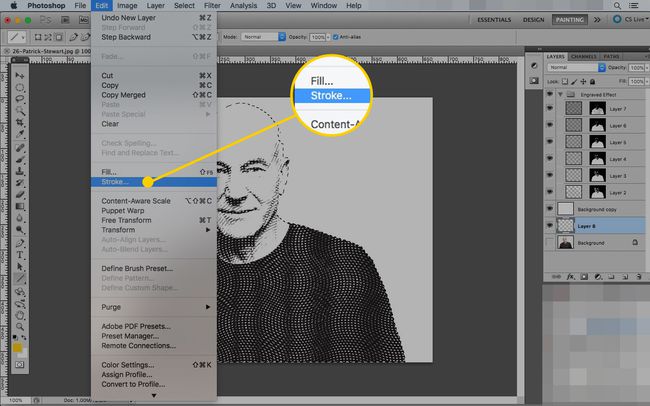
-
Najbolja veličina poteza ovisi o tome koliko je velika vaša slika.
Boja bi trebala biti crna, a mjesto bi trebalo biti Vani.
Klik u redu za stvaranje poteza.
Možete isprobati različite vrijednosti ako linija ne izgleda ispravno odabirom Poništi ispod Uredi izbornika, a zatim otvorite Moždani udar opet dijaloški okvir.
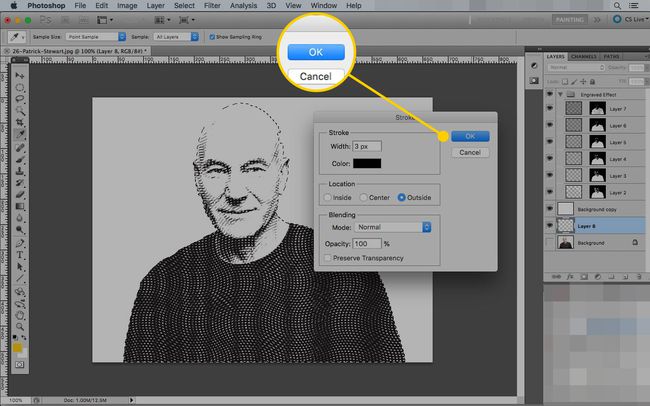
-
Photoshop će povući crtu oko odabira, ali ga još nećete moći vidjeti. Povucite novi sloj (koji sadrži potez) iznad Pozadinska kopija sloja da ga učini vidljivim.
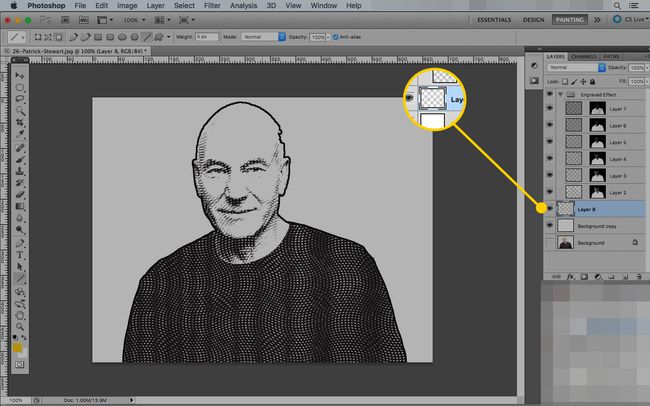
S ovom radnjom u Photoshopu možete dobiti dobre efekte s gotovo svake slike.
Kako ručno stvoriti efekt Hedcut u Photoshopu
Konačni način na koji možete napraviti efekt hedcuta u Photoshopu sličan je načinu na koji to rade umjetnici iz Wall Street Journala. Ali umjesto korištenja olovke i tinte, koristit ćete alat Paint.
Ova metoda je slična načinu na koji je hedcut umjetnik Kevin Sprouls opisuje analognu verziju.
Otvorite sliku koju želite koristiti u Photoshopu.
-
Koristiti Usjev alat, povucite odabir oko onoga što želite koristiti na portretu. Kliknite na Kvačica da dovršimo promjene.

-
Idite na Slika izbornik, otvorite Prilagodbe naslov i kliknite Desaturirati da svoju sliku učinite sivim.

-
Stvoriti Novi sloj povrh postojećeg.
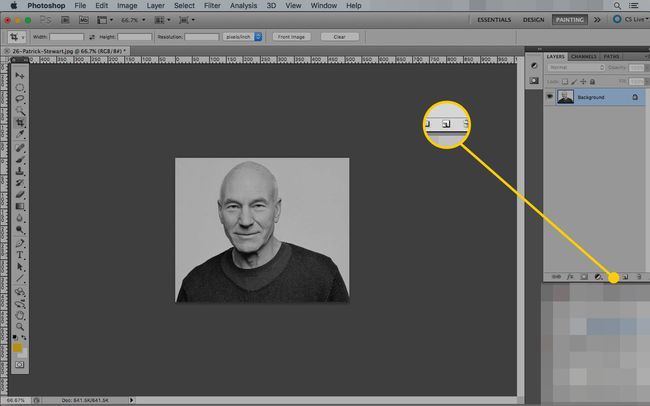
Pritisnite D za postavljanje boja prednjeg plana i pozadine na zadane (crno-bijele).
-
Odaberite Četka alat (tipkovnički prečac: B).
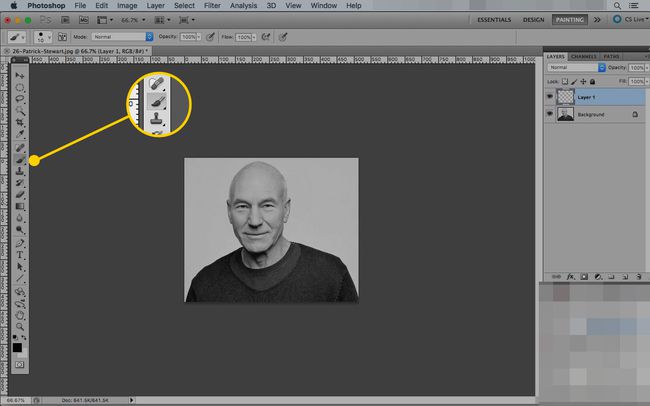
-
Ispod Postavke, postavite veličinu kista koja će vam omogućiti stvaranje uočljive linije (sljedeći korak je praćenje obrisa slike).
Postavi Tvrdoća do 100 posto.
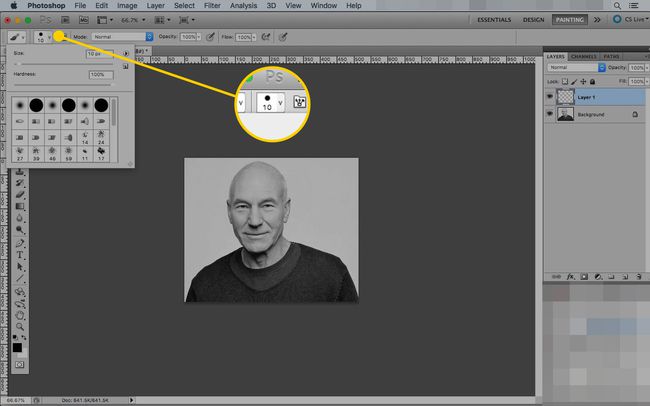
-
Na novom sloju pažljivo ocrtajte sliku pomoću kista. Idite polako i koristite kratke poteze tako da ako pogriješite, možete poništiti (Cmd/Ctrl-Z) bez prevelikog gubitka napretka.
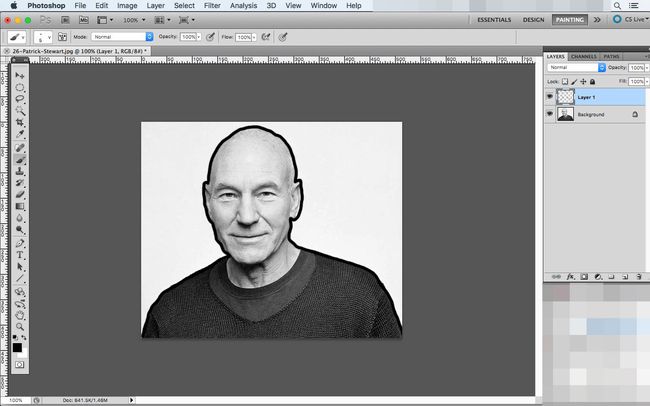
Napravite novi sloj.
-
Promijenite veličinu alata Brush kako biste ga smanjili, a na novom sloju zacrtajte konture lica osobe. U ovom koraku ocrtavate važne značajke kao što su oči, nos, usta i uši, zajedno s naborima i borama.
Ovaj sloj će na kraju izgledati čudno, ali će biti vodič za sljedeće korake.
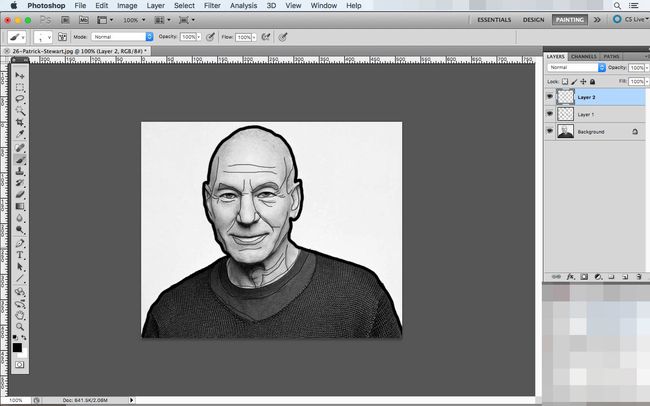
Napravite novi sloj.
Ponovno odaberite svoj alat za kist i postavite njegovu veličinu negdje između vrijednosti koje ste koristili za obris i kartu konture.
-
Povećajte svoju sliku i počnite postavljati točke kako biste ispunili portret jednim klikom miša. Koristite linije konture koje ste nacrtali kao vodiče. Približite točke kako biste sugerirali tamnije linije, a obratite pozornost na svjetlije dijelove fotografije. Tamo ćete staviti manje točaka kako biste sačuvali svjetlosne efekte s izvorne fotografije.
Nemojte stavljati točkice tako blizu jedna uz drugu da ih ne možete razlikovati i pokušajte ne praviti crte (u redu ih je koristiti za ocrtavanje odjeće i drugih manjih značajki). Hedcut umjetnici rade ovaj korak s finim olovkama i tintom, jednu po jednu točku.
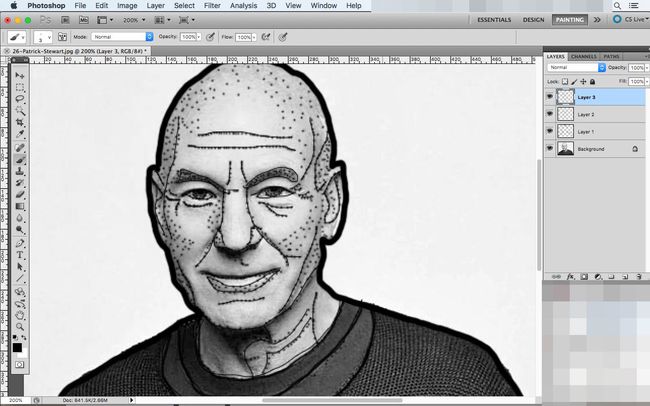
Nakon što ste označili značajne crte lica, potražite blage sjene ili svijetle mrlje na slici koje možete istaknuti. Što više točaka postavite, to će više detalja biti na vašem konačnom crtežu.
-
Da biste provjerili jeste li propustili neka područja, sakrijte kontura sloj klikom na Oko gumb pored njega. Time ćete ukloniti crte, ali zadržati točke kako biste mogli tražiti očite propuste.
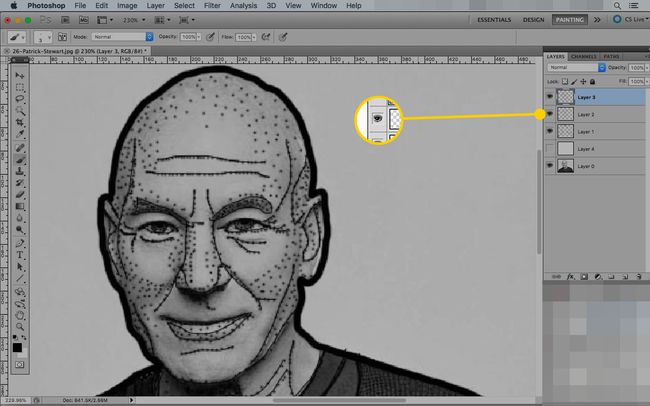
-
Kada ste zadovoljni onim što imate, otvorite Sloj izborniku, odaberite Novi sloj za popunjavanjei kliknite Jednobojna.
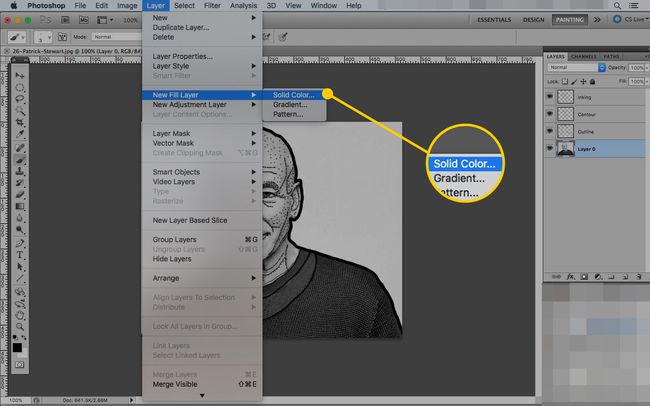
-
Imenujte svoj novi sloj ako želite i kliknite u redu.
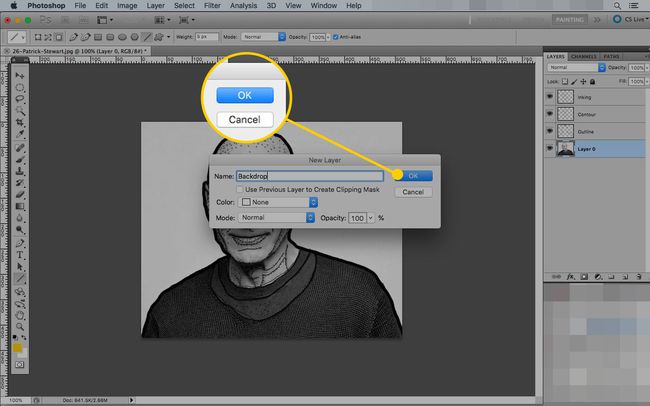
-
Odaberite boju iz birača boja, a zatim kliknite u redu.
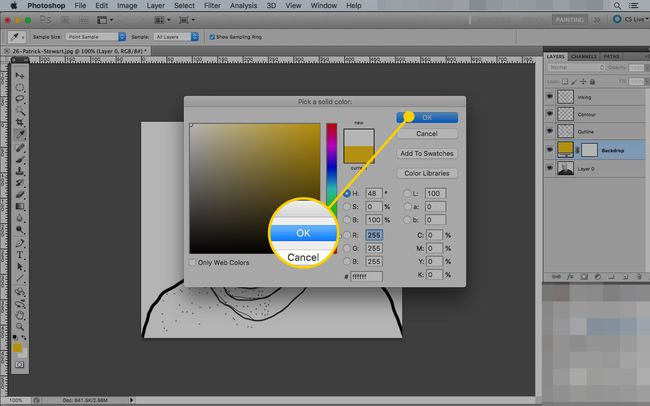
-
Povucite novi sloj ispune tako da se smjesti između slojeva pozadine i obrisa.
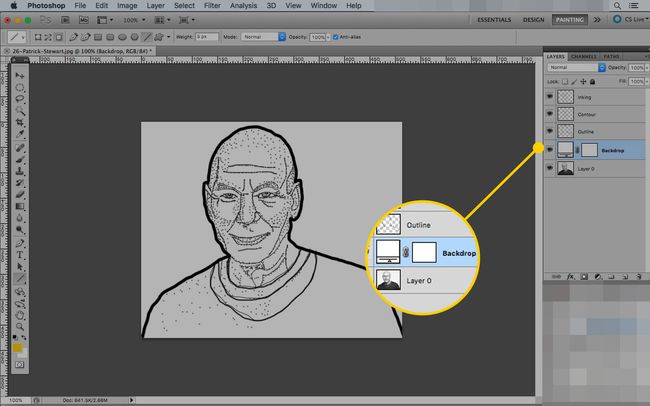
Kliknite na oko ikona na kontura sloj da vidite kako vaš komad izgleda. Ako želite izvršiti promjene, prebacite se između Četka i Gumica za brisanje alata na tintom sloj dok ne budete zadovoljni svojim radom. Budući da ih stavljate na različite slojeve, možete obrisati cijele dijelove tinte, a pritom zadržati kartu konture na mjestu.
