Kako prenijeti fotografije s računala na iPhone
Što treba znati
- Na Mac računalu otvorite Finder, odaberite iPhone > Fotografije. Odaberite okvir za Sinkronizirajte fotografije na svoj uređaj s > odaberite postavke sinkronizacije > Prijavite se.
- U iTunes za Windows kliknite na ikona telefona > Fotografije. Odaberite okvir za Sinkronizirajte fotografije > odaberite postavke sinkronizacije > Prijavite se.
- Druga metoda je omogućiti sinkronizaciju putem iClouda ili premjestiti svoje slike na Google fotografije.
Ovaj članak objašnjava kako prenijeti fotografije s Mac ili PC-a na iPhone pomoću aplikacije Finder, iTunes za Windows, iCloud i Google fotografije.
Kako prenijeti fotografije s Mac računala na iPhone
Ako imate Mac pun fotografija koje želite prenijeti na svoj iPhone, to je prilično jednostavna stvar. Samo slijedite ove korake:
Ove upute odnose se na Macove koji rade macOS Catalina (10.15) i gore. Ako koristite stariju verziju, osnovni koraci su isti, ali koristite iTunes za sinkronizaciju vaših fotografija umjesto Findera.
Započnite povezivanjem vašeg iPhonea na Mac. To se može učiniti putem kabela koji ste dobili uz vaš iPhone ili putem Wi-Fi veze. Možda će se od vas tražiti da "povjerite" iPhoneu za sinkronizaciju s računalom. Ako je tako, slijedite upute na iPhoneu.
-
Otvorite a novi prozor Findera.
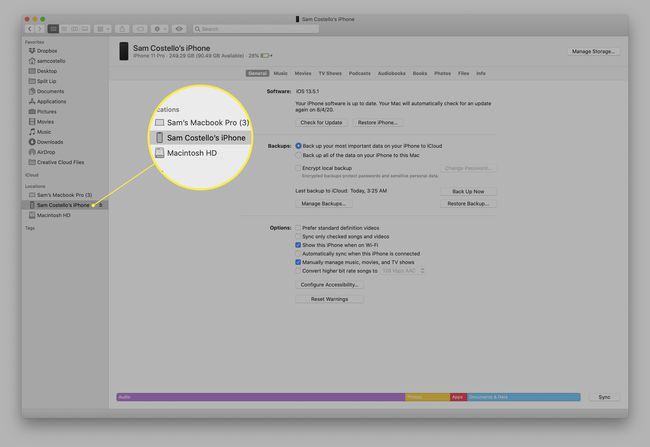
Na lijevoj bočnoj traci kliknite svoj iPhone.
-
Klik Fotografije.
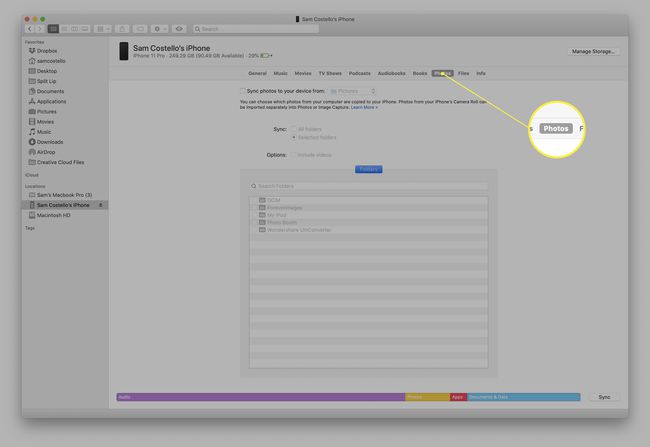
-
Označite okvir pored Sinkronizirajte fotografije sa svojim uređajem sa: da biste omogućili sinkronizaciju.

-
U padajućem izborniku odaberite program koji sadrži fotografije koje želite sinkronizirati na svoj iPhone. U većini slučajeva, to će biti unaprijed instalirano Fotografije app.
Također možete odabrati sinkronizaciju fotografija iz mape klikom Odaberite mapu... i navigaciju kroz vaš tvrdi disk.
Odaberite postavke sinkronizacije. Možete odabrati sinkronizaciju Sve fotografije i albumi ili Odabrani albumi. Ako odaberete Odabrani albumi, označite one koje želite sinkronizirati u okviru pri dnu. Također možete odabrati sinkronizaciju omiljenih fotografija i videozapisa.
-
Kada odaberete postavke, kliknite Prijavite se za spremanje postavki i prijenos fotografija s Mac računala na iPhone.
Ako se fotografije ne počnu automatski prenositi, kliknite na Sinkronizacija gumb u donjem desnom kutu za početak prijenosa.
Kako prenijeti fotografije s računala na iPhone koristeći Windows
Prijenos fotografija s računala na iPhone prilično je sličan korištenju Maca, osim što koristite iTunes umjesto Findera. Da biste to učinili, trebate:
- iTunes 12.5.1 ili noviji instaliran na vašem računalu. Ako ga nemate, možete ga besplatno preuzeti.
- Fotografije koje želite prenijeti pohranjene su u unaprijed instaliranoj aplikaciji Windows Photos.
Nakon što to dobijete, evo što trebate učiniti:
Povežite svoj iPhone s računalom sa sustavom Windows pomoću kabela.
Ako se iTunes ne otvori automatski, otvorite ga.
Ako se to od vas zatraži, otključajte svoj iPhone pomoću šifre i "vjerujte" telefonu slijedeći upute na zaslonu.
-
U iTunes-u kliknite ikonu iPhone-a odmah ispod kontrola za reprodukciju u gornjem lijevom kutu.
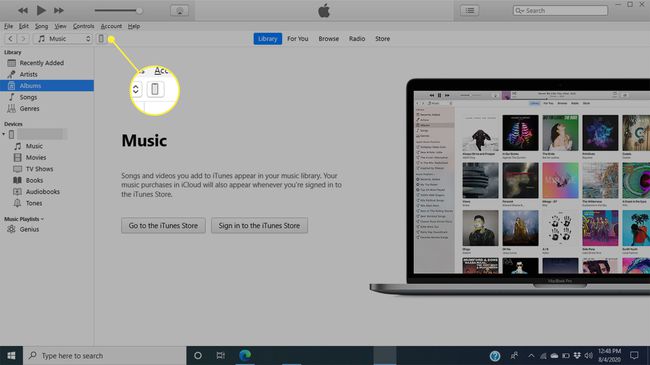
-
Na lijevoj bočnoj traci kliknite Fotografije.
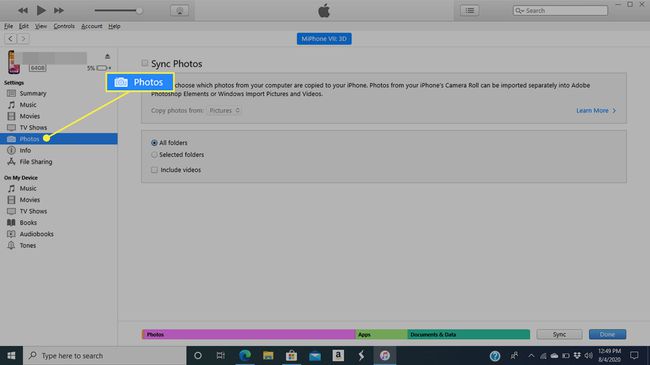
-
Označite okvir pored Sinkronizirajte fotografije da biste omogućili sinkronizaciju.

-
U padajućem izborniku odaberite program koji sadrži fotografije koje želite sinkronizirati na svoj iPhone. Ovo bi trebao biti unaprijed instaliran WindowsFotografije app.
Također možete sinkronizirati fotografije iz mape klikom Odaberite mapu... i navigaciju kroz vaš tvrdi disk.
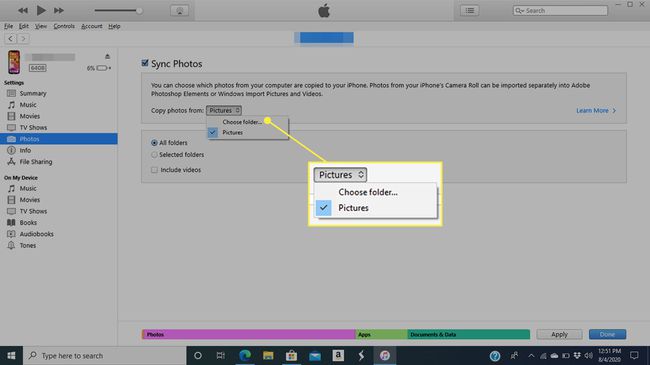
-
Odaberite postavke sinkronizacije. Možete sinkronizirati Sve fotografije i albumi ili Odabrani albumi. Ako odaberete Odabrane albume, označite one koje želite sinkronizirati. Za bilo koju opciju, također možete sinkronizirati omiljene fotografije i videozapise.

-
Kada završite, kliknite Prijavite se za spremanje postavki i prijenos fotografija s računala na iPhone.
Ako prijenos ne počne odmah, kliknite Sinkronizacija u donjem desnom kutu za početak prijenosa fotografija.
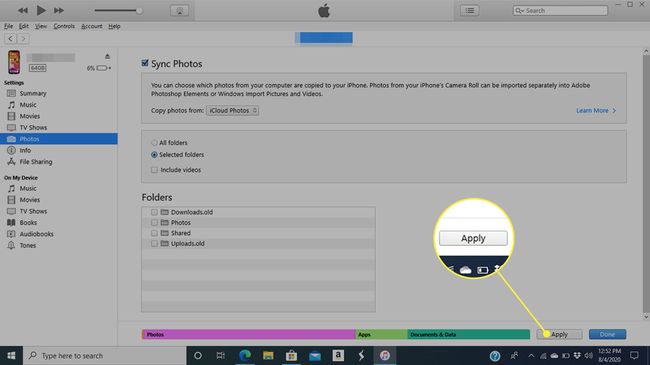
Kako prenijeti fotografije s računala na iPhone koristeći iCloud
Ako svoje fotografije pohranjujete u svoju iCloud biblioteku fotografija, prebacivanje ih odatle na vaš iPhone je tako jednostavno da jedva da morate ništa učiniti. Samo jednom postavite svoj iPhone da se sinkronizira s vašom iCloud Photo Library i tada će se svi vaši prijenosi automatski sinkronizirati s vašim iPhoneom. Evo kako:
Na iPhoneu dodirnite Postavke.
Dodirnite svoje ime na vrhu zaslona.
-
Dodirnite iCloud.

Dodirnite Fotografije.
-
Pomaknite iCloud fotografije klizač na uključeno/zeleno. Kada to učinite, fotografije će se sinkronizirati s vašeg iCloud računa na vaš iPhone. Koliko će to trajati ovisi o tome koliko fotografija i videozapisa imate i koliko su datoteke velike.
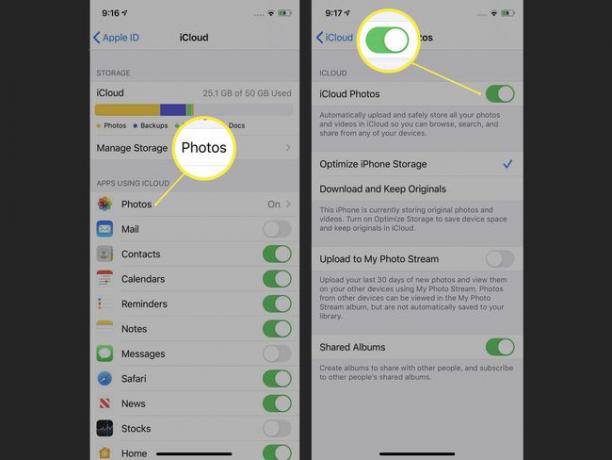
Kad god sljedeći put želite sinkronizirati fotografije s iClouda na iPhone, samo dodajte fotografije u iCloud putem weba ili aplikacije Fotografije na svom Macu. Nakon što se prenesu na iCloud, automatski će se preuzeti na vaš iPhone.
Kako prenijeti fotografije s računala na iPhone pomoću Google fotografija
Ako svoje fotografije pohranjujete u oblaku, ali ih radije koristite Google fotografije umjesto iClouda, još uvijek možete prenijeti fotografije na svoj iPhone. Da biste to učinili, trebat će vam:
- A Google račun.
- Fotografije pohranjene u Google fotografijama.
- The Aplikacija Google fotografije iz App Storea (slobodno je!).
Kada dobijete ove tri stvari, jednostavno dodajte fotografije na svoj račun Google fotografija iz kompatibilnih aplikacija ili povlačenjem i ispuštanjem fotografija na web-lokaciju Google fotografije sa svog računala.
Zatim, sljedeći put kada otvorite aplikaciju Google fotografije na svom iPhoneu, nove fotografije će se sinkronizirati s aplikacijom i prenijeti na vaš iPhone. To je tako jednostavno!
