Fokus Assist: Kako postaviti tiho sate na Windows 10
Postavke tihih sati u sustavu Windows 10 bile su popularna značajka za mnoge korisnike koja im je omogućila da kontroliraju kada primaju upozorenja i obavijesti te od kojih aplikacija ili usluga dobivaju. Zamijenjeni su značajkom Focus Assist Windows 10 2018. Focus Assist je u biti isti kao Quiet Hours, ali s jednostavnim rebrendiranjem imena.
Focus Assist ima još nekoliko prilagodljivih opcija u usporedbi sa starim Quiet Hours, ali još uvijek može učiniti sve što je činila originalna postavka.
O Focus Assist-u, novim mirnim satima sustava Windows 10
Focus Assist je primarna postavka uključena Windows 10 računala i tablete koji korisnicima omogućuju kontrolu učestalosti i vrste obavijesti sustava koje dobivaju. Focus Assist se može uključiti i isključiti relativno brzo i postoje tri glavne opcije za odabir.
- Isključeno: Ovo potpuno onemogućuje Focus Assist i omogućuje sve obavijesti.
- Samo prioritet: Omogućuje obavijesti s prilagodljivog popisa kontakata.
- Samo alarmi: Onemogućuje sve obavijesti osim onih povezanih s alarmima.
Kako uključiti ili isključiti pomoć pri fokusiranju u sustavu Windows 10
-
Otvori Akcijski centar klikom na ikonu kvadrata u donjem desnom kutu zaslona ili upisivanjem Focus Assist u okvir za pretraživanje. Cortana također vam mogu otvoriti.
Ako koristite uređaj sa sustavom Windows 10 sa zaslonom osjetljivim na dodir, možete otvoriti i akcijski centar brzim prelaskom prsta od desnog ruba zaslona prema sredini.

-
Odaberi Pomoć za fokusiranje proći kroz ciklus Isključeno, Na: Samo prioritet, i Uključeno: samo alarmi.
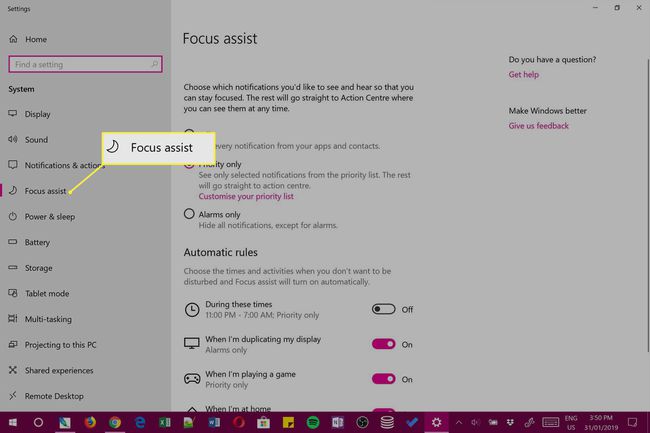
Možete ponoviti ove korake Focus Assist kako biste promijenili svoje mirne sate u bilo koje vrijeme i koliko god puta želite.
Kako promijeniti postavke Focus Assist-a
-
Otvorite Windows 10 Akcijski centar klikom na donju desnu ikonu ili povlačenjem s desne strane zaslona na dodirnom uređaju.

-
Desni klik Pomoć za fokusiranje u Akcijski centar.

Ako koristite uređaj s dodirnim zaslonom, možete ga i dugo pritisnuti prstom.
-
Kliknite vezu za Idite na Postavke koji se pojavljuje.

-
Sada će se otvoriti aplikacija Postavke i automatski će vas odvesti do opcija za Focus Assist.

Tri najbolje opcije za Isključeno, Samo prioritet, i Samo alarmi iste su opcije kroz koje prolazite klikom na gumb Focus Assist unutar akcijskog centra. Možete odabrati prebacivanje između svakog načina rada na ovom zaslonu u Postavkama ili putem akcijskog centra.
Možete promijeniti četiri postavke ispod Automatska pravila samo na ovom zaslonu i koriste se za prilagodbu vašeg iskustva Focus Assist.
Razumijevanje automatskih pravila za pomoć pri fokusiranju
Evo što svako od pravila automatske pomoći pri fokusiranju znači. Oni se obično koriste za naprednije prilagođavanje tihih sati i mogu se promijeniti samo u aplikaciji Postavke sustava Windows 10.
- Tijekom ovih vremena: Kliknite na ovu opciju da biste omogućili Focus Assist u određeno vrijeme za svaki dan u tjednu, svaki radni dan ili samo vikendom. Na primjer, Focus Assist se može automatski uključiti između 9 i 17 sati svakog radnog dana. Također će vam biti dopušteno navesti Samo prioritet ili Samo alarm.
- Kad dupliciram svoj zaslon: Ova opcija vam omogućuje da odaberete što će se dogoditi s vašim obavijestima kada ste projiciranje zaslona vašeg Windows 10 uređaja na drugi zaslon bilo kabelskom ili bežičnom vezom. Ako to isključite, tada će vaše postavke Focus Assist tijekom projiciranja biti iste kao i uobičajene postavke. Ako ga ipak uključite, možete ga natjerati da djeluje drugačije. Na primjer, možete uključiti ovu postavku i postaviti je tako da se pri projiciranju na drugi zaslon prikazuju samo obavijesti o alarmu.
To može biti korisno kada gledate film i ne želite da vas ometaju obavijesti aplikacije.
- Kad igram igricu: Slično gornjoj postavci, ova stvara zasebnu preferenciju za način na koji želite da Focus Assist djeluje na vaše Uređaj sa sustavom Windows 10 kada igrate videoigru. Isključite ovu postavku da bi Focus Assist djelovao na isti način kao i obično ili je uključite da odaberete koju vrstu obavijesti, ako ih ima, želite prekinuti u igranju.
- Kad sam kod kuće: Ova postavka koristi vašu GPS uređaja sa sustavom Windows 10 i internetsku vezu kako bi otkrio gdje se nalazite kako bi mogao automatski promijeniti vaše postavke Focus Assist. Ovo može biti korisno ako ponesete svoje računalo na posao i želite primati obavijesti kada ste u uredu, ali ne želite ništa dobiti kada ste kod kuće i želite se opustiti. Uključite ovu postavku da odaberete koju razinu obavijesti želite ili ne želite primati kod kuće. Kliknite na Promijeni moju kućnu adresu da ručno unesete svoju adresu ako već niste.
Što znači samo prioritet?
S Samo prioritet omogućeno, sve obavijesti bit će skrivene osim onih koje uključuju kontakte na vašem popisu prioriteta. S glavne stranice s postavkama pomoći za fokusiranje možete dodati kontakte iz aplikacije Windows 10 People na svoj popis prioriteta klikom na Prilagodite svoj popis prioriteta veza.
Što samo alarmi znače?
Omogućavanje Alarmi onemogućit će samo sve obavijesti osim onih koje se aktiviraju kada se alarm oglasi. Alarmi se mogu kreirati unutar aplikacije Windows 10 Alarms & Clock.
Ima li Windows 10 postavku "Ne ometaj"?
Ako ste korisnik Apple uređaja kao što je iPhone, možda pokušavate pronaći Opcija Ne ometaj u sustavu Windows 10. Focus Assist je u osnovi isti kao Ne uznemiravaj, ali jednostavno koristi drugačiji naziv kako bi se razlikovali Microsoftovi proizvodi i usluge od Appleovih.
