Kako emitirati i prikazivati zrcalo na Rokuu
Što treba znati
- Za emitiranje: Otvorite aplikaciju koju želite streamati (Netflix, Hulu, itd.) i dodirnite Glumi ikona. Odaberite svoj Roku uređaj.
- Da biste umjesto toga zrcalili zaslon svog uređaja: Dodirnite Screen Cast > vaš Roku uređaj.
- Na uređajima sa sustavom Windows 10/Windows 8.1 s podrškom za Miracast: Idite na Akcijski centar > Spojiti > vaš Roku uređaj.
Bilo da želite koristiti svoj pametni telefon, računalo ili tablet za upravljanje svojim Rokuom ili želite preslikati zaslon svog uređaja, Roku media playeri imaju brojne mogućnosti za vas. Ovaj članak objašnjava kako emitirati na svoj Roku s drugog uređaja ili kako prenositi sadržaj na svoj Roku putem zrcaljenje zaslona.
Kako prebaciti na Roku
Za podržane aplikacije i kanale za strujanje, koraci za emitiranje sadržaja su jednostavni.
Ne postoji potpuni popis podržanih usluga za emitiranje, ali Netflix i YouTube su među onima koji dopuštaju emitiranje putem Rokua.
- Prvo provjerite je li kanal za streaming koji želite emitirati instaliran na vašem Roku uređaju.
- Korištenjem odgovarajuće aplikacije na vašem mobilni uređaja, potražite ikonu za emitiranje (mali pravokutnik s tri zakrivljene linije u donjem lijevom kutu).
- Odaberite ikonu za emitiranje, zatim pronađite i odaberite svoj Roku uređaj s popisa odredišta za emitiranje.
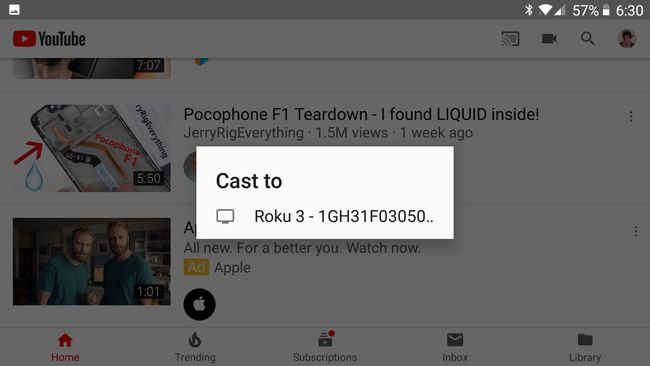
Ako ne vidite svoj Roku, provjerite jesu li vaš mobilni uređaj i Roku povezani na istu mrežu. Ako još uvijek ne vidite svoj Roku na popisu odredišta za emitiranje, Roku ili kanal za streaming možda neće podržavati ovaj stil emitiranja. Roku napominje da neke aplikacije mogu zahtijevati da počnete reproducirati sadržaj na svom mobilnom uređaju prije nego što možete emitirati na Roku uređaj.
Kako koristiti Roku zrcaljenje zaslona
Ako odabrane aplikacije ne podržavaju normalno emitiranje ili želite prikazati sadržaj sa svog računala, imate mogućnost zrcaljenja zaslona na svoj Roku pomoću Android ili Windows uređaja.
Za Windows i Android veze za zrcaljenje zaslona, provjerite jesu li svi vaši uređaji povezani na istu mrežu.
Mnogi noviji Android uređaji podržavaju zrcaljenje zaslona, ali mogu imati svoje uvjete za tu značajku. Roku objašnjava da možete vidjeti Smart View, Quick Connect, SmartShare, AllShare Cast, Wireless Display, Display mirroring, HTC Connect, Screen Casting ili Cast kao opciju na svom telefonu.
Nakon što ste identificirali vrstu zrcaljenja zaslona koju podržava vaš Android uređaj, slijedite ove korake:
- Odaberite značajku zrcaljenja zaslona na svom uređaju.
- Vjerojatno će se od vas tražiti da odaberete odredište za zrcaljenje zaslona. Odaberite svoj Roku uređaj s popisa.
- Nakon što se povežete s vašim Rokuom, Roku vas može zatražiti da dopustite zrcaljenje zaslona. Odobrite vezu i vaš Roku će početi prikazivati duplikat vašeg Android zaslona.
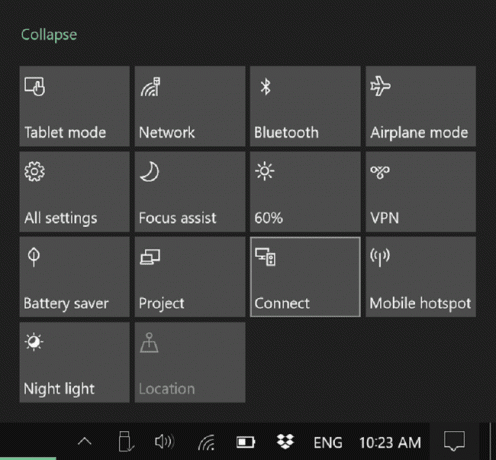
Na uređajima sa sustavom Windows 8.1 i Windows 10 s podrškom za Miracast trebali biste moći duplicirati svoj zaslon ili koristiti TV kao drugi zaslon za svoje računalo. Microsoft ima detaljne upute za korisnike sustava Windows 8.1. Za korisnike sustava Windows 10 trebate:
- Otvorite Akcijski centar (prema zadanim postavkama, odabirom tekstnog okvira u donjem desnom kutu zaslona).
- Pronađite ikonu izbornika s oznakom Poveži i odaberite je. Prikazat će vam se popis dostupnih uređaja za povezivanje, a vaš Roku bi trebao biti naveden ako podržava zrcaljenje zaslona.
- Odaberite svoj Roku uređaj. Vaš Roku može od vas zatražiti da prihvatite vezu s vašeg Windows uređaja.
Uz vaš Windows ili Android uređaj preslikan na vaš Roku, moći ćete reproducirati bilo koji medij koji želite i prikazati ga na svom Rokuu.
Zrcaljenje s vašeg iPhonea je moguće - pogledajte naš vodič o tome kako to učiniti preslikajte svoj iPhone na svoj Roku, budući da je proces malo složeniji.
Rokuova stranica ima detaljne upute o slanje medija na vaš Roku bez zrcaljenja.
Casting vs. Zrcaljenje zaslona
Vrijedi napomenuti da će, gdje god je to moguće, standardna opcija emitiranja biti najbolja opcija za kvalitetan video i audio putem TV-a i Roku uređaja.
Zrcaljenje zaslona i drugi slični alati oslanjaju se na vaš primarni uređaj za rukovanje medijima, a zatim i na vaš cijeli zaslon ili dio vašeg zaslona bit će snimljen i poslan s malim zakašnjenjem preko vaše mreže na Roku. U slučaju streaminga videa, to je slično primanju dobro zapakiranog proizvoda, otvaranju ga, a zatim obavljanju lošijeg posla ponovnog pakiranja kako biste ga poslali na TV.
Normalno lijevanje, s druge strane, funkcionira drugačije. Recimo da emitirate Netflix video na svom telefonu, ali odlučite da ga želite emitirati na svoj Roku. Ako i vaš telefon i Roku podržavaju emitiranje i oba imaju aplikaciju Netflix, emitiranje će uputiti Roku da struji Netflix video. Dok je videozapis prvo bio dostavljen izravno na vaš telefon, nakon emitiranja, isporučuje se izravno na Roku. Dakle, ne postoji srednji korak za smanjenje kvalitete ili propusnosti mreže, kao što bi bilo u zrcaljenju zaslona.
