Kako koristiti povijest datoteka u sustavu Windows 10
Od Windows 7, Microsoft je ponudio prikladan način za sigurnosno kopirajte svoje podatke na vanjski pogon spojen na vaše računalo. Ako znate koristiti povijest datoteka, možete brzo oporaviti izbrisane dokumente, fotografije, glazbu i još mnogo toga. Moguće je čak i vratiti datoteku kako je izgledala u određenom trenutku.
Upute u ovom članku odnose se na računala sa sustavima Windows 10, Windows 8 i Windows 7.
Što čini povijest datoteka sustava Windows?
Povijest datoteka ne čini a potpunu sigurnosnu kopiju vašeg računala uključujući sistemske datoteke. Umjesto toga, gleda podatke na vašim korisničkim računima, kao što su vaši dokumenti, fotografije i video mape. Kada, na primjer, spremite promjene u dokument, Povijest datoteka ažurira datoteku na vašem vanjskom disku. Možete odabrati koliko često Povijest datoteka provjerava modifikacije kao i koliko dugo zadržava podatke.
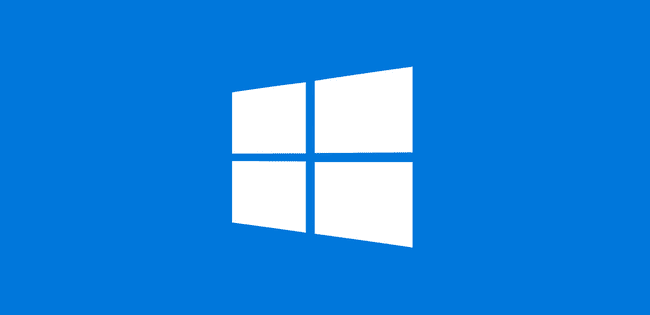
Kako koristiti povijest datoteka sustava Windows
Da biste započeli sigurnosno kopirati svoje Windows datoteke pomoću alata Povijest datoteka:
-
Provjerite imate li Vanjski tvrdi disk spojen na vaše računalo.
Preporuča se pogon s najmanje 500 GB kako biste mogli zadržati nekoliko sigurnosnih kopija svojih datoteka i pristupiti više prošlih verzija stavki koje se često mijenjaju.

Numbeos / Getty Images -
Otvorite postavke sustava Windows i odaberite Ažuriranje i sigurnost.

-
Odaberi Sigurnosna kopija na lijevoj navigacijskoj ploči, a zatim odaberite Dodajte pogonpod, ispod Sigurnosno kopiranje pomoću povijesti datoteka.

-
Odaberite pogon koji želite koristiti za sigurnosnu kopiju.

Ako sve što želite napraviti je stvoriti sigurnosno rješenje i više nikada ne razmišljati o tome, gotovi ste. Samo neka vaš vanjski disk bude povezan s računalom ili ga povremeno priključite i dobit ćete sigurnosnu kopiju svih svojih osobnih datoteka. Sada ćete vidjeti aktivni gumb klizača označen Automatski izradi sigurnosnu kopiju mojih datoteka pod, ispod Sigurnosno kopiranje pomoću povijesti datoteka.

Kako prilagoditi povijest datoteka za Windows 10
Da biste dodatno prilagodili što radi Povijest datoteka:
-
Odaberi Više mogućnostipod, ispod Sigurnosno kopiranje pomoću povijesti datoteka.

-
Odaberite koliko često želite da Povijest datoteka sprema novu kopiju vaših datoteka. Zadana je vrijednost svaki sat, ali možete postaviti da se to događa svakih 10 minuta ili jednom dnevno.
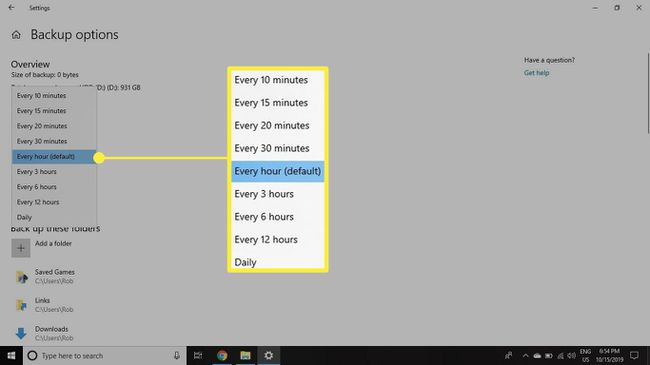
-
Odaberite koliko dugo želite čuvati sigurnosne kopije povijesti datoteka. Zadana postavka je da ih čuvate zauvijek, ali ako želite uštedjeti prostor na vanjskom tvrdom disku, vi vaše sigurnosne kopije mogu se brisati svaki mjesec, svake dvije godine ili kada je potreban prostor za stvaranje mjesta za nove sigurnosne kopije.

-
Pomaknite se prema dolje kako biste vidjeli popis svih mapa koje povijest datoteka sigurnosno kopira. Ako želite ukloniti bilo koju od ovih mapa, kliknite na njih jednom.
Za dodavanje mape odaberite Dodajte mapuispod Sigurnosno kopirajte ove mape.

-
Ako ikada poželite prestati koristiti Povijest datoteka, pomaknite se do samog dna zaslona s opcijama sigurnosne kopije i odaberite Prestanite koristiti pogon pod, ispod Sigurnosna kopija na drugi disk.
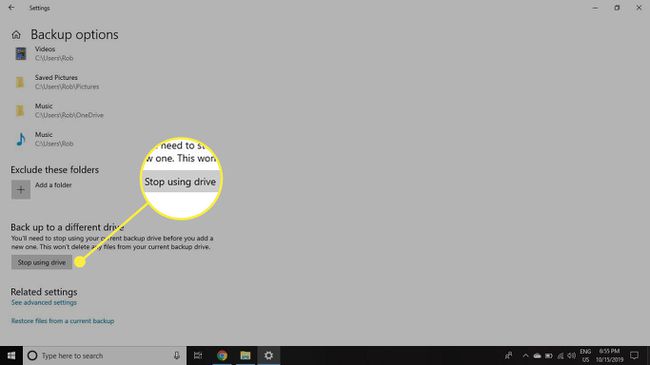
Kako vratiti datoteke s poviješću datoteka
Za vraćanje datoteka unesite Vratite svoje datoteke u Windows okvir za pretraživanje i odaberite Vratite svoje datoteke pomoću Povijesti datoteka. Kada odaberete datoteku koju želite, možete se pomicati kroz vremensku traku da odaberete koju verziju datoteke želite vratiti.

