Kako popraviti računalo koje se ne pokreće u sigurnom načinu rada
Što treba znati
- Slijedite ovaj vodič ako ste "petlja" natrag na Postavke pokretanja ili zaslon ABO svaki put kada isprobate Safe Mode ili druge metode pokretanja.
- Svakako prvo isprobajte sve druge metode pokretanja koje su vam dostupne ako već niste.
- Ako nijedan od njih ne uspije, vjerojatna rješenja uključuju a Popravak Windowsa, a Vraćanje sustava, ili popravak zaštićenih Windows datoteka.
The Postavke pokretanja (Windows 10 i 8) i Napredne opcije pokretanja izbornici (Windows 7, Vista i XP) pomažu vam da pokrenete Windows na posebno konfigurirane načine kako biste zaobišli bilo koji problem koji sprječava normalno pokretanje sustava Windows.
Međutim, što ako svaka opcija koju pokušate ne uspije, a kad se vaše računalo ponovno pokrene, odmah se vratite na jedan od tih zaslona?
Razlozi zašto se vaše računalo neće pokrenuti u sigurnom načinu rada
Ovaj Petlja postavki pokretanja ili Petlja Advanced Boot Options, ovisno o vašoj verziji sustava Windows, uobičajen je način na koji se Windows neće pokrenuti. Ovo je vodič za rješavanje problema koji trebate slijediti ako se vratite odmah u Postavke pokretanja ili ABO zaslon pri svakom pokušaju ulaska u siguran način rada, posljednja poznata dobra konfiguracija i ostalo pokretanje metode.

Ako ne možete ni doći do ovog izbornika, doći ćete sve do zaslona za prijavu na Windows ili ćete vidjeti bilo kakvu poruku o pogrešci, pogledajte Kako riješiti problem s računalom koje se ne uključuje za bolji način rješavanja vašeg konkretnog problema.
Kako popraviti računalo koje se uvijek zaustavlja u postavkama pokretanja ili naprednim opcijama pokretanja
Ovaj postupak može potrajati od nekoliko minuta do sati ovisno o tome zašto se Windows neće pokrenuti u sigurnom načinu rada ili nekom od drugih dijagnostičkih načina sustava Windows.
Evo što učiniti:
-
Pokušajte pokrenuti Windows svim dostupnim metodama pokretanja. Možda ste to već učinili, ali ako niste, znajte da je svaki način pokretanja dostupan u Postavkama pokretanja ili Izbornik Advanced Boot Options postoji jer pomaže u izbjegavanju jednog ili više specifičnih problema koji sprječavaju Windows Učitavam:
- Pokrenite Windows u sigurnom načinu rada
- Pokrenite Windows s posljednjom poznatom dobrom konfiguracijom
- Pokrenite Windows u video/prikaznom načinu niske rezolucije

Isprobajte i opciju normalnog pokretanja sustava Windows - nikad se ne zna.
Pogledajte savjete pri dnu stranice za pomoć ako se Windows stvarno pokreće u jednom od tri gornja načina.
-
Popravite instalaciju sustava Windows. Najčešći razlog zašto vas Windows neprestano vraća na izbornik Startup Settings ili Advanced Boot Options je to što je jedna ili više važnih datoteka sustava Windows oštećeno ili nedostaje. Popravak sustava Windows zamjenjuje ove važne datoteke bez uklanjanja ili mijenjanja bilo čega drugog na vašem računalu.

Napredne opcije (Windows 10). U sustavima Windows 10, 8, 7 i Vista to se zove a Popravak pokretanja. Windows XP to naziva a Popravak Instalacija.
Instalacija popravka sustava Windows XP je kompliciranija i ima više nedostataka od popravka pri pokretanju dostupnog u novijim operacijskim sustavima Windows. Dakle, ako ste korisnik XP-a, možda ćete htjeti pričekati dok prvo ne isprobate ove druge korake.
-
Izvršite vraćanje sustava iz Advanced Startup Options ili System Recovery Options, ovisno o vašoj verziji sustava Windows, da poništite nedavne promjene.
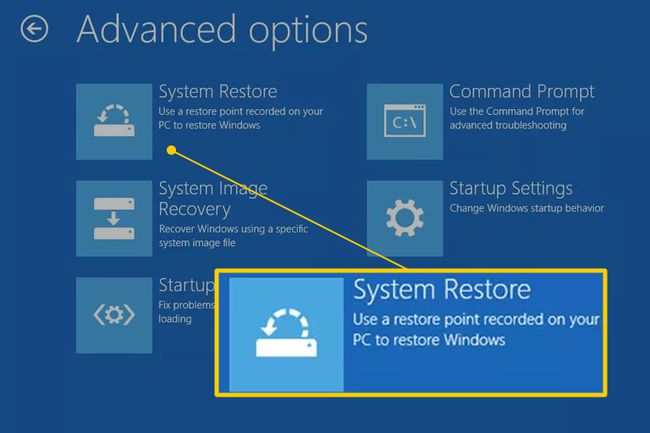
Windows se možda vraća na izbornik Startup Settings ili Advanced Boot Options zbog oštećenja upravljačkog programa, važne datoteke ili dijela registra. A Vraćanje sustava vratit će sve te stvari u stanje u kojem su bile u vrijeme kada je vaše računalo dobro radilo, što bi moglo u potpunosti riješiti vaš problem.
Windows 10 i 8: Vraćanje sustava dostupno je izvan Windows 10 i 8 iz Napredne opcije pokretanja Jelovnik. Vidjeti Kako pristupiti naprednim opcijama pokretanja u sustavu Windows 10 ili 8 za pomoć.
Windows 7 i Vista: Vraćanje sustava dostupno je izvan Windows 7 i Vista putem Mogućnosti oporavka sustava i najlakše je dostupan kada se dižete s instalacijskog diska za Windows. Ako koristite Windows 7, opcije oporavka sustava također su dostupne upravo ovdje iz izbornika Napredne mogućnosti pokretanja kao Popravite svoje računalo opcija. Međutim, ovo možda neće raditi, ovisno o tome što uzrokuje vaš opći problem, pa ćete se možda ipak morati pokrenuti s instalacijskog diska.
Druga opcija za Windows 10, 8 ili 7: Ako nemate instalacijski disk ili flash pogon za Windows 10, 8 ili 7, ali imate pristup drugom računalu s jednom od tih verzija Instalirani Windows, poput drugog u kući ili kod prijatelja, odatle možete stvoriti medij za popravak koji možete koristiti za dovršetak ovog koraka na svom pokvarenom Računalo. Vidjeti Kako stvoriti disk za popravak sustava Windows 7 ili Kako stvoriti pogon za oporavak sustava Windows 10 ili 8 za tutorijale.
Korisnici Windowsa XP & Me: Ova opcija za rješavanje problema nije primjenjiva na vas. Vraćanje sustava postalo je dostupno s diska za podizanje sustava počevši od izdavanja sustava Windows Vista.
-
Koristite naredbu System File Checker da popravite zaštićene Windows datoteke. Oštećena datoteka povezana s operativnim sustavom mogla bi vas spriječiti da prođete kroz izbornik Startup Settings ili Advanced Boot Options, a naredba sfc mogla bi riješiti problem.
Budući da trenutno ne možete pristupiti sustavu Windows, morat ćete izvršiti ovu naredbu iz naredbenog retka dostupno u Advanced Startup Options (Windows 10 i 8) ili System Recovery Options (Windows 7 & Vidik). Pogledajte gornje napomene o pristupu tim dijagnostičkim područjima.
Korisnici Windowsa XP & Me: Opet, ova opcija za rješavanje problema vam nije dostupna. Provjera sistemskih datoteka dostupna je samo od unutar Windows u vašem operativnom sustavu.
Vjerojatno je da ako popravak sustava Windows koji ste pokušali u koraku 2 ne uspije, onda neće ni ovo, ali vrijedi pokušati s obzirom na sljedeće rješavanje problema usmjereno na hardver.
-
Očistite CMOS. Brisanjem BIOS memorije na matičnoj ploči vratit će se BIOS postavke na tvornički zadane razine. Pogrešna konfiguracija BIOS-a može biti razlog zašto se Windows neće ni pokrenuti u sigurnom načinu rada.
Ako brisanje CMOS-a riješi problem s pokretanjem sustava Windows, provjerite jesu li sve promjene koje izvršite u BIOS-u dovršene jedna po jedna, tako da ako se problem vrati, znat ćete koja je promjena uzrokovala problem.
-
Zamijenite CMOS bateriju ako je vaše računalo starije od tri godine ili ako je bilo isključeno dulje vrijeme.
CMOS baterije su jeftine i one koje se više ne pune mogu uzrokovati razne vrste čudnog ponašanja tijekom procesa pokretanja sustava Windows.
-
Ponovno sjedite sve što ti dođe pod ruku. Ponovno postavljanje ponovno će uspostaviti različite veze unutar vašeg računala i moglo bi otkloniti grešku koja uzrokuje zaglavljivanje sustava Windows na zaslonu Napredne mogućnosti pokretanja ili Postavke pokretanja.
Pokušajte ponovno postaviti sljedeći hardver i zatim provjeriti hoće li se Windows ispravno pokrenuti:
- Ponovno postavite sve unutarnje kabele za podatke i napajanje
- Ponovno postavite memorijske module
- Ponovno postavite sve kartice za proširenje
Isključite i ponovno spojite tipkovnicu, miš i druge vanjske uređaje.
-
Testirajte RAM. Ako jedan od RAM modula vašeg računala potpuno pokvari, vaše računalo se neće ni uključiti. Većinu vremena, međutim, pamćenje zataji sporo i radit će do određene točke.
Ako memorija vašeg sustava ne radi, Windows se možda neće moći pokrenuti ni u jednom načinu rada.
Zamijenite memoriju u vašem računalu ako test memorije pokaže bilo kakav problem.
Koraci 9 i 10 uključuju teža i destruktivnija rješenja za zaglavljivanje sustava Windows u izborniku Startup Settings ili Advanced Boot Options. Možda je jedno od dolje navedenih rješenja potrebno za rješavanje vašeg problema, ali ako niste bili marljivi u rješavajući probleme do ovog trenutka, ne možete sa sigurnošću znati da jedno od lakših rješenja gore nije ispravno jedan.
-
Testirajte tvrdi disk. Fizički problem s vašim tvrdim diskom svakako je razlog zašto se Windows možda neće pokrenuti kako bi trebao. Tvrdi disk koji ne može ispravno čitati i pisati informacije sigurno ne može ispravno učitati operativni sustav - čak ni u sigurnom načinu rada.
Zamijenite tvrdi disk ako vaši testovi pokažu pogrešku. Nakon zamjene tvrdog diska, morat ćete izvršite novu instalaciju sustava Windows.
Ako vaš tvrdi disk prođe test, tvrdi disk je fizički u redu, tako da uzrok vašeg problema mora biti u sustavu Windows, u kojem slučaju će sljedeći korak riješiti problem.
Izvršite čistu instalaciju sustava Windows. Ova vrsta instalacije briše pogon na kojem je instaliran Windows, a zatim ponovno instalira operacijski sustav ispočetka.
Savjeti i više informacija
Ako će se Windows pokrenuti u jednoj ili više opcija sigurnog načina rada, ali to je to, nastavite s korake za rješavanje problema na ovoj stranici, koje će biti malo lakše izvršiti zahvaljujući vašem pristupu Sigurnom Način rada.
Ako se Windows pokrene nakon što omogućite posljednju poznatu dobru konfiguraciju, neke promjene su napravljene nakon zadnjeg puta Vaše računalo je ispravno pokrenuto uzrokovalo je ovaj problem i pogreška se može vratiti ako su iste promjene napravio. Ako možete izbjeći ponovno izazivanje istog problema, onda više nemate što učiniti i sve bi trebalo biti u redu.
Ako se Windows pokreće s omogućenim videom niske razlučivosti, postoji velika vjerojatnost da je video kartica vašeg računala neispravna:
Najprije pokušajte podesiti razlučivost zaslona na nešto ugodnije i provjerite hoće li problem jednostavno nestati. Ako ne, pokušajte riješiti ovaj problem:
Posudite ispravan monitor s drugog računala i isprobajte ga umjesto svog.
Ažurirajte upravljačke programe na video karticu.
Testirajte memoriju vašeg računala i zamijenite memoriju ako testovi pokažu bilo kakav problem.
Zamijenite video karticu ili dodajte video karticu ako je vaš video integriran u matičnu ploču.
