Kako uključiti tamni način rada Facebook Messengera
Facebook Messenger je danas jedna od najpopularnijih aplikacija za razmjenu trenutnih poruka. Ljudi ga svakodnevno koriste kako bi ostali u kontaktu s obitelji i prijateljima.
Problem s korištenjem IM aplikacija u zadanom svjetlosnom načinu rada je taj što može biti teško za oči, osobito u mračnoj prostoriji. Jedno rješenje za to je Facebook Messenger u tamnom načinu rada.
Što je tamni način rada na Messengeru?
Kada omogućite tamni način rada Facebook Messengera, on mijenja cijelu pozadinu prozora za razgovor u tamno crnu. Ostali elementi u chatu također se neznatno mijenjaju.
- Komentari vašeg prijatelja mijenjaju se u bijeli font sa sivom pozadinom.
- Vaši se komentari mijenjaju u bijeli font s plavom pozadinom.
- Vaš popis nedavnih razgovora s lijeve strane mijenja se u bijeli tekst sa sivom pozadinom.
- Sve ikone i naslovi također se mijenjaju u bijele
Ako vam se ne sviđa tamni način rada, uvijek se jednako lako možete vratiti na svijetli način rada.
Uključite tamni način rada Facebook Messengera u sustavu Windows 10
U verziji sustava Windows 10 Facebook Messenger, prebacivanje u tamni način rada nije tako jednostavno. Postavka tamnog načina rada skrivena je unutar izbornika Preferences.
Pokrenite Facebook Messenger desktop. Ako ga još niste instalirali, možete preuzmite Facebook Messenger za desktop i prvo ga instalirajte.
-
Odaberite mali Glasnik ikonu u gornjem lijevom dijelu prozora, odaberite Glasniki odaberite Preference.
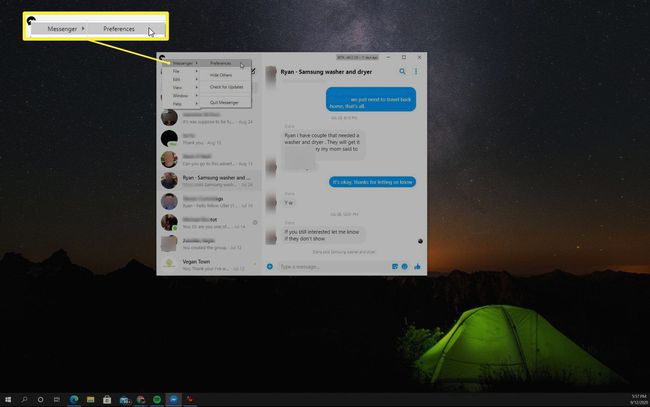
-
Ovo će otvoriti a Preference prozor. Odaberi Izgled s lijevog izbornika, a zatim odaberite Tema padajući izbornik. Ovdje ćete vidjeti izbor različitih tema. Možete odabrati bilo koju od tamnijih tema koje preferirate.
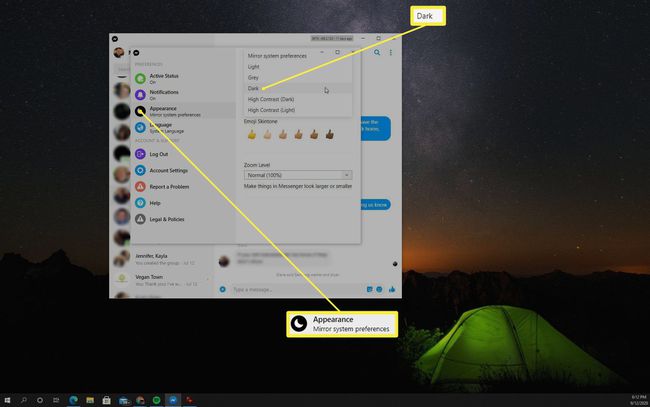
Ako više volite malo svjetliji tamni način, Siva tema je bolja opcija. Ako volite zaslone visokog kontrasta s tamnijim tamnijim i svjetlijim svjetlima, odaberite Visok kontrast (tamno).
-
Nakon što odaberete Tamno temu, svi prozori Facebook Messengera koje otvorite ažurirat će se na tamni način rada.
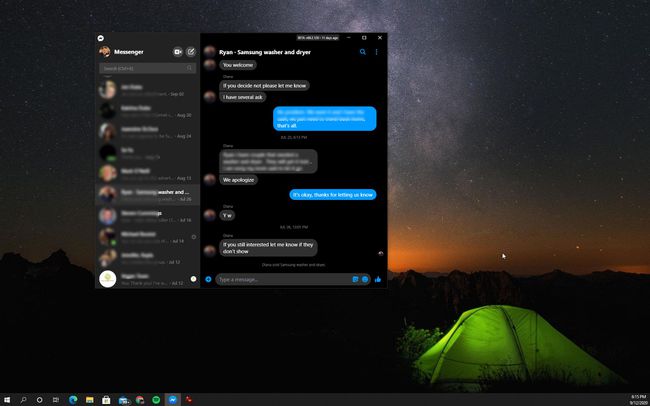
-
Ako se ikada poželite vratiti na svjetlosni način rada, samo ponovite sve gore navedene korake. Umjesto odabira tamne teme, odaberite Svjetlo tema umjesto toga. Ovo će odmah promijeniti sve otvorene prozore Facebook Messengera natrag u svjetlosni način rada.
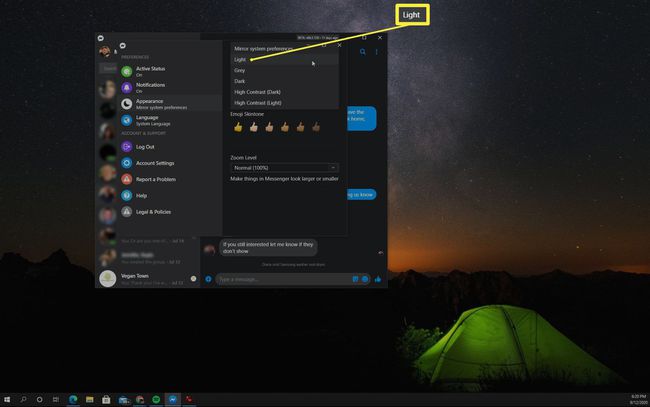
Uključite tamni način rada Facebook Messengera u pregledniku
Ako koristite Facebook Messenger u pregledniku, a ne u aplikaciji za stolno računalo, omogućivanje tamnog načina rada je još lakše.
-
Pristupite s otvorenim Facebookom u vašem pregledniku Facebook Messenger odabirom Glasnik ikona u gornjem desnom kutu prozora.
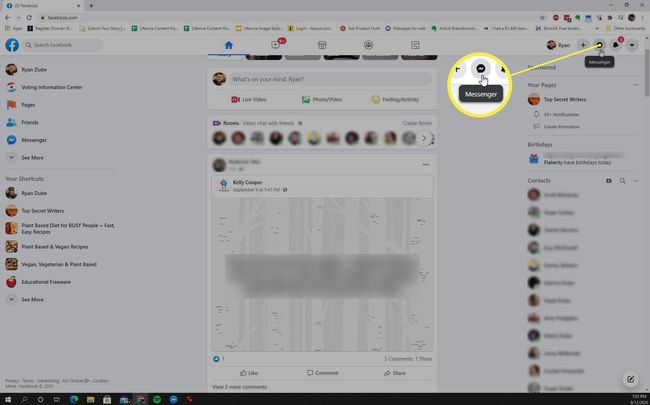
-
Na dnu Facebook Messenger panel, odaberite Pogledajte sve u Messengeru. Ovo će otvoriti Glasnik aplikacija preglednika.
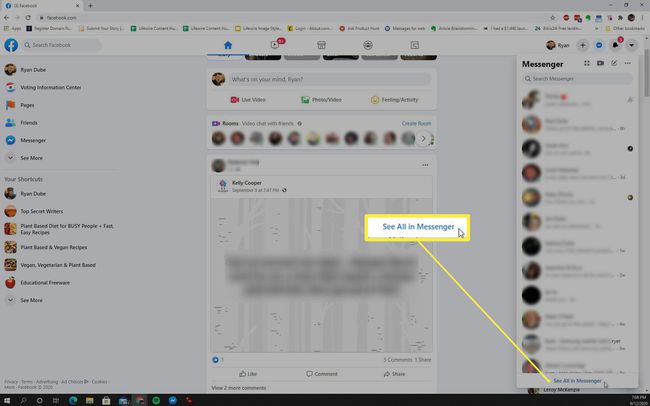
-
U Facebook Messenger prozoru preglednika, odaberite padajući izbornik u gornjem desnom kutu prozora. Zatim odaberite Prikaz i pristupačnost i omogućiti Tamni način rada preklopiti.
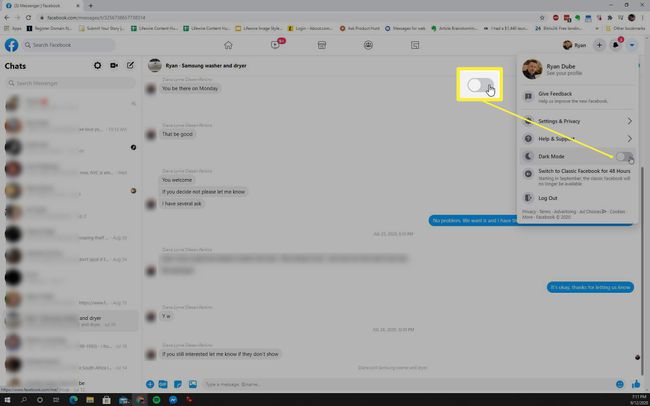
-
Time će se cijeli prozor aplikacije preglednika Facebook Messenger pretvoriti u tamni način rada.
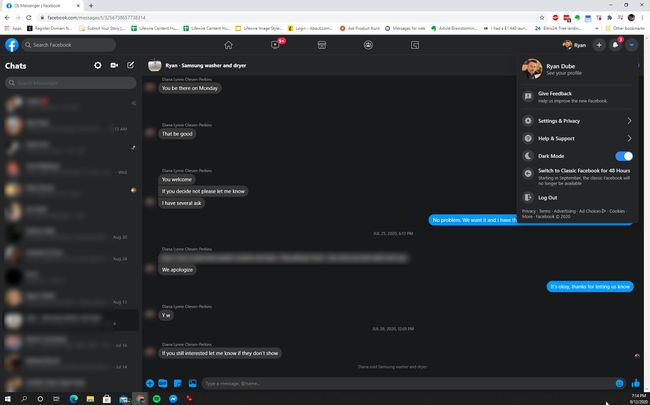
Imajte na umu da kada omogućite tamni način rada u aplikaciji Facebook Messenger koja se temelji na pregledniku, on također omogućuje tamni način rada za sve ostale prozore Facebooka u pregledniku. Ako to ne želite, morat ćete instalirati desktop aplikaciju Facebook Messenger i umjesto toga odabrati tamnu temu.
Da biste vratili Facebook Messenger u svjetlosni način rada u pregledniku, samo ponovite gornji postupak, ali onemogućite Tamni način rada prebacite umjesto da ga omogućite.
Messenger Dark Mode u aplikaciji Facebook
Također možete omogućiti Tamni način rada u aplikaciji Facebook Messenger na svom mobilnom uređaju. Ako ga još nemate, možete ga instalirati Facebook Messenger za Android iz trgovine Google Play, ili Facebook Messenger za iOS iz App Storea.
Omogućavanje tamnog načina rada u aplikaciji Facebook Messenger jednako je jednostavno kao i u pregledniku.
Pokrenite aplikaciju Facebook Messenger i dodirnite svoju Profil slika u gornjem lijevom kutu.
Ovo će dovesti do Profil zaslon na kojem možete dodirnuti da biste omogućili Tamni način rada preklopiti.
-
Kada to omogućite, vidjet ćete kako se cijeli prozor Facebook Messengera prebacuje u tamni način rada.

Korištenje Facebook Messengera u mračnom načinu rada
Nakon što prijeđete na korištenje Messengera u tamnom načinu rada, isprva će vam biti malo čudno. Definitivno daje Messengeru sasvim drugačiji izgled i dojam. Međutim, kada se naviknete na to, shvatit ćete da su vam oči manje napregnute, a razgovori putem IM-a daleko su ugodniji.
