Kako pronaći spremljene lozinke na Macu
Što treba znati
- iCloud privjesak za ključeve: Idi na Prijave > Komunalne usluge > Pristup privjescima za ključeve > potražite lozinku > dvaput kliknite na nju.
- Provjeri Pokaži lozinku okvir > unesite lozinku računala > kliknite u redu (ili Dopusti ili Uvijek dopusti).
- U Chromeu: Krom izbornik > Preference > Automatsko popunjavanje > Lozinke > kliknite na ikonu oka > unesite lozinku računala > u redu.
Ovaj članak objašnjava kako pronaći lozinke spremljene na Mac računalu. Spremanje lozinki je korisno, pogotovo ako koristite vrlo duge, vrlo sigurne lozinke, ali ponekad ćete ih zaboraviti. U tom slučaju slijedite ove upute za pregled spremljenih lozinki na vašem Macu.
Kako mogu pogledati spremljene lozinke na svom Macu?
Keychain Access dolazi unaprijed instaliran na svim Mac računalima i Appleov je alat za spremanje lozinki. Sprema korisnička imena i lozinke za Safari, Wi-Fi mreže i aplikacije. To je Keychain Access koji automatski ispunjava podatke o vašem računu kada se trebate prijaviti.
Budući da Keychain Access pohranjuje sve vaše lozinke, to je i mjesto gdje pregledavate spremljene lozinke na svom Macu. Pretpostavit ćemo da već imate neke lozinke u Keychain Accessu, stoga slijedite ove korake da biste ih potražili.
-
Otvorite novi Finder prozor i idi na Prijave > Komunalne usluge.
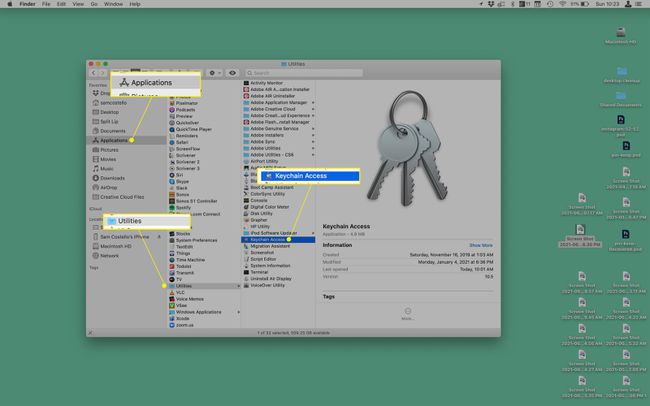
Otvorena Pristup privjescima za ključeve.
-
U traci za pretraživanje u gornjem desnom kutu potražite lozinku koju tražite. Najbolje je potražiti naziv web-mjesta ili aplikacije čiju lozinku želite vidjeti.
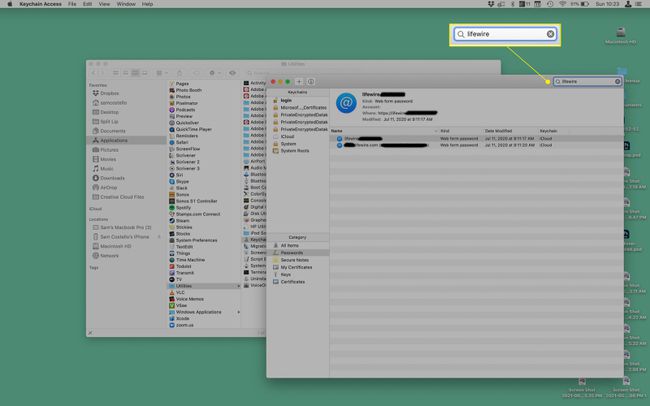
Kada pronađete lozinku, pregledajte je dvostrukim klikom.
-
Označite okvir pored Pokaži lozinku.
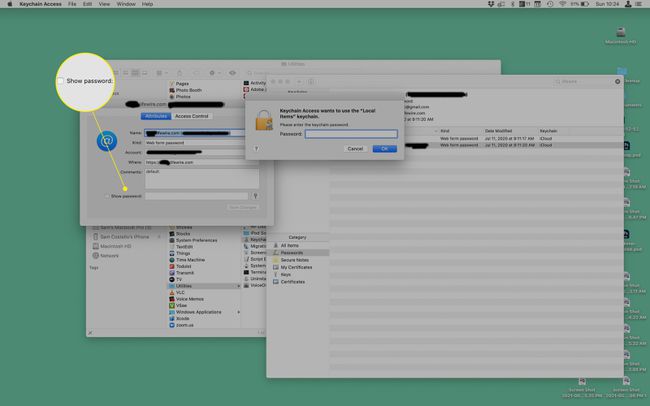
-
U skočnom prozoru unesite lozinku koju koristite prilikom prijave na svoje računalo i kliknite Dopusti za jednokratni pristup (ili Uvijek dopusti za dugotrajniji pristup).
Za neke lozinke, samo kliknite u redu umjesto toga.
-
Lozinka se pojavljuje u Lozinka polje na dnu skočnog prozora.

Keychain Access nije jedini upravitelj lozinki Tamo vani. Drugi (1Password je možda najpoznatija) rade u osnovi na isti način. Točni koraci razlikuju se ovisno o programu koji koristite, ali i u tim programima možete potražiti lozinke.
Kako sinkronizirati spremljene lozinke s iCloud privjeskom za ključeve

Sviđa vam se ideja o spremanju zaporki i automatskom popunjavanju kada vam zatrebaju? Ne samo da to možete učiniti na Macu, već radi i na iPhoneu i iPadu. Ta se značajka zove iCloud privjesak za ključeve i radi baš kao i drugi dijelovi iClouda: sadržaj se sinkronizira sa svim uređajima prijavljenim na isti iCloud račun. Dakle, ako postavite iCloud Keychain na sve svoje uređaje, svi će imati iste lozinke. Da biste to učinili, slijedite ove korake.
- Na Macu:Ići Jabuka izbornik > Postavke sustava > Apple ID > iCloud > označite okvir pored Privjesak za ključeve.
- Na iPhoneu ili iPadu: Ići Postavke > [vaše ime] > iCloud > Privjesak za ključeve > premjestiti iCloud privjesak za ključeve klizač na uključeno/zeleno.
Kako mogu vidjeti spremljene lozinke u Chromeu?
Chrome je preglednik koji mnogi preferiraju, ali ne radi s Keychainom (barem prema zadanim postavkama; tamo je proširenje preglednika kako bi Keychain bio kompatibilan s Chromeom). Umjesto toga, Chrome sam sprema lozinke. Evo kako potražiti lozinke u Chromeu na Macu.
-
Otvorite Chrome > Krom izbornik > Preference > Automatsko popunjavanje > Lozinke.

-
Pomaknite se prema dolje do Spremljene lozinke odjeljak.
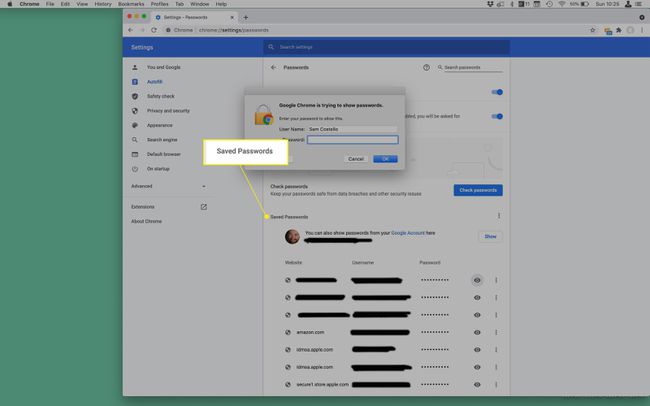
Kliknite na oko ikona pored računa čiju lozinku želite vidjeti.
U skočnom prozoru unesite lozinku koju koristite za prijavu na računalo i kliknite u redu.
-
Lozinka se pojavljuje u Lozinka stupac.
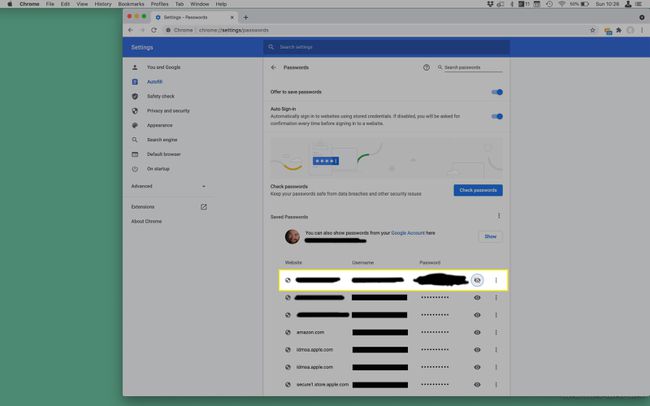
Da biste ponovno sakrili lozinku, kliknite ikonu oka.
Pitanja
-
Kako mogu pronaći svoje korisničko ime i lozinku za Mac?
Ako ste zaboravili svoje korisničko ime za Mac i trebate ga za prijavu, ponovno pokrenite Mac dok pritiskate tipku tipka za uključivanje + naredba + S. Kada vidite naredbeni redak, unesite ls /Korisnici u kutiju. Vidjet ćete popis aktivnih korisničkih imena na Macu. Ako ste zaboravili lozinku za prijavu na Mac i trebate je poništiti, ponovno pokrenite Mac, a zatim odaberite svoj korisnički račun. Odaberite upitnik u polju za zaporku, a zatim odaberite strijela pored Poništite ga pomoću Apple ID-a. Unesite svoj Apple ID i lozinku, a zatim slijedite upute za postavljanje nove lozinke za prijavu.
-
Kako mogu pronaći svoju Wi-Fi lozinku na Mac računalu?
Svoju spremljenu Wi-Fi lozinku možete pronaći na svom Macu putem Keychain-a. Pokrenite Keychain Access, a zatim idite na Sustav > Lozinke. Pronađite naziv svoje mreže, kliknite Pokaži lozinku, zatim slijedite upite za provjeru autentičnosti. Svoju Wi-Fi lozinku možete pronaći i pomoću terminala. Pokrenite Terminal, a zatim upišite sigurnost find-generic-password -ga WIFI NAZIV | grep "lozinka:" u kutiju. Slijedite upite za provjeru autentičnosti i tada ćete vidjeti svoju lozinku.
