Kako preuzeti glazbu na iPhone bez iTunesa
Što treba znati
- Za Apple Music dodirnite i držite željenu glazbu, a zatim dodirnite Dodaj u biblioteku > Knjižnica, odaberite glazbu i odaberite preuzimanje datoteka.
- Za YouTube Music idite do željene glazbe i odaberite preuzimanje datoteka.
- Za iCloud Drive, na Macu, otvorite Finder > iCloud Drive > Datoteka > Nova mapa, Imenuj glazba, muzikai povucite glazbu na glazba, muzika mapu.
Ovaj članak objašnjava kako dodati glazbu na iPhone koristeći Apple Music, YouTube Music i iCloud Drive. Upute se odnose na iOS 10.0 i novije verzije i macOS 10.10 i novije verzije.
Preuzmite glazbu s Apple Musica na svoj iPhone
Apple Music nudi milijune pjesama koje se mogu strujati putem bežične mreže, ali također možete spremiti te pjesme (ili popise za reprodukciju, albume ili videozapise) na svoj iPhone za uživanje izvan mreže.
Da biste omogućili ovu značajku, uključite sinkronizaciju knjižnice za svoj Apple ID. Ići Postavke > glazba, muzika, zatim uključite Knjižnica sinkronizacije.
Ako želite da se sve pjesme koje dodate iz Apple Musica automatski preuzmu na vaš iPhone, idite na
Otvorite aplikaciju Apple Music na svom iPhoneu i idite do pjesme, albuma, popisa za reprodukciju ili videozapisa koji želite preuzeti.
Dodirnite i držite pjesmu, album, popis za reprodukciju ili video, a zatim dodirnite Dodaj u biblioteku.
Idi na svoju Knjižnica i dodirnite pjesmu, album, popis za reprodukciju ili video koji ste upravo dodali.
-
Dodirnite preuzimanje datoteka ikona (oblak sa strelicom prema dolje.)
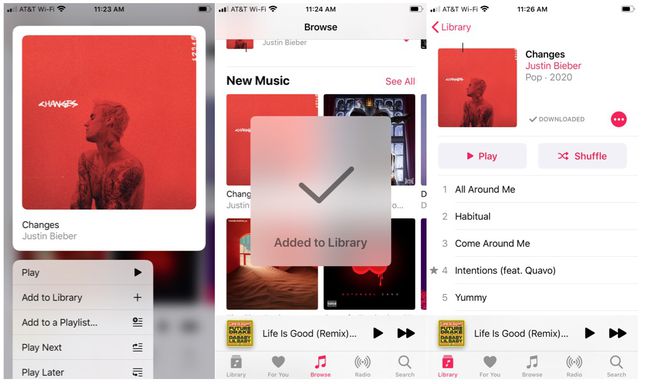
Vaša pjesma, album, popis za reprodukciju ili videozapis su preuzeti i možete uživati u njima na svom iPhoneu čak i kada ste izvan mreže.
Preuzmite glazbu s YouTube Musica na svoj iPhone
Ako ste član YouTube Music Premiuma, uživajte u glazbi izvan mreže preuzimanjem omiljenih pjesama, popisa za reprodukciju ili albuma na svoj iPhone.
Otvorite YouTube Music i idite do pjesme, albuma ili popisa pjesama koje želite preuzeti.
Dodirnite preuzimanje datotekastrijela.
-
Pjesma, album ili popis za reprodukciju sada su dodani u odjeljak Preuzimanja u vašoj biblioteci i možete uživati izvanmrežno u bilo kojem trenutku.

Dodajte glazbu na svoj iPhone pomoću iCloud Drivea
Ako svoju glazbenu kolekciju imate na Macu i/ili vanjskom tvrdom disku i ako vam je ugodno ručno upravljati svojim pjesmama, upotrijebite iCloud Drive za dodavanje pjesama na svoj iPhone.
iCloud Pojmovi izričito zabraniti učitavanje sadržaja za koji nemate izričito dopuštenje za kopiranje ili dijeljenje. Spremanje glazbe za koju nemate ispravna prava za prijenos, čak i za osobno slušanje, moglo bi dovesti do obustave vašeg iCloud računa.
-
Na Macu otvorite Finder i idite na iCloud Drive.
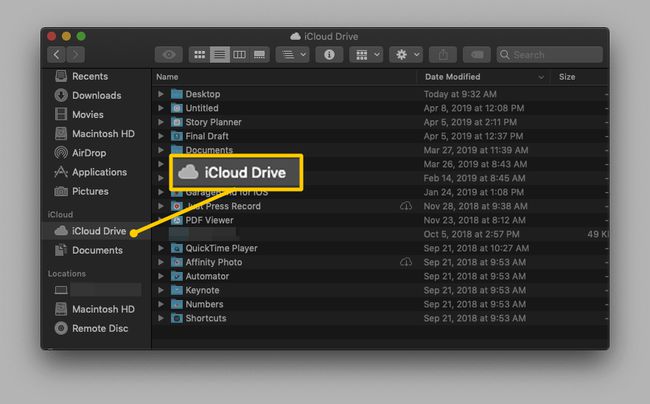
-
Odaberi Datoteka > Nova mapa (ili pritisnite Shift+Naredba+N). Time se stvara nova mapa bez naziva.
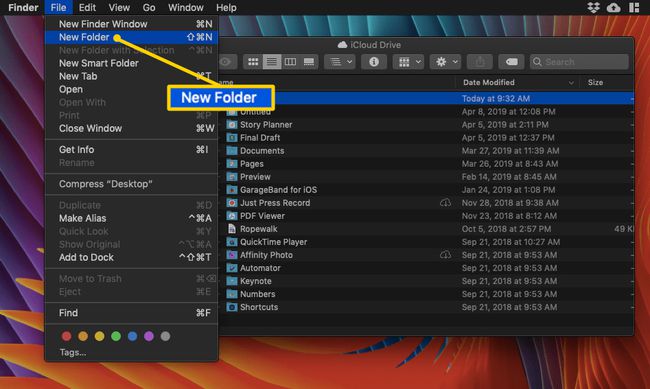
Imenujte mapu "glazba, muzika."
Otvori glazba, muzika mapu.
-
Pronađite pjesme kojima želite pristupiti na svom iPhoneu. Povucite ih na svoju glazba, muzika mapu.
Ako želite biti sigurni da će pjesme ostati dostupne u izvornim mapama, kopirajte ih i zalijepite u svoju mapu Glazba, a ne povucite i ispustite. Da biste to učinili, pritisnite Naredba+C za kopiranje s izvornog mjesta, a zatim pritisnite Naredba+V da ga zalijepite u mapu Glazba.
-
Vaša će se glazba automatski prenijeti na iCloud Drive.

Nakon što se vaše pjesme učitaju, vaša će glazba biti dostupna putem iClouda na vašem iPhoneu. Da biste im pristupili, otvorite Datoteke aplikaciju na vašem iPhoneu.
Dodirnite iCloud Drive.
Dođite do i dodirnite glazba, muzika mapu da biste je otvorili. Vidjet ćete iste pjesme koje ste prenijeli putem svog Maca.
-
Dodirnite pjesmu koju želite reproducirati i ona će se automatski preuzeti na vaš uređaj. Alternativno, dodirnite oblak i strijela ikona za spremanje pjesme na svoj iPhone.
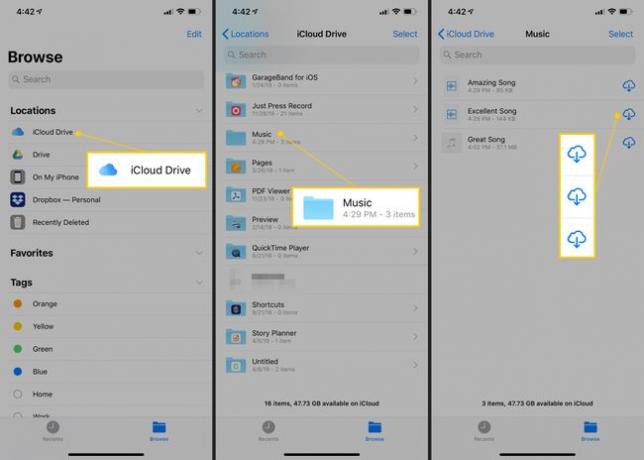
-
Dodirnite bilo koju pjesmu da biste je reproducirali unutar iCloud Drivea.
Vaše iCloud Drive datoteke na vašem iPhoneu preslikavaju se na vaše iCloud Drive datoteke na vašem Macu. Ako izbrišete pjesme na svom iPhoneu, one se automatski brišu na vašem Macu i obrnuto.
Vaša je glazba sada spremljena na vaš iPhone.
