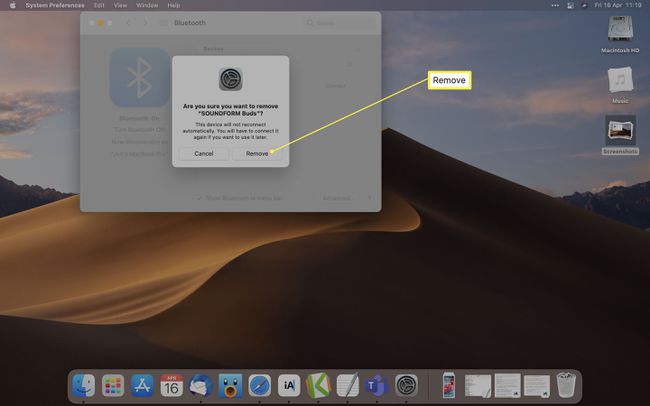Kako spojiti Bluetooth slušalice na Mac
Što treba znati
- Ići Postavke sustava > Bluetooth > odaberite naziv slušalica i kliknite Spojiti.
- Prekinite uparivanje uređaja tako što ćete otići na Postavke sustava > Bluetooth > kliknite x pored naziva uređaja i kliknite Ukloniti.
- Prije toga provjerite je li Bluetooth aktiviran i u načinu uparivanja.
Ovaj članak vas uči kako spojiti Bluetooth slušalice na MacBook i druge Mac uređaje i što učiniti ako ne možete ispravno spojiti slušalice. Također objašnjava kako ukloniti ili prekinuti uparivanje uređaja.
Kako omogućiti Bluetooth na Macu
Da biste povezali Bluetooth slušalice na svoj Mac, morate biti sigurni da je Bluetooth omogućen na vašem MacBooku ili drugom Mac uređaju kako bi mogli međusobno komunicirati. Evo što trebate učiniti.
Obično Macovi imaju Bluetooth omogućen prema zadanim postavkama, ali vrijedi još jednom provjeriti prije uparivanja uređaja.
-
Kliknite Apple logo na radnoj površini.

-
Klik Postavke sustava.

-
Klik Bluetooth.

-
Klik Uključite Bluetooth.
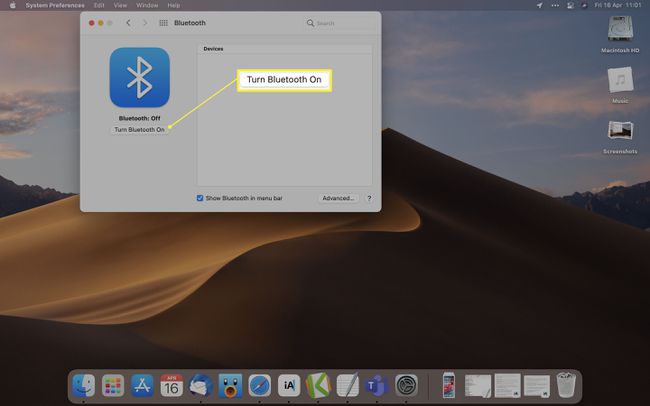
Kako mogu dodati Bluetooth slušalice na moj Mac?
Da biste povezali svoje MacBook Bluetooth slušalice na Mac, morat ćete postaviti Bluetooth slušalice u način uparivanja, kao i pokrenuti pretragu na svom Macu. Evo što trebate učiniti.
-
Na slušalicama pritisnite gumb za uparivanje ili ih izvadite iz futrole za bežično punjenje.
Različite slušalice imaju različite metode uparivanja. Ako gornji savjet ne uspije, pogledajte priručnik za svoje slušalice.
-
Kliknite Apple logo na radnoj površini.

-
Klik Postavke sustava.
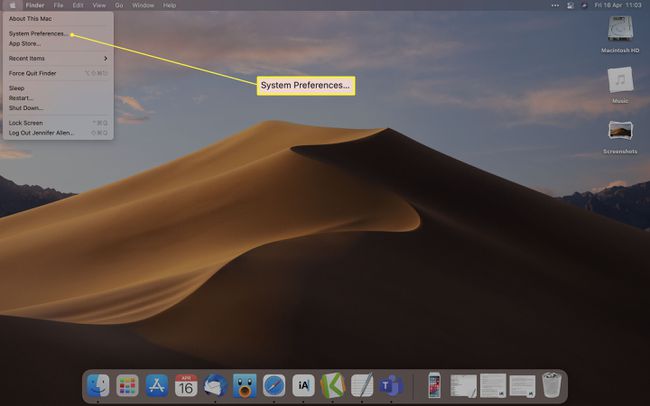
-
Klik Bluetooth.

-
Pričekajte da se slušalice pojave na popisu uređaja, a zatim kliknite Spojiti.
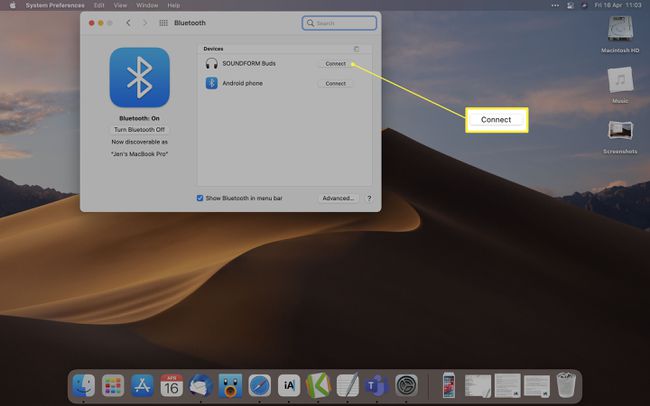
Vaše su Bluetooth slušalice sada spojene na vaš Mac.
Kako spojiti svoje Bluetooth slušalice putem kontrolnog centra
Ako biste radije povezali svoje Bluetooth slušalice putem izbornika Control Center, također možete koristiti svoj Mac Bluetooth na ovaj način. Evo kako to učiniti.
Kontrolni centar zahtijeva da imate instaliran macOS Big Sur ili noviji.
Stavite svoje Bluetooth slušalice u način uparivanja.
-
Klik Kontrolni centar.
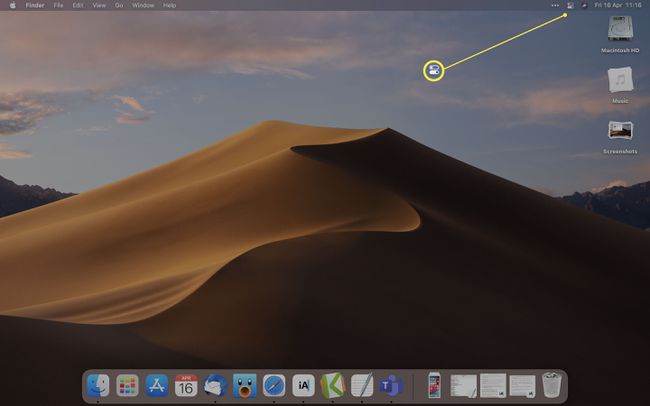
-
Klik Bluetooth.

-
Klik Bluetooth postavke.
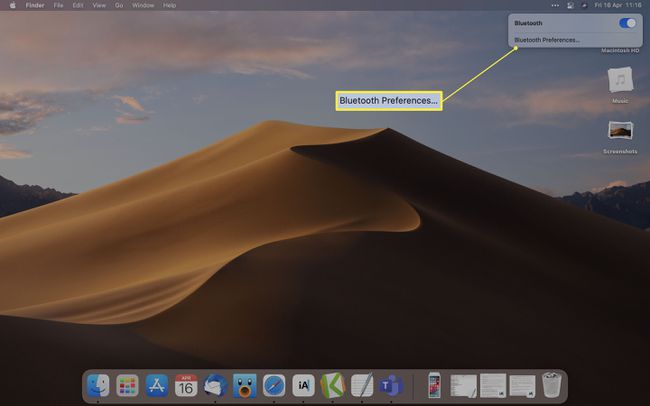
-
Klik Spojiti pored naziva uređaja.

Zašto se moje Bluetooth slušalice neće spojiti na moj Mac?
Ako se vaše slušalice ne povežu s vašim Macom, postoji više razloga zašto bi to mogao biti slučaj, a mnogi od njih su relativno jednostavni popravci. Imamo opsežan vodič o tome popravljanje slušalica, ali ključne postavke za provjeru da ste aktivirali način uparivanja i da Bluetooth radi na vašem Macu. Također je vrijedno provjeriti jesu li vaše Bluetooth slušalice napunjene i rade li ispravno s drugim uređajima.
Kako odspojiti Bluetooth slušalice s Mac računala
Ako želite odvojiti svoje Bluetooth slušalice s Mac računala, postupak je prilično jednostavan. Evo što trebate učiniti.
Da biste ih privremeno prekinuli, isključite Bluetooth slušalice ili isključite Bluetooth na Macu.
-
Kliknite Apple logo na radnoj površini.
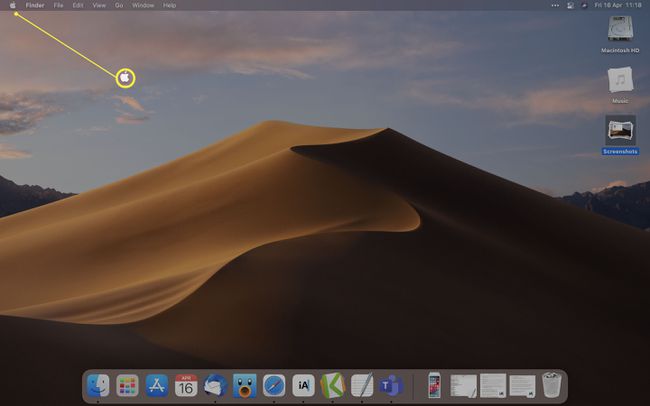
-
Klik Postavke sustava.
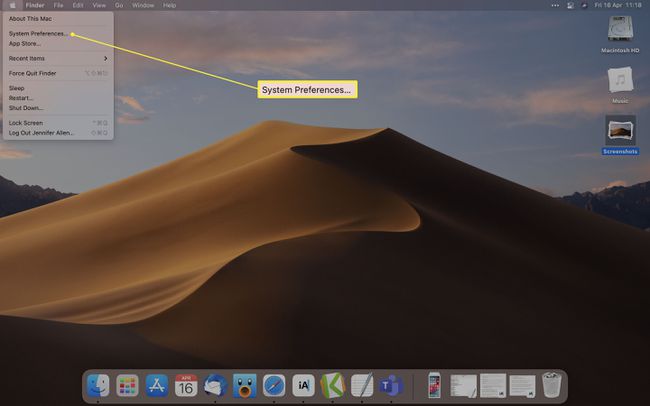
-
Klik Bluetooth.
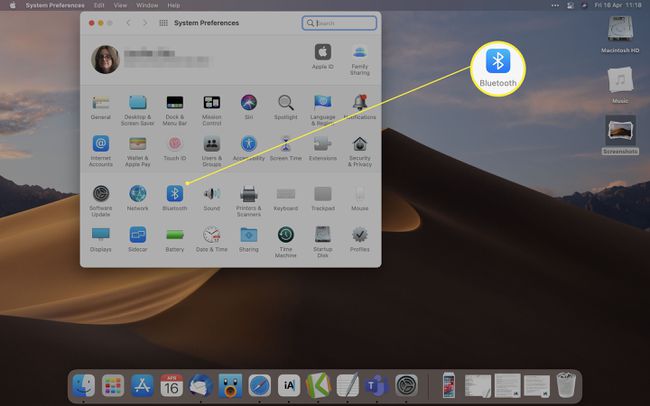
-
Kliknite x pored naziva vaših Bluetooth slušalica.

Možda ćete morati zadržati pokazivač iznad naziva uređaja da bi se pojavio x.
-
Klik Ukloniti.