Kako napraviti i podijeliti snimke zaslona za Nintendo Switch
Kad ste upravo postigli nešto impresivno u svom omiljenom Nintendo Switch igre, sjajno je moći snimiti zaslon svog napretka i podijeliti ga s drugima. Evo kako napraviti snimke zaslona za Nintendo Switch i što trebate znati o dijeljenju.
Kako napraviti snimku zaslona na Nintendo Switchu
Snimanje zaslona je super jednostavno uz Nintendo Switch, pod uvjetom da znate koji gumb pritisnuti:
- Na Joy-Con kontroleru: Lijevi Joy-Con ima namjenski gumb za snimanje zaslona. Kvadrat je i nalazi se blizu dna kontrolera, ispod tipki za smjer.
- Na Pro Controlleru: Gumb za snimku zaslona nalazi se lijevo od središta kontrolera, iznad upravljačke pločice.
Nakon što pritisnete gumb za snimku zaslona na bilo kojem kontroleru, začut ćete zvuk okidača kamere, a u gornjem lijevom dijelu zaslona vašeg Switcha pojavit će se obavijest u kojoj piše "Snimite snimljeno".
Kako pogledati svoje snimke zaslona na Nintendo Switchu
Sve vaše snimke zaslona možete pronaći u aplikaciji Album Nintendo Switch. Da biste vidjeli svoje snimke zaslona, odaberite
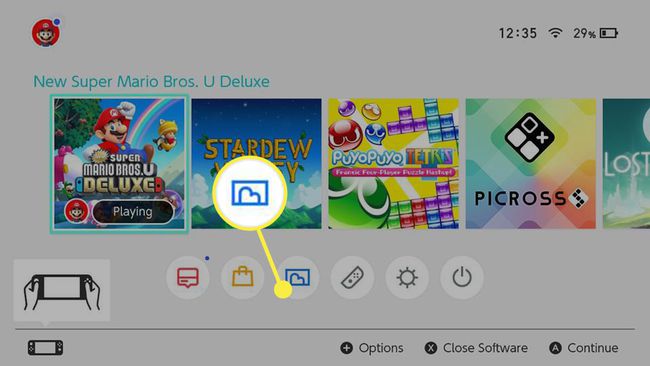
Ako imate mnogo snimki zaslona, možete ih filtrirati unutar albuma kako biste ih lakše pregledavali. Dodirnite filtar ili pritisnite Y gumb, a zatim odaberite koji filtar želite koristiti. Možete odabrati pogledati:
- Samo snimke zaslona
- Samo videozapisi
- Memorija sustava: slike pohranjene na samom prekidaču
- MicroSD kartica: slike pohranjene na prijenosnoj microSD kartici vašeg Switcha
- Specifične snimke zaslona igre: tako da možete pregledavati prema igrici koju ste igrali.
Kako urediti snimku zaslona na vašem Nintendo Switchu
Moguće je dodati tekst svojim snimkama zaslona prije nego što ih podijelite. Evo kako.
-
Odaberite sliku koju želite urediti.
Također možete koristiti tipke za smjer ili lijevu analognu palicu za pomicanje na odgovarajuću sliku, a zatim pritisnite A da ga otvorim.
Ili pritisnite A ili dodirnite Uređivanje i objavljivanje.
Odaberi Dodaj tekst.
-
Upišite poruku koju želite pratiti uz snimku zaslona.
Možete koristiti tipku za usmjeravanje ili lijevu analognu tipku za odabir slova na tipkovnici, ali puno je brže dodirnuti zaslonsku tipkovnicu prstima.
pritisni Plus (+) za potvrdu poruke.
-
Dodirnite i povucite gotov tekst po zaslonu. Alternativno, Odaberite Promijeniti, zatim upotrijebite tipke za smjer ili lijevu palicu za pomicanje teksta; koristiti L i R gumbe za okretanje.
Ako vam se ne sviđa veličina fonta ili boja teksta, odaberite te opcije da biste ih u skladu s tim promijenili.
-
Odaberi Gotovo. Vaša snimka zaslona sada ima dodan tekst.

Kopija vaše snimke zaslona bez teksta sprema se na vaš Switch za buduću upotrebu.
Kako podijeliti snimku zaslona na Facebooku ili Twitteru
Nakon što odaberete snimku zaslona, možete je jednostavno podijeliti s drugima na nekoliko različitih metoda.
Evo kako to podijeliti putem društvenih mreža poput Facebooka ili Twittera.
Dodirnite Uređivanje i objavljivanje, ili pritisnite A.
-
Odaberi Post
Ako želite podijeliti više snimki zaslona odjednom, dodirnite Objavi višestruko i odaberite svaku sliku koju želite podijeliti prije nego što dodirnete Post.
-
Odaberite a Mjesto objavljivanja. Vaše opcije su Facebook ili Twitter.
Prvi put kada to učinite, morate povezati svoje račune društvenih medija sa svojim Switchom. Odaberi Povežite račun, zatim slijedite upute za prijavu.
Unesite komentar ili tweet, a zatim odaberite Post da pošaljete snimku zaslona na svoj račun društvenih medija.
Pojavit će se poruka koja potvrđuje da ste uspješno podijelili snimku zaslona Nintendo Switch. Provjerite svoj račun na društvenim mrežama da biste bili sigurni!
Kako kopirati snimku zaslona na MicroSD karticu
Ponekad biste možda željeli premjestiti svoje snimke zaslona na microSD karticu umjesto da je ostavite na svojoj konzoli. To je korisno jer možete izvaditi microSD karticu i staviti je u svoje računalo ili prijenosno računalo, kao što možete s memorijskom karticom digitalnog fotoaparata.
Kada pregledavate album svog Switcha, odaberite snimku zaslona koju želite premjestiti.
Dodirnite Uređivanje i objavljivanje.
Odaberi Kopirati.
Odaberi Kopirati opet.
Odaberi u redu.
-
Sada imate dvije kopije te snimke zaslona. Jedan na vašem Switchu i jedan na microSD kartici.
Želite li izbrisati jednu od tih kopija? U Albumu dodirnite Izbrisati (ili pritisnite X), a zatim odaberite svaku sliku. Odaberi Izbrisati za brisanje slika koje ste odabrali.
