Kako podijeliti PowerPoint na Zoomu
Što treba znati
- Svatko može dijeliti PowerPoint u Zoom pozivu, ali će možda trebati dopuštenje organizatora poziva.
- Da biste vidjeli bilješke, trebat će vam drugi zaslon kako biste podijelili prikaz ili svoje bilješke imali na zasebnom uređaju.
U ovom članku ćemo raspravljati o tome kako podijeliti PowerPoint ili bilo koju prezentaciju na Zoomu. Za jednostavnije prezentacije to možete učiniti u nekoliko klikova, ali za složenije prezentacije možda će vam trebati još alata.
Kako dijelite PowerPoint na Zoom sastanku?
Za prezentaciju u kojoj ne morate vidjeti svoje bilješke, dijeljenje PowerPointa je brz proces.
Otvorite svoju prezentaciju i zatvorite sve prozore koji vam nisu potrebni. To će ograničiti nered i smetnje.
-
Prijavite se u svoj Zoom poziv i kada ste spremni za prezentaciju, kliknite Dijeli zaslon na dnu. Odaberite svoju prezentaciju s izbornika.
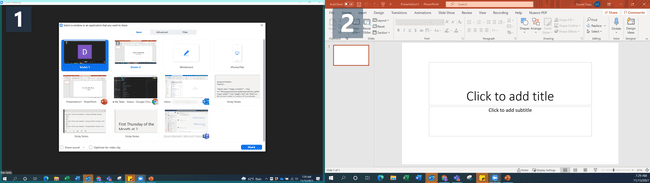
Lifewire
Kada koristite jedan zaslon, uvijek biste trebali odabrati određeni program koji želite dijeliti. To će zaštititi vaše osobne podatke i spriječiti skočne prozore i druge prekide.
Idite na Slide Show karticu u PowerPointu i kliknite Od početka. Za najglatkiju prezentaciju, učinite to prije nego što se bilo tko drugi pridruži pozivu, gdje je to moguće.
-
Koristite kontrole u donjem lijevom kutu ili kontrole na tipkovnici za kretanje kroz prezentaciju kao i obično.
Obavezno kliknite na prozor Prezentacija ako ćete koristiti kontrole na tipkovnici. PowerPoint neće potvrditi unose s tipkovnice osim ako niste namjerno kliknuli na prozor.
Kako dijelite PowerPoint uz zumiranje i još uvijek vidite bilješke?
Najbolji način da vidite svoje bilješke je da koristite drugi monitor i koristiti PowerPointove alate Presenter View. Ovo stavlja vaše bilješke i kontrole na jedan zaslon, vidljiv samo vama, a vašu prezentaciju na drugi.
-
Otvorite svoj PowerPoint i idite na Prikaz voditelja da biste vidjeli svoje bilješke. Ovo će otvoriti dva prozora: prezentaciju i upravljačku ploču.
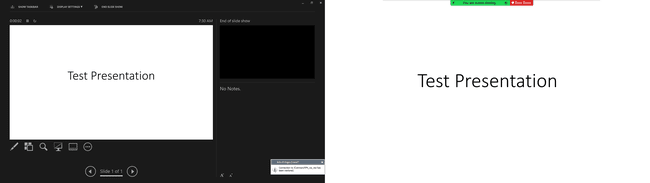
Lifewire
Povucite upravljačku ploču na svoj primarni zaslon, a prozor prezentacije na drugi zaslon. Moći ćete vidjeti i kontrolirati svoju prezentaciju dok gledate izravno u svoju web kameru, ako je koristite, i nećete morati držati vrat pod kutom da biste koristili kontrole.
-
Prijavite se u Zoom poziv i kliknite Dijeli zaslon na dnu. Odaberite prozor za prezentaciju.
Ako trebate predstaviti druge dokumente ili materijale uz svoju prezentaciju, otvorite ih i minimizirajte na zaslonu vašeg zaslona i umjesto toga podijelite svoj drugi monitor. To vam omogućuje brzo podizanje tih materijala bez ometanja protoka.
Savjeti za bolju prezentaciju zumiranja
Ako niste organizator poziva, kontaktirajte ih i pitajte koja su dopuštenja postavljena i hoće li vam trebati dopuštenje za dijeljenje zaslona.
Za prezentacije s više ljudi koji dijele istu prezentaciju, rezervirajte poziv dan prije i vježbajte "preuzimanje" kontrole slajdova u Zoomu. S druge strane, osoba koja dijeli svoj zaslon trebala bi biti spremna prijeći na sljedeći slajd kada dobije znak. Svatko bi također trebao imati ažuriranu kopiju prezentacije, tako da ako netko odustane od sastanka, prezentacija se može nastaviti.
Imajući na umu Murphyjev zakon, dobra je ideja imati svoje bilješke na jednom ili dva dodatna mjesta. Razmislite o korištenju telefona i ispisane kopije kako biste bili sigurni da ako sve pođe po zlu, možete se osloniti na jedan od dva dodatna izvora za svoje bilješke.
