Povijest Chromecasta: tko je može vidjeti i kako je izbrisati
Što treba znati
- Chromecast ne prati ono što ste prethodno gledali.
- Što je trenutno igra vidljiv je drugim uređajima na vašoj mreži.
- Upotrijebite Chrome anonimno i mrežu za goste da sakrijete svu povijest.
Ovaj članak objašnjava kako funkcionira povijest Chromecasta, može li netko vidjeti što ste gledali nakon što završite ili mogu li drugi uređaji vidjeti što trenutno gledate. Također obrađujemo kako zadržati svoju povijest gledanja Chromecasta što je više moguće privatnom.
Možete li vidjeti povijest na Chromecastu?
Sam Chromecast ne pohranjuje povijesni zapisnik ili zapis onoga što je reproducirano na uređaju. Jednostavno rečeno: ne postoji izbornik kroz koji možete pogledati kako biste vidjeli povijest gledanja na Chromecastu.
Ne morate brinuti da će netko vidjeti što ste radili na Chromecastu nakon što ga završite s upotrebom. Na primjer, ako emitirate videozapis iz preglednika Chrome na TV u spavaćoj sobi, a zatim isključite video i isključite ga s Chromecasta, netko tko koristi Chromecast nakon što vi nećete moći vidjeti što ste bili gledajući.
Međutim, važno je zapamtiti da, ovisno o uređaju koji ste koristili za emitiranje, povijest može biti dostupna na tom uređaju. Ako netko prođe kroz vaše računalo i pregleda povijest Chromea (pod pretpostavkom da nije obrisana), sasvim je jasno koju ste web stranicu posjećivali kada ste izvršili emitiranje. U nastavku su neki savjeti kako to popraviti.
Prati li Chromecast ono što emitirate?
Iako vaša povijest nije zabilježena na Chromecastu, ono što trenutno gledate može se vidjeti na bilo kojem drugom uređaju na vašoj mreži. Ovo je značajka Chromecasta jer je namijenjena da ga koriste svi u prostoriji za dijeljenje kontrole nad reprodukcijom medija.
Recimo da na TV prenosite pjesmu sa SoundClouda ili videozapis s YouTubea. Ako telefon povezan s tom istom Wi-Fi mrežom otvori svoju aplikaciju Home i dodirne Chromecast, vidjet će naslov streama. To vrijedi i za druge aplikacije i web-lokacije koje također imaju gumb za emitiranje.
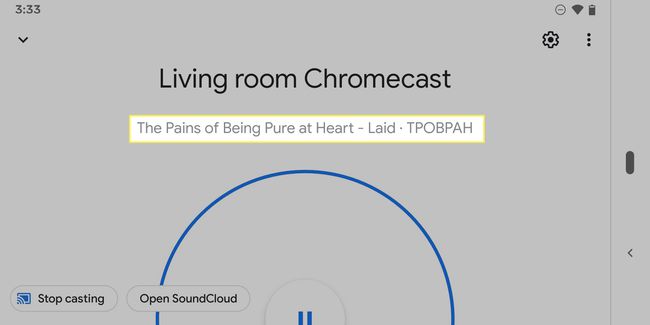
Chrome na računalu ponekad će prikazati naziv streama ako je odabran gumb za emitiranje. Reći će YouTube ako ste na toj stranici, Vudu ako odatle prenosite filmove itd.
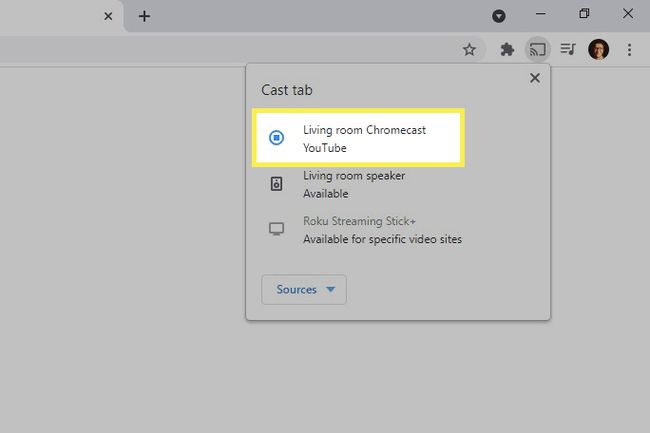
Ovo nije uvijek istina. Uz SoundCloud kao primjer, prikazuje naslov u aplikaciji Home, dok Chromeov gumb za emitiranje samo pokazuje da se nešto reproducira, ali ne pokazuje detalje.
Možete li koristiti Chromecast u anonimnom načinu?
Ako želite sakriti ono što gledate na Chromecastu, možete koristiti Chromeov anonimni način rada. Ili to ili izbrišite svoju povijest Chromea kad završiš. I jedno i drugo će spriječiti nekoga da vidi ono što ste gledali u prošlosti.
Drugi način za maskiranje onoga što gledate na Chromecastu je da emitirajte cijeli ekran. Ako to učinite, drugim uređajima se ne prikazuje ono što konkretno radite, već samo da koristite Chromecast. Na svom će uređaju vidjeti Sada igra protiv Ne svira. Ili, ako emitirate zaslon telefona, web-preglednik Chrome će reći Zrcaljenje zaslona ali, opet, neće otkriti što je zapravo na vašem zaslonu.
Kako ukloniti druge uređaje s Chromecasta
Nešto drugo što možete učiniti da biste bili anonimni, ali i dalje upotrebljavali svoj Chromecast, jest stvoriti gostujuću bežičnu mrežu i dijeliti da lozinka s prijateljima, cimerima, obitelji itd. Ako Chromecast ostane samo na vašoj primarnoj mreži (ne na gostujućoj), ali samo vi znate zaporku, tada se samo vi možete povezati s njom. To je slično kao da vaš susjed ima Chromecast koji ne možete koristiti.
Ne podržavaju svi usmjerivači mreže za goste, a neki ograničavaju način na koji uređaji mogu međusobno komunicirati. Ali ako je vaš kompatibilan, to je najlakši način da uklonite druge uređaje s Chromecasta, a da pritom drugima dopustite da koriste vašu internetsku vezu.
Možete učiniti i suprotno i premjestiti Chromecast na svoju mrežu za goste. Ovo je poželjno ako već imate puno uređaja povezanih s primarnom mrežom i želite izbjeći gnjavažu da svi mijenjaju svoju lozinku.
Lako je to učiniti:
Uklonite Chromecast s primarne mreže.
-
Prijavite se na mrežu za goste i dodajte Chromecast natrag unutra. Kada želite nešto emitirati, samo se prebacite na mrežu za goste.
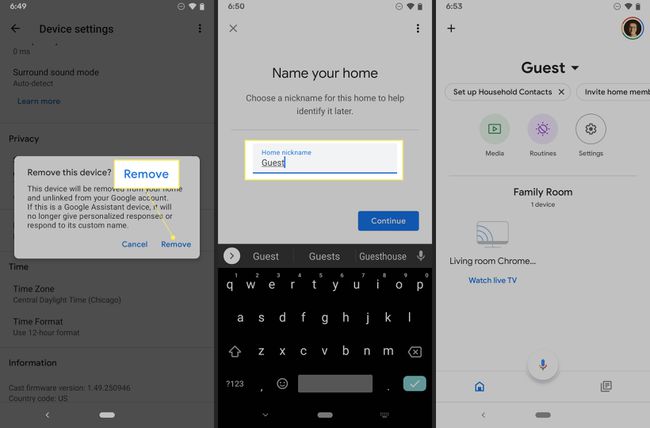
Provjerite je li način rada za goste isključen tako da je ljudi bez lozinke za Wi-Fi ne mogu koristiti.
Ako imate problema s dodavanjem Chromecasta u mrežu za goste jer je još uvijek vezan za prvu mrežu, resetirajte Chromecast tako da izgleda kao potpuno novi uređaj, a zatim počnite od 2. koraka iznad.
Pitanja
-
Kako mogu provjeriti upotrebu podataka na Chromecastu?
U aplikaciji Google Home ne postoji značajka koja vam omogućuje pregled upotrebe podataka Chromecasta, ali korisnici shvaćaju da je streaming videa jako podatkovno intenzivan. Međutim, mnogi ljudi ne znaju da kada Chromecast miruje, on i dalje koristi podatke, jedući 15 GB podataka mjesečno jer pokreće pozadinske slike i čuvare zaslona. Da biste smanjili potrošnju podataka u stanju mirovanja, razmislite o isključivanju Chromecasta kada ga ne koristite.
-
Kako spojiti Chromecast na Wi-Fi?
Da biste povezali Chromecast na svoju Wi-Fi mrežu, uključite ga u HDMI priključak televizora, zatim preuzmite, instalirajte i otvorite aplikaciju Google Home na svom iOS ili Android uređaju. (Provjerite je li Bluetooth uključen.) Vaš Chromecast će se pojaviti kao uređaj u aplikaciji Google Home; slijedite upute za dovršetak postavljanja i vaš će Chromecast biti povezan s vašom Wi-Fi mrežom.
-
Kako mogu koristiti Chromecast bez Wi-Fi veze?
Do koristite Chromecast bez Wi-Fi veze, pokušajte zaobilazno rješenje koje vam omogućuje postavljanje lokalne Wi-Fi mreže pomoću rutera za putovanja. Kod kuće postavite putni usmjerivač i dodijelite mu naziv mreže i lozinku. Uključite putni usmjerivač na novo mjesto i uspostavit će mrežu. Čak i bez interneta, moći ćete povezati svoj Chromecast putem novouspostavljene mreže. Druga opcija ako imate MacBook: Preuzmite Connectify Hotspot i slijedite upute za postavljanje. Postavite naziv i lozinku pristupne točke i odaberite uređaj koji želite emitirati na mrežu. Tada biste trebali moći strujati lokalno pohranjen sadržaj na televizor.
