Kako stvoriti disk za popravak sustava Windows 7
Što treba znati
- Ići Početak > Svi programi > Održavanje. Odaberi Napravite disk za popravak sustava. Odaberite svoj optički pogon iz Voziti padajući izbornik.
- Umetnite prazan disk i odaberite Napravite disk. Windows 7 će stvoriti disk za popravak sustava na praznom disku koji ste umetnuli.
- Nakon što je stvaranje diska za popravak sustava završeno, Windows 7 prikazuje dijaloški okvir koji možete zatvoriti. Odaberi u redu.
Ovaj članak objašnjava kako stvoriti a Windows 7 Disk za popravak sustava. Disk za popravak sustava Windows 7 daje vam pristup sustavima Windows 7 Mogućnosti oporavka sustava, moćan skup uslužnih programa za dijagnostiku i popravak koje je izradio Microsoft kao što su Popravak pokretanja, Vraćanje sustava, Oporavak slike sustava, Dijagnostika memorije sustava Windows, i Naredbeni redak.
Od siječnja 2020. Microsoft više ne podržava Windows 7. Preporučujemo nadogradnju na Windows 10 kako biste nastavili primati sigurnosna ažuriranja i tehničku podršku.
Kako stvoriti disk za popravak sustava Windows 7
Trebat će vam optički disk koji podržava snimanje diskova (vrlo uobičajeno) za stvaranje diska za popravak sustava Windows 7. Nažalost, a flash pogon nije podržana za podizanje medijima u ovom slučaju.
Stvaranje diska za popravak sustava u sustavu Windows 7 vrlo je jednostavno i trebalo bi trajati samo oko 5 minuta.
-
Ići Početak > Svi programi > Održavanje.
Alternativa je izvršiti recdisc iz okvira Pokreni ili prozora naredbenog retka. Ako to učinite, možete preskočiti izravno na korak 3 u nastavku.
-
Odaberi Napravite disk za popravak sustava.
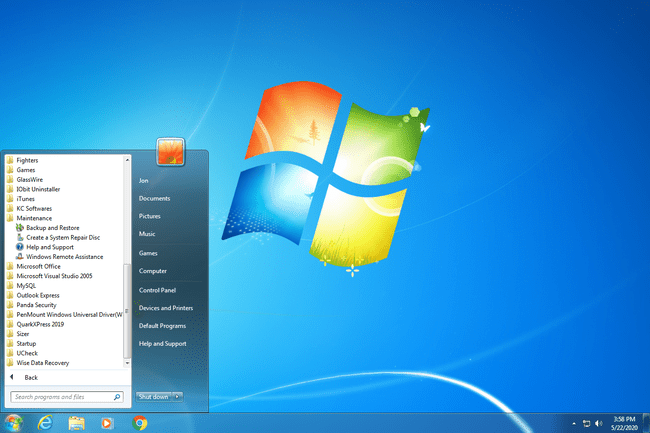
Odaberite svoj optički pogon iz Voziti padajući okvir.
-
Umetnite prazan disk u optički pogon.Prazan CD trebao bi biti dovoljno velik za disk za popravak sustava. Napravio sam disk za popravak sustava Windows 7 na novom sustavu Windows 7 32-bitni instalacije i bio je samo 145 MB. Ako imate na raspolaganju samo prazan DVD ili BD, to je također u redu, naravno.
-
Odaberi Napravite disk.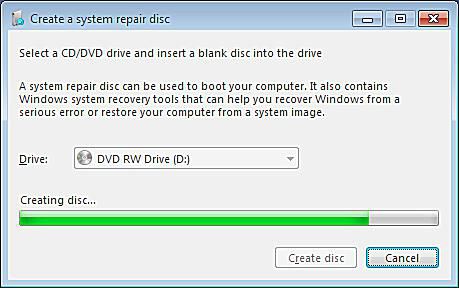
Windows 7 će sada stvoriti disk za popravak sustava na praznom disku koji ste umetnuli u prethodnom koraku. Nije potreban poseban softver za snimanje diskova.
Nakon što je stvaranje diska za popravak sustava završeno, Windows 7 prikazuje dijaloški okvir koji možete zatvoriti. Također možete odabrati u redu na originalu Napravite disk za popravak sustava prozor koji se sada prikazuje na vašem zaslonu.
Ovaj proces jednako dobro djeluje na stvaranje a Windows 10 i Windows 8 Disk za popravak sustava, ali postoji alternativni postupak koji je vjerojatno bolja opcija. Vidjeti Kako stvoriti pogon za oporavak sustava Windows 10 ili Windows 8 za detalje.
Korištenje diska za popravak sustava Windows 7
Sada kada ste stvorili disk za popravak, označite ga nečim relevantnim poput "Disk za popravak sustava Windows 7" i čuvajte ga na sigurnom mjestu.
Sada možete pokrenuti s ovog diska za pristup Mogućnostima oporavka sustava, skupu alata za oporavak sustava dostupnih za Windows 7 operacijski sustav.
Kao i kod instalacijskog diska za Windows 7, morat ćete paziti na a Pritisnite bilo koju tipku za pokretanje s CD-a ili DVD-a poruku na zaslonu, odmah nakon što se vaše računalo uključi ili ponovno pokrene s umetnutim diskom za popravak sustava.
