Kako stvoriti pogon za oporavak sustava Windows 8 [jednostavno, 10 minuta]
Pogon za oporavak sustava Windows 8 daje vam pristup Napredne opcije pokretanja, izbornik pun naprednih alata za popravak i rješavanje problema kao što su Naredbeni redak, Vraćanje sustava, Osvježite svoje računalo, restartujte svoje računalo, automatski popravak i još mnogo toga.
Nakon što ste kreirali pogon za oporavak na a flash pogon, moći ćete se pokrenuti s njega u slučaju da se Windows 8 više ne pokreće ispravno iz nekog razloga, u kojem slučaju će vam ovi dijagnostički alati dobro doći.
Potreban će vam biti prazan flash disk ili onaj koji ste u redu s brisanjem, s najmanje 500 MB kapaciteta. Također, disk za oporavak je Windows 8 ekvivalent a Disk za popravak sustava iz Windows 7. Pogledajte korak 8 u nastavku ako ste zainteresirani za stvaranje diska za popravak sustava za Windows 8.
Kako stvoriti pogon za oporavak sustava Windows 8
Uzimajući u obzir njegovu vrijednost, jedna od prvih stvari koje bi novi korisnik Windows 8 trebao učiniti je stvoriti pogon za oporavak. Ako niste, a trebate ga sada, možete ga napraviti iz bilo koje radne kopije sustava Windows 8, uključujući s drugog računala u vašem domu ili čak prijatelja.
Evo kako:
-
Otvorite upravljačku ploču i odaberite Sistem i sigurnost. Windows uključuje alat za stvaranje pogona za oporavak koji je najlakše dostupan iz Upravljačka ploča.
Nećete pronaći ovu vezu ako je vaš prikaz upravljačke ploče postavljen na Velike ikone ili Male ikone. U vašem slučaju, samo odaberite Oporavak a zatim prijeđite na korak 4.
Odaberite Akcijski centar na vrhu.
-
Odaberi Oporavak, koji se nalazi na dnu prozora.
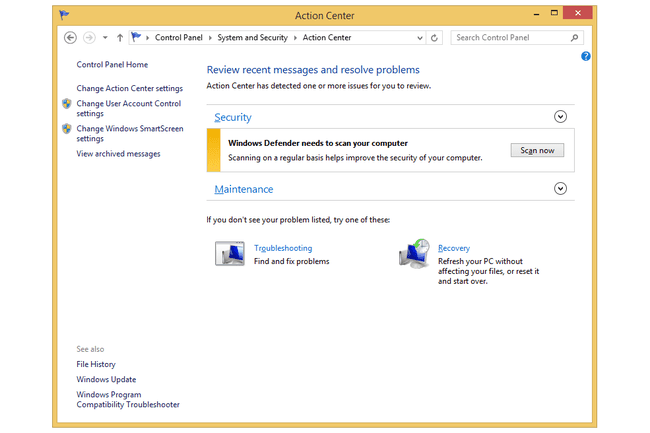
-
Odaberi Napravite pogon za oporavak.
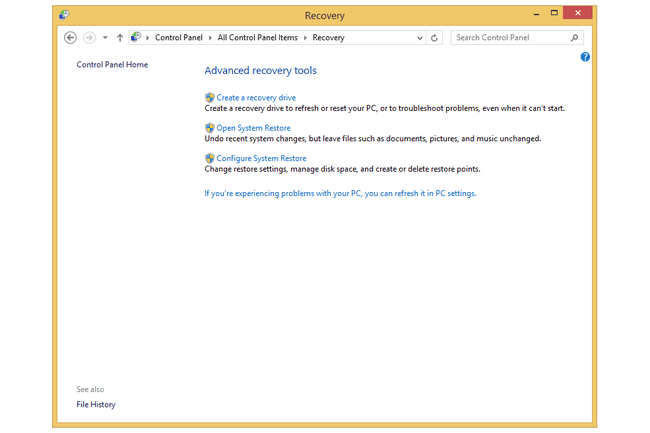
Odaberi Da ako se od vas zatraži pitanje o kontroli korisničkog računa o Kreator medija za oporavak program.
Sada biste trebali vidjeti Pogon za oporavak prozor.
-
Spojite flash pogon koji namjeravate koristiti kao pogon za oporavak sustava Windows 8, pod pretpostavkom da već nije povezan.
Također biste trebali odspojiti sve druge vanjske pogone samo da biste izbjegli zabunu u kasnijim koracima.
-
Provjeri Kopirajte particiju za oporavak s računala na pogon za oporavak potvrdni okvir ako je dostupan.
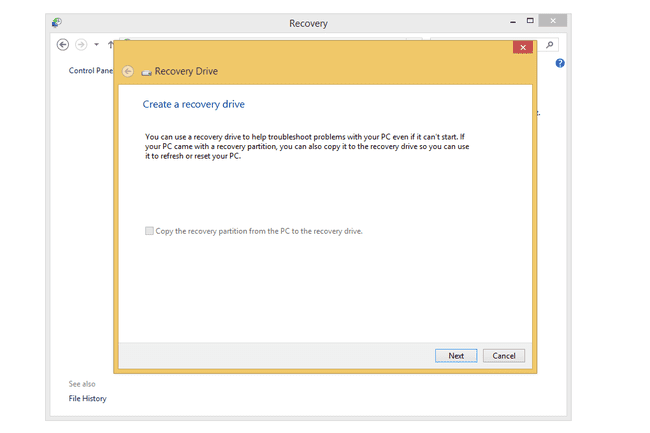
Ova je opcija obično dostupna na računalima na kojima je pri kupnji predinstaliran Windows 8. Ako ste sami instalirali Windows, ova opcija vjerojatno nije dostupna, što vjerojatno nije problem jer vjerojatno još uvijek imate originalni Windows disk, ISO slika, ili flash pogon koji ste koristili kada ste ga instalirali. Nešto što treba uzeti u obzir, ako ipak odaberete ovu opciju, jest da će vam trebati mnogo veći flash pogon od preporučenih 500 MB+. Pogon kapaciteta 16 GB ili veći vjerojatno će biti više nego dovoljan, ali će vam biti rečeno koliko ako je vaš flash disk premalen.
Odaberi Sljedeći, i pričekajte dok instalacija traži pogone dostupne za korištenje kao pogon za oporavak.
-
Kada se pojavi jedan ili više pogona, odaberite onaj koji odgovara flash pogonu koji želite koristiti, a zatim odaberite Sljedeći.

Ako nije pronađen nijedan flash pogon, ali imate diskovni pogon, vidjet ćete a Umjesto toga stvorite disk za popravak sustava s CD-om ili DVD-om vezu na dnu prozora. Odaberite to ako želite dovršiti taj proces. (Ovaj je postupak moguć i za Windows 7, ali uz nekoliko dodatnih koraka. Gotovo je isto kao i Windows 8.)
-
Odaberi Stvoriti da biste započeli proces stvaranja diska za oporavak.
Obratite pažnju na upozorenje na ovom ekranu: Sve na disku će biti izbrisano. Ako imate osobne datoteke na ovom disku, provjerite jeste li napravili sigurnosnu kopiju datoteka.
-
Pričekajte dok Windows stvori pogon za oporavak, što uključuje formatiranje a zatim u njega kopirati potrebne datoteke.
Ovaj proces može potrajati od nekoliko do nekoliko minuta.
-
Odaberi Završi na zaslonu završetka, što, ako je sve radilo kako se očekivalo, kaže Pogon za oporavak je spreman.

Označite i pohranite disk za oporavak
Još niste gotovi! Najvažnija dva koraka tek dolaze.
-
Označite flash pogon. Nešto kao Pogon za oporavak sustava Windows 8 trebao bi biti prilično jasno čemu služi ovaj pogon.
Posljednja stvar koju želite učiniti je baciti neoznačeni flash disk u svoju ladicu u kojem se također nalaze četiri druga, što dovodi do važne točke:
Spremite flash pogon negdje na sigurno. Morat ćete znati što ste s njim učinili kada dođe vrijeme da ga koristite!
