Kako kopirati datoteku u sustavima Windows 11, 10, 8, 7, Vista i XP
Postoji mnogo, mnogo razloga zašto biste možda htjeli kopirati datoteke u sustavu Windows, pogotovo ako pokušavate riješiti problem.
Kopija datoteke može biti potrebna tijekom procesa rješavanja problema ako, na primjer, sumnjate da je oštećena ili nedostaje sistemska datoteka. S druge strane, ponekad ćete kopirati datoteku kako biste osigurali sigurnosnu kopiju dok unosite promjene u važnu datoteku koje bi mogle imati negativan utjecaj na vaš sustav.
Bez obzira na razlog, proces kopiranja datoteke standardna je funkcija svake operacijski sustav, uključujući sve verzije sustava Windows.
Što znači kopirati datoteku?
Kopija datoteke je upravo to—an točno kopija ili duplikat. Izvorna datoteka se ne uklanja niti mijenja ni na koji način. Kopiranje datoteke jednostavno je stavljanje iste datoteke na neko drugo mjesto, opet, bez ikakvih promjena u izvorniku.
Može biti lako pomiješati kopiju datoteke s datotekom izrezati, koji kopira izvornik baš kao i obična kopija, ali potom brisanje originala
Kako kopirati datoteku u sustavu Windows
Kopiranje datoteke najlakše je postići unutar Windows Explorera, ali postoje neki drugi načini na koje možete napraviti kopije datoteke (pogledajte odjeljak na samom dnu ove stranice).
Stvarno je, jako jednostavno kopirati datoteke iz Windows Explorera, bez obzira koji operacijski sustav Windows koristite. Možda poznajete Windows Explorer kao moj PC,Računalo, File Explorer, ili Moje računalo, ali sve je to isto sučelje za upravljanje datotekama.
Windows 11, Windows 10, Windows 8, Windows 7, Windows Vista, i Windows XP svi imaju malo drugačije postupke za kopiranje datoteka:
Vidjeti Koju verziju sustava Windows imam? ako niste sigurni koja je od tih nekoliko verzija sustava Windows instalirana na vašem računalu.
Windows 11
-
Otvorite File Explorer odabirom gumba Start, a zatim traženjem i odabirom File Explorer.
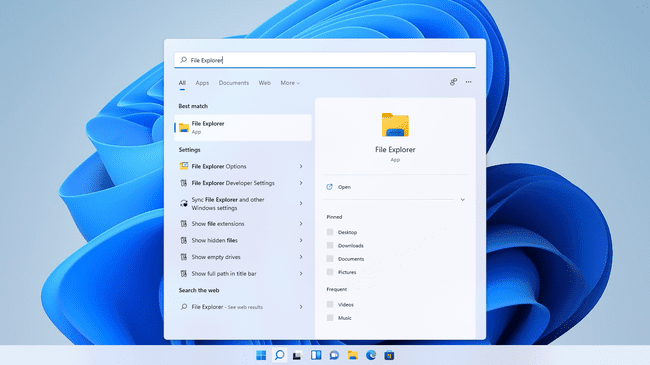
-
Koristite navigacijsku traku na vrhu ili mape s lijeve strane da biste pronašli mapu u kojoj je pohranjena datoteka koju želite kopirati. Dvostrukim klikom na mapu ili podmapu pomičete se kroz datotečni sustav.
Koristiti Ovo računalo iz lijevog okna za pristup disku, Vanjski tvrdi disk, ili neki drugi tvrdi disk.
Odaberite datoteku (nemojte je dvaput kliknuti).
-
Odaberite gumb za kopiranje na vrhu prozora. Izgleda kao dva komada papira jedan na drugom.
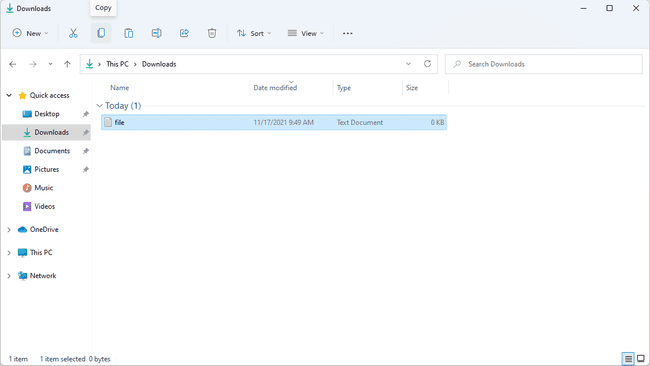
Koristeći istu metodu opisanu ranije za pronalaženje datoteke, sada pronađite mapu u koju želite da se ova datoteka kopira.
-
Nakon što ste unutar odredišne mape, upotrijebite gumb za lijepljenje na vrhu prozora. Ovo je onaj desno od gumba za kopiranje.
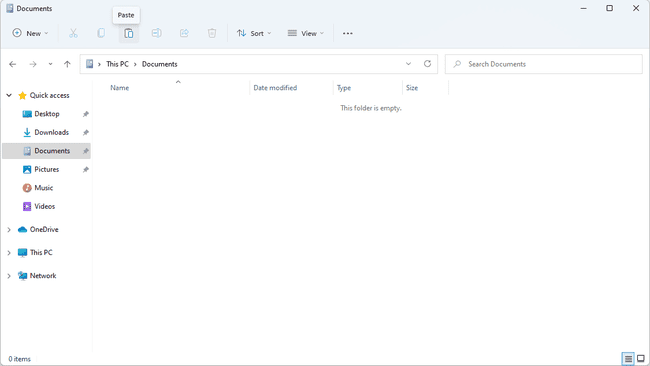
Ovaj korak možete ponoviti koliko god puta želite, u drugim mapama, kako biste kopirali istu datoteku na druga odredišta.
Windows 10 i Windows 8
-
Ako koristite Windows 10, odaberite gumb Start, a zatim odaberite Dokumenti s lijeve strane. To je onaj koji izgleda kao datoteka.
Korisnici sustava Windows 8 mogu pretraživati Ovo računalo s početnog zaslona.
Obje verzije sustava Windows također podržavaju otvaranje File Explorer ili Ovo računalo sa WIN+E tipkovni prečac.
-
Pronađite mapu u kojoj se ta datoteka nalazi dvostrukim klikom na sve potrebne mape ili podmape dok ne dođete do datoteke.
Ako se vaša datoteka nalazi na drugom tvrdom disku od primarnog, odaberite Ovo računalo s lijeve strane otvorenog prozora, a zatim odaberite ispravan tvrdi disk. Ako ne vidite tu opciju, otvorite Pogled izborniku na vrhu prozora, a zatim idite na Navigacijsko okno > Navigacijsko okno.
Ako dobijete upit o dopuštenjima koji kaže da trebate potvrditi pristup mapi, samo nastavite.
Vjerojatno se vaša datoteka nalazi duboko u nekoliko mapa. Na primjer, možda ćete prvo morati otvoriti vanjski tvrdi disk ili disk, a zatim dvije ili više podmapa prije nego što dođete do datoteke koju želite kopirati.
-
Odaberite datoteku tako da je kliknete ili dodirnete jednom. Ovo će ga istaknuti.
Za kopiranje više od jedne datoteke odjednom iz te mape, držite pritisnutu tipku Ctrl tipku i odaberite svaku dodatnu datoteku koju treba kopirati. Isti postupak radi i za kopiranje mapa.
-
Dok su datoteke još uvijek označene, pristupite Dom izborniku na vrhu prozora i odaberite Kopirati opcija.
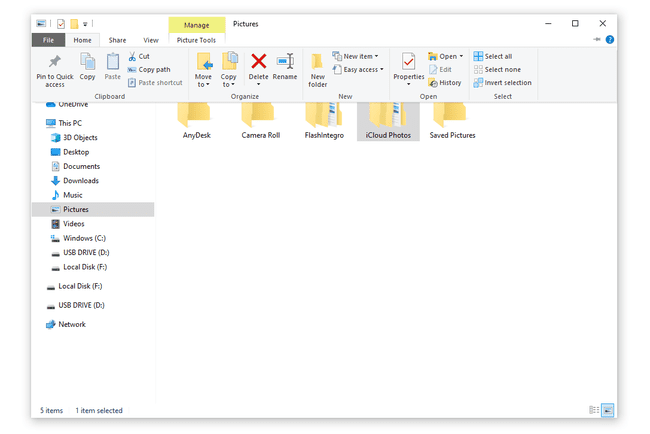
Sve što ste upravo kopirali sada je pohranjeno u međuspremnik, spremno za umnožavanje na drugom mjestu.
-
Idite do mape u koju treba kopirati datoteku. Kad tamo, otvorite mapu tako da možete vidjeti sve datoteke ili mape koje već postoje u njoj (možda je čak i prazna).
Odredišna mapa može biti bilo gdje; na drugom unutarnjem ili vanjskom tvrdom disku, DVD-u, u vašem Slike mapi ili na vašem Radna površina, itd. Možete čak i zatvoriti prozor u koji ste kopirali datoteku, a datoteka će ostati u međuspremniku dok ne kopirate nešto drugo.
-
Od Dom izborniku na vrhu odredišne mape, odaberite Zalijepiti.
Ako se od vas traži da potvrdite lijepljenje jer mapa zahtijeva administratorska dopuštenja za lijepljenje datoteka, samo naprijed i navedite to. To samo znači da Windows smatra mapu važnom i da biste trebali biti oprezni kada u nju dodajete datoteke.
Ako odaberete istu mapu koja ima izvornu datoteku, Windows će automatski napraviti kopiju, ali će dodati riječ "copy" na kraj naziva datoteke (neposredno prije nastavak datoteke) ili zamoliti da ili zamijenite/prepišete datoteke ili preskočite njihovo kopiranje.
Datoteka odabrana u koraku 3 sada se kopira na mjesto koje ste odabrali u koraku 5. Zapamtite da se izvorna datoteka još uvijek nalazi tamo gdje je bila kada ste je kopirali; spremanje novog duplikata ni na koji način nije utjecalo na original.
Windows 7 i Windows Vista
Odaberite Početak gumb i zatim Računalo.
-
Locirajte tvrdi disk, mrežnu lokaciju ili uređaj za pohranu koji izvornik datoteka koju želite kopirati nalazi se na i dvaput kliknite da biste otvorili sadržaj pogona.
Ako planirate kopirati datoteke s nedavnog preuzimanja s interneta, provjerite svoje Preuzimanja mapa, Dokumenti knjižnica, i Radna površina mape za preuzetu datoteku. One se mogu naći u Korisnici mapu.
Mnoge preuzete datoteke dolaze u komprimiranom formatu kao što je ZIP, pa ćete možda morati dekomprimirati datoteku kako biste locirali pojedinačnu datoteku ili datoteke koje tražite.
-
Nastavite se kretati prema dolje kroz sve potrebne pogone i mape dok ne pronađete datoteku koju želite kopirati.
Ako se od vas zatraži poruka koja kaže "Trenutno nemate dopuštenje za pristup ovoj mapi", Odaberi Nastaviti za nastavak do mape.
-
Označite datoteku koju želite kopirati tako da je jednom odaberete. Ne otvarajte datoteku.
Želite kopirati više od jedne datoteke (ili mape)? Držite pritisnutu Ctrl tipku na tipkovnici i odaberite sve datoteke i mape koje želite kopirati. Otpustite tipku kada označite sve datoteke i mape koje želite kopirati. Sve te označene datoteke i mape bit će kopirane.
-
Odaberite Organizirati i onda Kopirati iz izbornika na vrhu prozora mape.
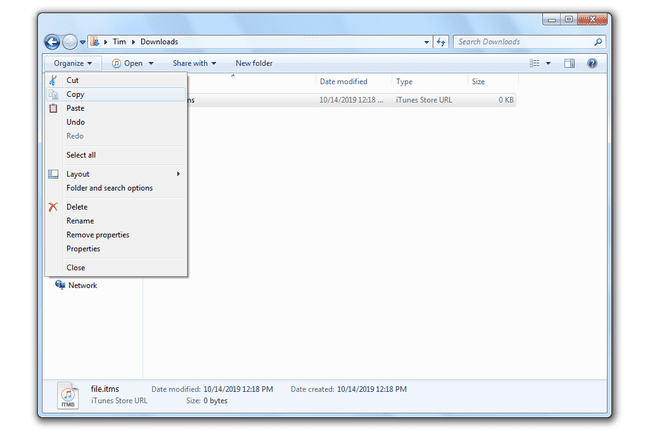
-
Dođite do mjesta na koje želite kopirati datoteku do. Nakon što pronađete mapu, kliknite na nju jednom da biste je istaknuli.
Samo da ponovimo, odabirete odredišnu mapu u kojoj želite da se kopira kopirana datoteka. Ne biste trebali kliknuti nijednu datoteku. Datoteka koju kopirate već je u međuspremniku vašeg računala.
-
Odaberite Organizirati i onda Zalijepiti iz izbornika prozora mape.
Ako se od vas zatraži da date administratorska dopuštenja za kopiranje u mapu, odaberite Nastaviti. To znači da se mapa u koju kopirate Windows 7 smatra sustavnom ili drugom važnom mapom.
Ako zalijepite datoteku u točno istu mapu u kojoj postoji izvornik, Windows će preimenovati duplikat tako da na kraju naziva datoteke stoji riječ "copy". To je zato što dvije datoteke ne mogu postojati u istoj mapi s istim imenom.
Datoteka koju ste odabrali u 4. koraku sada će se kopirati u mapu koju ste odabrali u 6. koraku. Izvorna datoteka će ostati nepromijenjena, a točna kopija će se stvoriti na mjestu koje ste naveli.
Windows XP
Odaberi Početak i onda Moje računalo.
-
Pronađite tvrdi disk, mrežni pogon ili drugi uređaj za pohranu koji je izvornik datoteka koju želite kopirati nalazi se na i dvaput kliknite da biste otvorili sadržaj pogona.
Ako planirate kopirati datoteke s nedavnog preuzimanja s interneta, provjerite svoje Moji dokumenti i Radna površina mape za preuzetu datoteku. Ove mape su pohranjene unutar mape svakog korisnika unutar Dokumenti i postavke imenik.
Mnoge preuzete datoteke dolaze u komprimiranom formatu, pa ćete možda morati dekomprimirati datoteku kako biste locirali pojedinačnu datoteku ili datoteke koje tražite.
-
Nastavite se kretati prema dolje kroz sve potrebne pogone i mape dok ne pronađete datoteku koju želite kopirati.
Ako se od vas zatraži poruka koja kaže "Ova mapa sadrži datoteke koje održavaju ispravan rad vašeg sustava. Ne biste trebali mijenjati njegov sadržaj.", odaberite Prikaži sadržaj ove mape nastaviti.
-
Označite datoteku koju želite kopirati tako da je odaberete jednom (nemojte dvaput kliknuti ili će otvoriti datoteku).
Želite kopirati više od jedne datoteke (ili mape)? Držite pritisnutu Ctrl tipku na tipkovnici i odaberite sve datoteke i mape koje želite kopirati. Otpustite ključ kada završite. Sve označene datoteke i mape bit će kopirane.
-
Odaberite Uredi i onda Kopiraj u mapu iz izbornika na vrhu prozora mape.
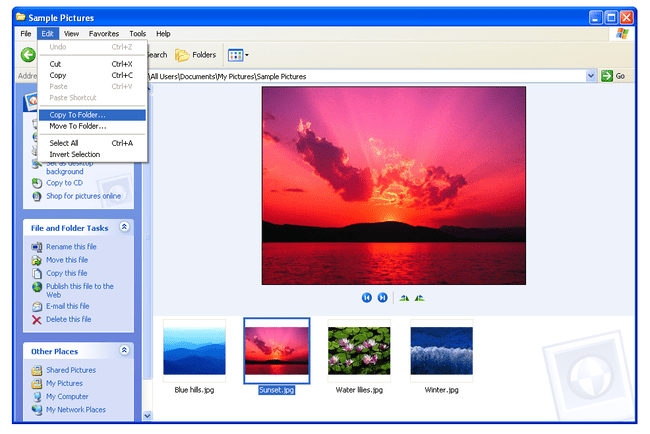
-
U Kopiraj stavke prozor, koristite (+) da biste pronašli mapu u koju želite kopirati datoteku koju ste odabrali u 4. koraku.
Ako mapa još ne postoji u koju želite kopirati datoteku, odaberite Napravite novu mapu.
-
Odaberite mapu u koju želite kopirati datoteku, a zatim odaberite Kopirati.
Ako kopirate datoteku u istu mapu u kojoj se nalazi izvornik, Windows će preimenovati duplikat datoteke tako da sadrži riječi Kopija od prije izvornog naziva datoteke.
Datoteka koju ste odabrali u 4. koraku bit će kopirana u mapu koju ste odabrali u 7. koraku. Izvorna datoteka će ostati nepromijenjena, a točna kopija će se stvoriti na mjestu koje ste naveli.
Savjeti i drugi načini za kopiranje datoteka u sustavu Windows
Jedan od najpoznatijih prečaca za kopiranje i lijepljenje teksta je Ctrl+C i Ctrl+V. Isti tipkovnički prečac može kopirati i lijepiti datoteke i mape u sustavu Windows. Samo označite što treba kopirati i unesite Ctrl+C da biste pohranili kopiju u međuspremnik, a zatim upotrijebite Ctrl+V zalijepiti sadržaj negdje drugdje.
Ctrl+A može označiti sve u mapi, ali ako ne želite kopirati sve što ste označili, a umjesto toga želite isključiti nekoliko stavki, tada možete upotrijebiti Ctrl tipku za poništavanje odabira bilo koje označene stavke. Ono što ostane istaknuto je ono što će se kopirati.
Datoteke se također mogu kopirati iz Naredbeni redak u bilo kojoj verziji sustava Windows, s kopirati ili naredba xcopy.
Također možete otvoriti Windows Explorer desnim klikom na Početak dugme. Opcija se zove File Explorer ili Istražiti, ovisno o verziji sustava Windows koju koristite.
Ako ne znate gdje se datoteka nalazi na vašem računalu ili ne biste radije pretraživali po puno mapa da biste je pronašli, možete brzo pretražiti datoteku u cijelom sustavu pomoću besplatne Sve alat. Možete čak kopirati datoteke izravno iz tog programa i izbjegavati korištenje Windows Explorera. Ostalo alati za pretraživanje datoteka imaju slične značajke.
