Kako instalirati web preglednik na Fire Stick
Što treba znati
- Odaberite naziv svog Fire Stick-a na stranici aplikacije web-preglednika na web-mjestu Amazon Appstore i odaberite Isporučiti.
- Alternativno, odaberite Trgovina aplikacijama na svom Fire TV Stick-u, potražite aplikaciju web-preglednika i odaberite Dobiti.
- Možete prenijeti Google Chrome na Fire TV Stick, ali preglednik nije optimiziran za televizore.
Možete koristiti aplikacije web-preglednika na Amazonovim Fire TV Sticks-ovima za pristup web-stranicama kao što biste to činili na svom računalu ili pametnom uređaju. Ovaj vodič će vas provesti kroz proces preuzimanja web preglednika na Fire TV Sticks, kako koristiti Google Chrome i koji su internetski preglednici popularni među korisnicima Fire Sticka.
Kako preuzeti web preglednike na Amazon Fire TV Sticks
The proces za preuzimanje i instaliranje aplikacija na Fire Sticks također se odnosi na aplikacije web preglednika. Možete instalirati preglednik putem odjeljka Amazon Appstore na nadzornoj ploči Fire TV Stick ili pokrenuti preuzimanje i instalaciju s web stranice Amazon.
Evo postupka kako preuzeti i instalirati aplikaciju Fire TV Stick web preglednika s web stranice Amazon. Ova metoda se preporučuje za one koji imaju problema s navigacijom Fire TV Stick sučeljem daljinskim upravljačem.
-
Otvorite web stranicu Amazona Imenik Fire TV aplikacija u željenom pregledniku.
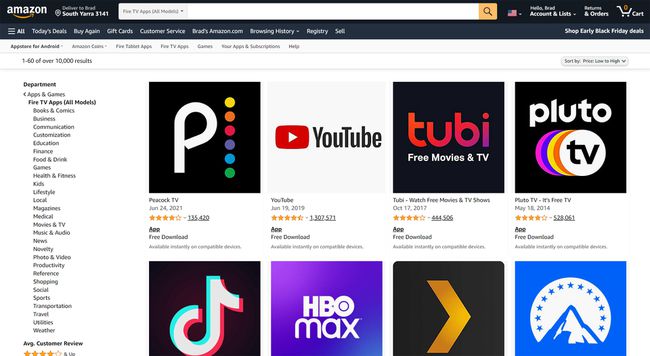
-
Odaberite aplikaciju web preglednika koju želite instalirati na svoj Fire TV Stick. Za ovaj primjer koristit ćemo preglednik Amazon Silk.
Ako ne možete pronaći željeni preglednik, upišite njegov naziv u traku za pretraživanje na vrhu zaslona.
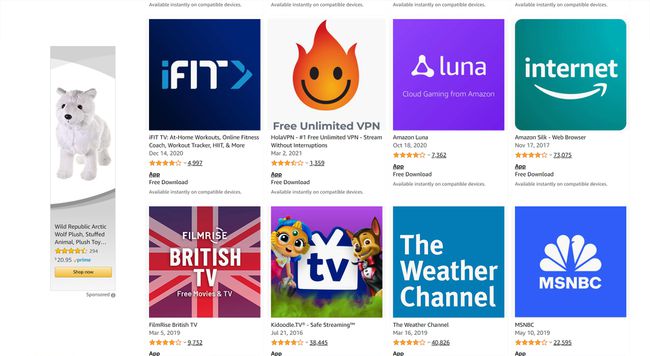
-
Odaberite naziv vašeg Fire TV Stick s padajućeg izbornika na desnoj strani zaslona.
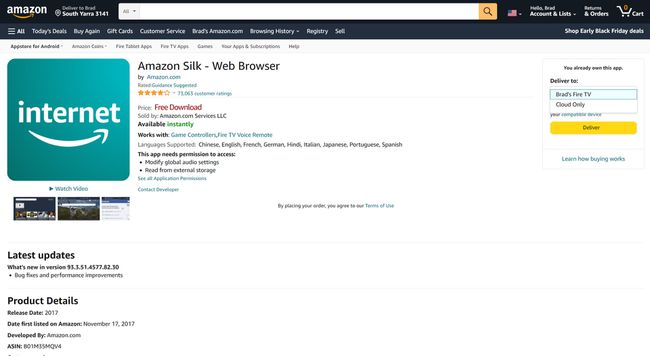
-
Odaberi Isporučiti. Aplikacija web preglednika trebala bi se automatski instalirati na vaš Fire TV Stick.
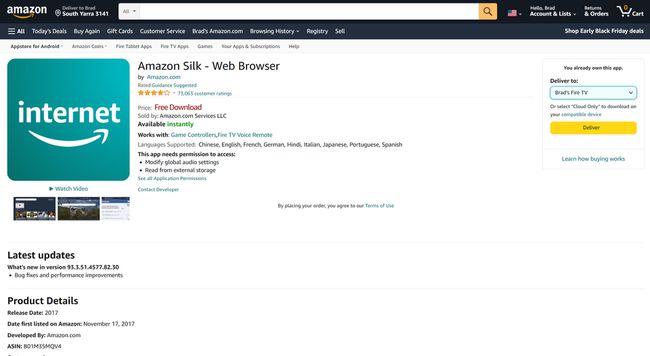
Postoji li web-preglednik na Amazon Fire Stick-u?
Svi Amazon Fire TV uređaji podržavaju web preglednike u ovom ili onom obliku. Amazon Silk je najpopularnija aplikacija za web preglednik kod korisnika Fire TV Stick jer je to Amazonov proizvod i dizajnirana je posebno za korištenje s Fire TV Stick daljinskim upravljačem.
Druge popularne aplikacije web preglednika dizajnirane za Fire TV Sticks su Downloader i TV glumci za Fire TV. No, oba imaju ugrađenu funkcionalnost internetskog preglednika. Također možete koristiti Downloader za preuzimanje i instaliranje datoteka na svoj Fire TV Stick, dok TV Cast za Fire TV nudi značajke bežičnog emitiranja za emitiranje sadržaja s vašeg pametnog telefona ili tableta.
Firefox za Fire TV nekada je bio popularna aplikacija za web-preglednik Fire TV Stick, ali je podrška za nju prestala početkom 2021. Ova aplikacija više nije dostupna.
Kako mogu instalirati Silk Browser na Fire Stick?
Budući da je web-preglednik Silk Amazonova aplikacija prve strane, možda se već nalazi na vašem Fire TV Stick-u. Uključite svoj Fire TV Stick i odaberite Postavke > aplikacije da vidite je li Amazon Silk na popisu svih vaših instaliranih aplikacija.
Također možete reći "Alexa, otvori Amazon Silk” da biste otvorili Silk ako je instaliran.
Ako Silk još nije instaliran, možete ga preuzeti iz trgovine aplikacija na svoj Fire TV Stick ili putem web stranice Amazon, baš kao i svaku drugu aplikaciju.
Kako mogu pregledavati Internet na Fire Stick-u?
Za surfanje internetom na svom Fire TV Sticku, sve što trebate učiniti je instalirati aplikaciju web preglednika kao što je Amazon Silk. Nakon što je web-preglednik instaliran, otvorite ga kao i bilo koju drugu aplikaciju i upotrijebite daljinski upravljač Fire TV Stick za unos adresa web-mjesta, odabir poveznica i listanje web stranica.
Evo nekoliko brzih savjeta kako koristiti internet na svom Fire TV Sticku.
- Koristite veliki prsten na daljinskom upravljaču Fire Stick za pomicanje gore-dolje i odabir gumba i veza. Navigacija web preglednikom radi isto kao i glavni izbornik Fire TV Stick.
- Upotrijebite gumb s krugom u sredini prstena daljinskog upravljača za odabir veze. Također možete koristiti ovaj gumb za odabir stavki izbornika web preglednika.
- Pritisnite gumb Izbornik i odaberite ikonu Oznaka kako biste dodali web stranicu u svoje oznake. The Jelovnik gumb je onaj s tri vodoravne crte.
- Alexa možete koristiti tijekom pregledavanja. reci "Alexa, pomičite se (desno/lijevo/gore/dolje)” za navigaciju web stranicama i “Alexa, biraj” za odabir sadržaja.
Mogu li dobiti Google Chrome na Firesticku?
Web-preglednik Google Chrome nije dostupan kao izvorna aplikacija Fire TV Stick, tako da ga ne možete instalirati putem Appstorea ili web-mjesta Amazon.
Međutim, možete instalirati Google Chrome na Fire TV Stick pomoću Metoda bočnog učitavanja aplikacije Fire Stick. Ovaj proces uključuje ručno preuzimanje i instalaciju instalacijske datoteke aplikacije Google Chrome.
Ako odlučite koristiti proces bočnog učitavanja, morat ćete koristiti ovaj URL https://www.apkmirror.com/apk/google-inc/chrome/ za preuzimanje web-preglednika Google Chrome.
Važno je napomenuti da budući da web-preglednik Google Chrome nije optimiziran za rad na televizorima, daljinski upravljač Fire TV Stick neće raditi s njim. Daleko jednostavnija alternativa je korištenje Google Chromea na drugom uređaju i ogledalo koje prikazuje na vašem Fire TV Stick-u.
Možeš emitirajte svoj zaslon s Android uređaja, računala i iPhone i iPad. Proces traje samo nekoliko sekundi, a uz to možete koristiti svoje uređaje za upisivanje pojmova za pretraživanje i adresa web-mjesta, što je puno lakše nego pomoću daljinskog upravljača Fire Stick.
