Kako napraviti screencaste sa sustavom Windows 10 Xbox Game DVR
Ponekad je jedini način da se nešto objasni da se pokaže kako se to radi. za ta vremena, snimanje screencasta može biti od velike pomoći. Ugrađeni Xbox app za Windows 10 ima alat pod nazivom Traka za igre koji se može koristiti za snimanje onoga što se događa na vašem zaslonu u bilo kojem trenutku.
Upute u ovom članku odnose se isključivo na Window 10.
Što je screencast?
Screencast je snimljeni videozapis vaše Windows radne površine. Često se koriste za izradu video zapisa s uputama o tome kako provesti niz radnji unutar programa. Ako ste htjeli nekoga naučiti kako pretvoriti dokument u Microsoft Word s DOCX-a na DOC, na primjer, možete snimiti screencast kako prolazite kroz korake.
Xbox Game Bar vam omogućuje upravo to. Iako je Game Bar dizajniran za snimanje igranja za PC igre, može se koristiti i za snimanje drugih aplikacija. Snimke se zatim mogu dijeliti na platformama kao što su YouTube, Trzaj, i Xbox mreža.
Nažalost, postoje neka ograničenja. Game Bar ne može snimiti cijelu radnu površinu; Windows programska traka je izostavljena. Radit će samo unutar jednog programa istovremeno, a možda postoje programi za koje značajka snimanja uopće ne radi.
Starije verzije sustava Windows ne pružaju način za snimanje screencasta, pa se morate osloniti na hardver ili softver treće strane.
Kako snimiti screencast na Windows 10
Za snimanje zaslona pomoću trake za igre sustava Windows 10:
-
Tip postavke trake za igre u Windows okvir za pretraživanje i odaberite Postavke trake za igre.
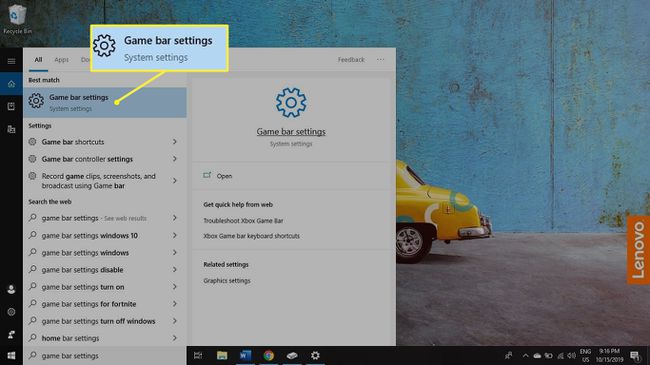
-
Provjerite je li prekidač ispod Snimite isječke igara, snimke zaslona i prijenose pomoću trake za igre je postavljeno na Na.
Na ovom zaslonu možete postaviti tipkovničke prečace za snimanje videa i snimanje zaslona.
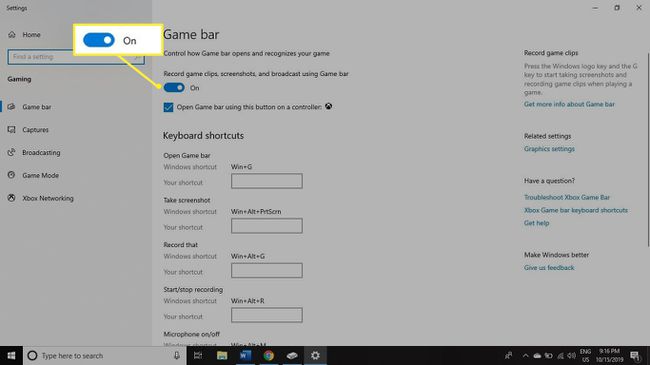
-
Tip xbox u Windows okvir za pretraživanje i odaberite Pratilac Xbox konzole.
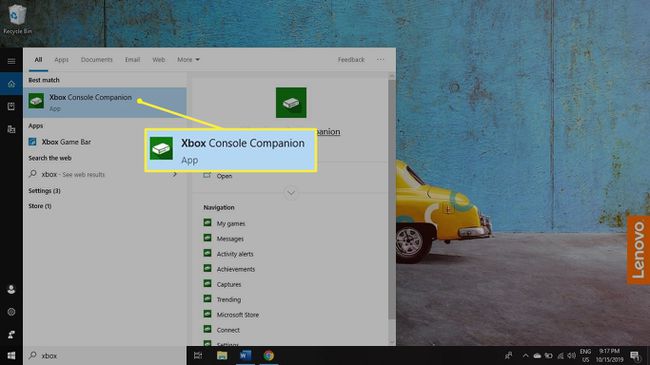
-
Nakon što se aplikacija Xbox pokrene, pritisnite Windows tipka + G da biste otvorili traku s igrama.
Aplikacija Xbox Console Companion mora ostati otvorena i maksimizirana za snimanje vašeg zaslona pomoću trake za igre.
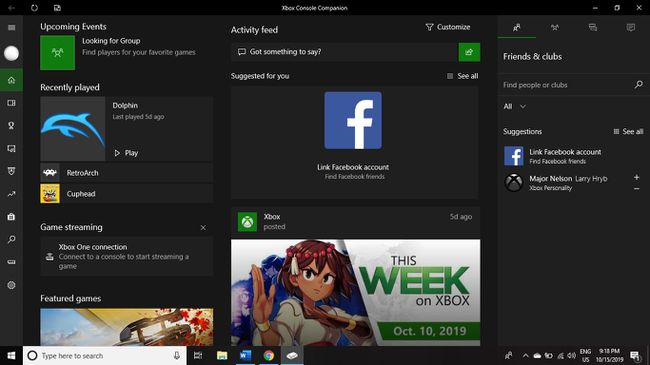
-
Odaberi Snimiti (bijeli krug) ispod Emitiranje i snimanje u gornjem lijevom kutu za početak snimanja zaslona.
Ako ne vidite Emitiranje i snimanje prozoru, odaberite Web kamera ikona na vrhu zaslona pored sata.

-
U gornjem desnom kutu zaslona pojavit će se crvena točka zajedno s timerom i dvije druge ikone. Odaberite Zaustavite snimanje ikona (bijeli kvadrat) za završetak snimanja. Odaberite mikrofon ikona za uključivanje/isključivanje snimanja zvuka.
Game Bar će snimati zvukove koji dolaze s vašeg računala (kao što je glazba), ali neće snimati vanjske zvukove kao što je vaš glas.
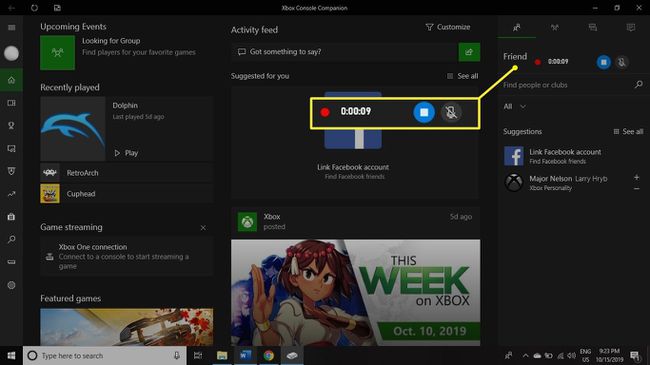
-
Za pregled vaših snimaka pritisnite Windows tipka + G da biste otvorili traku s igrama i odabrali Prikaži sve snimke pod, ispod Emitiranje i snimanje.
Odaberi Otvorite lokaciju datoteke ispod videozapisa za pregled mape koja sadrži datoteku.
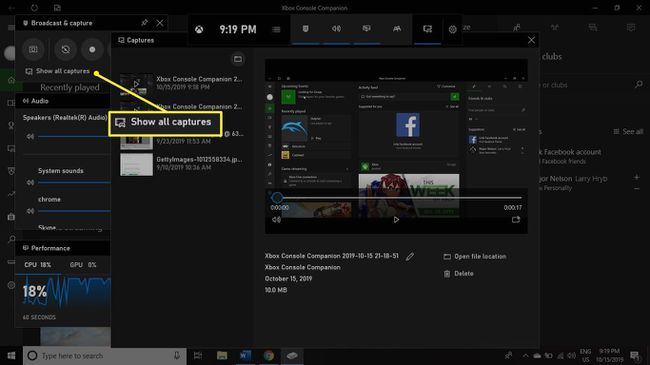
Kako prilagoditi svoj video
Svojim screencastima možete pristupiti i uređivati ih iz aplikacije Xbox Console Companion. Odaberite Snima karticu na lijevoj strani (izgleda kao filmska ćelija s kontrolerom igre ispred nje) da biste vidjeli sve svoje snimljene isječke. Svaki video će automatski biti naslovljen imenom datoteke koju ste snimili, nazivom programa te datumom i vremenom.
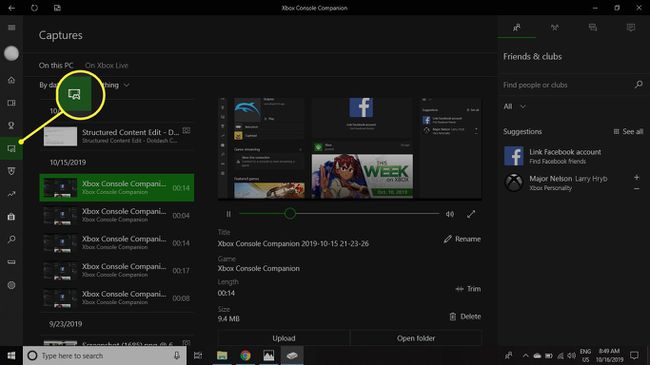
Odaberite videozapis koji želite koristiti i on će se proširiti unutar aplikacije Xbox kako biste ga mogli reproducirati. Odaberi Trim ako postoje dijelovi koje biste htjeli urediti. Također možete izbrisati, preimenovati ili prenijeti video na Xbox mrežu. Za prikaz lokacije datoteke odaberite Otvorite mapu.
Snimke zaslona s igraćom trakom spremaju se na Ovo računalo > Videozapisi > Snima prema zadanim postavkama. Za pristup svojim screencastovima bez otvaranja Game Bar ili aplikacije Xbox, pritisnite Windows ključ + E na tipkovnici da otvorite File Explorer u sustavu Windows 10, a zatim odaberite Videozapisi na lijevoj ploči i dvaput kliknite na Snima mapu.
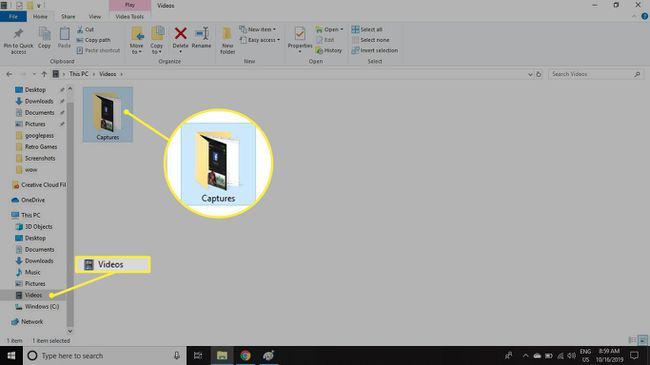
Videozapisi snimljeni pomoću trake za igre mogu biti prilično veliki. Ako želite veću kontrolu nad veličinom datoteke, preuzmite screencast program s naprednijim značajkama.
