Kako defragmentirati svoje Windows računalo
Datoteke pohranjene na tvrdom disku postaju fragmentiran tijekom vremena, što znači da su dijelovi datoteka pohranjeni u odvojenim područjima pogona umjesto jedan pored drugog. Kada se to dogodi, može potrajati dulje za OS da otvorite datoteku. Defragiranje može to popraviti.
Dok ih ima puno besplatni defragmentatori trećih strana, možete koristiti Windows defragmentator diska bez potrebe za preuzimanjem bilo čega budući da je ugrađen u operativni sustav. Ovaj članak objašnjava kako analizirati i optimizirati svoj tvrdi disk. Upute se odnose na Windows 10, 8 i 7.
Trebate li defragmentirati svoje računalo?
Alat za defragmentaciju sustava Windows pokreće se automatski jednom tjedno u sustavima Windows 10, Windows 8 i Windows 7, tako da vjerojatno ne trebate sami defragmentirati. Najprije pokrenite analizator i ako je fragmentiran manje od 10 posto, pogon ne treba defragmentirati.
Ako želite defragmentirati u svoje vrijeme, otvorite program kad god želite i pokrenite ručnu defragmentaciju. Do njega možete doći pretraživanjem kroz Windows ili pregledavanjem
Defragiranje nije potrebno čvrsti diskovi budući da nema dijelova koji se vrte. Budući da se tvrdi disk ne mora okretati da bi pronašao sve dijelove datoteke, nema kašnjenja između pronalaženja datoteke i vremena potrebnog za otvaranje.

ikuvšinov / iStock
Pripremite svoje računalo za defragmentaciju
Prije defragmentiranja računala morate poduzeti nekoliko koraka. Pročitajte cijeli ovaj postupak prije nego upotrijebite uslužni program za defragmentaciju.
Provjerite je li vaš rad sigurnosna kopija na online sigurnosna usluga, drugi lokalni tvrdi disk, vanjski tvrdi disk, flash pogon ili CD ili DVD.
Provjerite je li tvrdi disk zdrav. Koristiti CHKDSK za skeniranje i popravak pogona.
Zatvorite sve trenutno otvorene programe, uključujući skenere virusa i druge programe s ikonama u traci sustava (na desnoj strani programske trake).
-
Provjerite ima li vaše računalo stalan izvor napajanja.
Ako se vaše računalo isključi tijekom defragmentacije, može srušiti tvrdi disk ili operativni sustav ili oboje. Ako imate česte probleme sa napajanjem ili druge nestanke, koristite samo program za defragmentaciju s a rezervna baterija.
Otvorite program Defrag
Program za defragmentaciju sustava Windows dostupan je putem upravljačke ploče u svim verzijama sustava Windows. Ipak, postupak za dolazak tamo se malo razlikuje ovisno o tome koji verzija sustava Windows ti koristiš.
-
Otvorite upravljačku ploču. Alternativno, pritisnite POBIJEDITI+R i uđi kontrolirati u Trčanje dijaloški okvir.
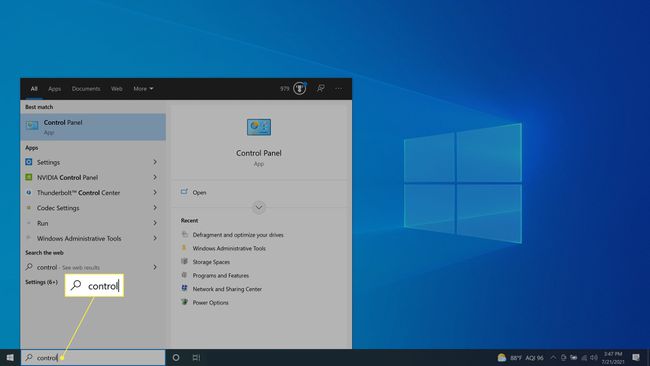
-
Odaberi Sistem i sigurnost. Ako Pogled po prikazuje ikone, odaberite Administrativni alati > Defragmentirajte i optimizirajte pogone.

-
Pod, ispod Administrativni alati, Odaberi Defragmentirajte i optimizirajte svoje pogone. Za Windows 7 odaberite Defragmentirajte svoj tvrdi disk.
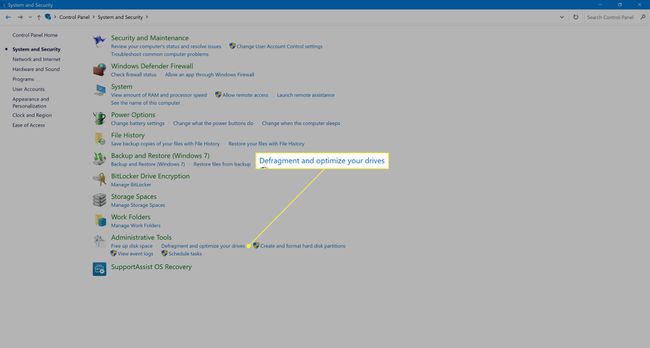
Brži način da dođete do uslužnog programa za defragmentaciju diska je pokretanje dfrgui naredbu u sustavu Windows 10 iz dijaloškog okvira Pokreni.
Analizirajte tvrdi disk
Prije pokretanja defragmentacije prvo analizirajte pogon. Ovaj korak provjerava ima li na pogonu fragmenata i izvještava koliko je pogon zapravo fragmentiran, nakon čega možete odabrati defragmentirati ili preskočiti tvrdi disk i ne pokretati defragmentaciju.
-
Odaberite Analizirati (Windows 10, 8 i XP) ili Analizirajte disk (Windows 7) za provjeru fragmenata na svim povezanim tvrdim diskovima.

-
Pod, ispod Status, obratite pozornost na razinu fragmentacije prikazanu pored svakog pogona. Ako se razina fragmentacije čini visokom (iznad 20 posto) ili ako je Trenutni status prikazuje Potrebna je optimizacija, prijeđite na sljedeći korak za defragmentaciju pogona. Inače, vjerojatno ste sigurni ako preskočite defrag.
Windows Vista ne uključuje opciju za analizu tvrdog diska.

Defragirajte tvrdi disk
Ako ste odabrali defragmentirati tvrdi disk, udaljen je samo jedan klik. Međutim, gumb za defragmentiranje pogona u nekim se verzijama sustava Windows naziva drugačije.
-
Pod, ispod Voziti, odaberite tvrdi disk koji se prikazuje Potrebna je optimizacija pod, ispod Trenutni status.
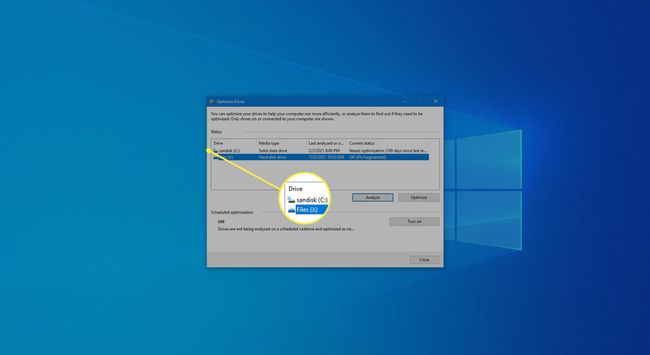
-
Odaberi Optimizirajte. Za Windows 7 odaberite Defragmentirajte disk.

Defragiranje tvrdog diska može potrajati od nekoliko minuta do nekoliko sati. Vrijeme potrebno za pokretanje defragmentiranja vašeg tvrdog diska ovisi o broju fragmenata datoteke koje alat identificira, veličini tvrdog diska i brzini računala.
Otkrili smo da je najbolje pokrenuti defragmentaciju, a zatim ići u krevet. Uz sreću, bit će gotovo kad se ujutro probudite.
