Kako napraviti snimku zaslona na Xbox Series X ili S
Što treba znati
- Brzo snimite i snimajte snimke zaslona s novim Gumb Dijeli.
- Također možete napraviti snimke zaslona pritiskom na gumb vodiča > Y.
Ovaj članak opisuje metode snimanja zaslona na konzolama Xbox Series X ili S pomoću gumba Dijeli i gumba Vodič. Također pokriva kako promijeniti razlučivost snimki zaslona i podijeliti ih s drugima.
Kako napraviti snimke zaslona pomoću gumba za dijeljenje Xbox Series X/S
Novi gumb za dijeljenje uključen na kontroleru Xbox Series X/S olakšava snimanje snimki zaslona nego ikada prije, što je ključna kada ste u žaru trenutka i ne možete si priuštiti da odvratite pozornost od igre dok petljate po izbornicima.
Evo kako napraviti snimku zaslona na svom Xbox Series X ili S pomoću gumba za dijeljenje:
-
Počnite igrati igru na svom Xbox Series X ili S.

Kada se dogodi nešto što želite dokumentirati, odmah pritisnite Udio gumb na vašem Xbox Series X/S kontroleru.
-
Na zaslonu će se pojaviti poruka koja potvrđuje da ste snimili snimku zaslona.

-
pritisni Vodič gumb ako želite pogledati snimku zaslona.

Možete jednostavno nastaviti igrati igru ako želite. Vaša će snimka zaslona biti dostupna za pregled i dijeljenje kasnije jer je spremljena na vaš tvrdi disk Xbox Series X ili S.
Kako promijeniti rezoluciju slike zaslona
Budući da snimke zaslona zauzimaju prostor, Microsoft vam daje mogućnost odabira kvalitete za svoje snimke. Ova opcija također mijenja razlučivost za videosnimke snimaka igre, što može još brže zauzeti prostor. Ako želite dati prednost snimanju najboljih mogućih snimaka umjesto uštede prostora, tada možete poboljšati kvalitetu sve do 1440p na svom Xbox Series S, ili 4K HDR sa svojim Xbox Series X.
Evo kako napraviti snimke zaslona na Xbox Series X ili S kvalitetom po vašem izboru:
-
pritisni Vodič gumb i idite na Profil i sustav > Postavke.

-
Dođite do Preference > Snimite i podijelite.
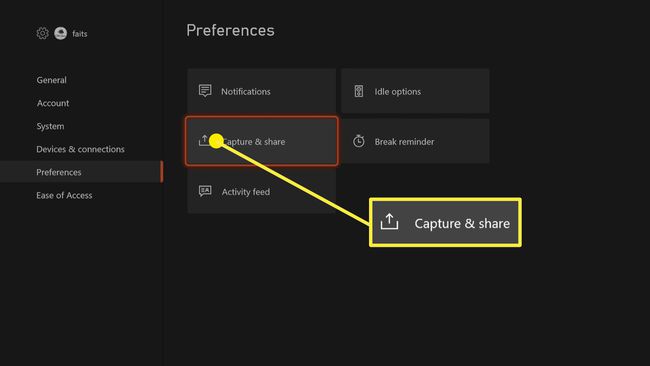
-
Odaberi Rezolucija isječka igre.
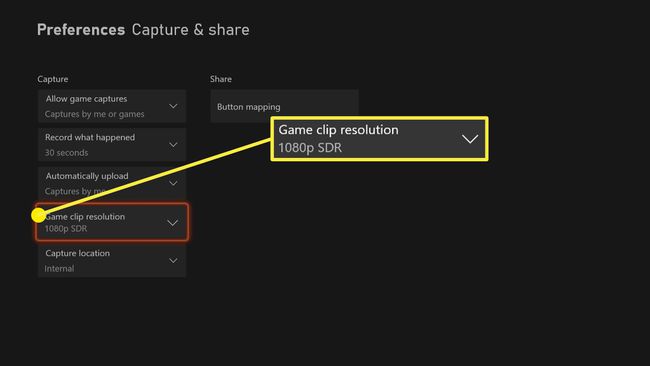
-
Odaberi razlučivost više voliš.

Xbox Series S i X dopuštaju 720 i 1080p snimanje, dok Xbox Series X također omogućuje 4k HDR snimanje.
Kako podijeliti svoje snimke zaslona Xbox Series X i S
Osim ako ne snimate samo kako biste se prisjetili vlastitih igračkih podviga, vjerojatno ćete htjeti prenijeti te snimke zaslona kako biste ih podijelili sa svojim prijateljima. Srećom, Xbox Series X i S olakšavaju prijenos na Cvrkut ako želite podijeliti na društvenim mrežama, prenesite na svoju OneDrive, objavite na svom feedu i nekoliko drugih opcija.
Kako podijeliti svoje snimke zaslona Xbox Series X i S:
-
pritisni Vodič dugme.

-
Dođite do Snimite i podijelite > Nedavna snimanja.
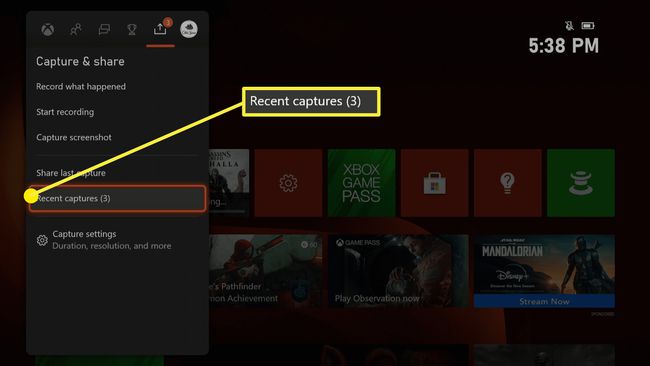
Umjesto toga idite na Snimite i podijelite > Udioposljednje hvatanje ako izričito želite podijeliti posljednju snimku zaslona koju ste napravili.
-
Odaberite snimku zaslona koju želite podijeliti.

-
Odaberite način dijeljenja.
- Feed aktivnosti: dijeli snimku zaslona u vašem feedu aktivnosti.
- Poruka: Omogućuje vam slanje poruke s priloženom snimkom zaslona.
- Cvrkut: Šalje snimku zaslona na vaš Twitter feed ako ga imate povezan.
- Pogledajte sve opcije dijeljenja: Pruža dodatne opcije dijeljenja, kao što je prijenos na vaš OneDrive ili dijeljenje s klubom.

Prijavite se ako se to od vas zatraži.
-
Odaberi Podijelite sada.

Kako snimiti zaslon i podijeliti bez gumba za dijeljenje
Gumb za dijeljenje toliko je zgodan da ćete ga vjerojatno na kraju koristiti češće nego ne, ali ga zapravo ne morate koristiti za snimanje zaslona. Ovo je korisno jer su Xbox Series X i S oba u potpunosti kompatibilna unatrag Xbox One kontroleri i periferije. Dakle, ako ikada poželite napraviti snimku zaslona na svom Xbox Series X ili S s Xbox One kontrolerom, upotrijebite ovu metodu, koja je vrlo slična snimanje zaslona na Xbox One.
Kako napraviti snimku zaslona i podijeliti na Xbox Series X i S pomoću gumba vodiča:
-
Počnite igrati igru na svom Xbox Series X ili S.

Kada se dogodi nešto što želite snimiti, pritisnite Vodič gumb na vašem Xbox kontroleru.
-
Kada Vodič iskoči, pritisnite Y dugme.

-
Vidjet ćete poruku da je snimljena snimka zaslona.

Pritisnite i držite vodičdugme da odmah pogledate svoju snimku zaslona ili nastavite igrati i provjerite je kasnije.
