Defragmentirajte svoje Windows 7 računalo
Defragmentiranje tvrdog diska jedna je od najboljih stvari koje možete učiniti kako biste ubrzali svoje Windows računalo. Misli na svoje tvrdi disk kao ormar za spise. Ako ste poput većine ljudi, imate svoje radove pohranjene u abecednim mapama tako da možete lako pronaći stvari.

Zamislite, međutim, da je netko skinuo naljepnice s mapa, promijenio mjesta svih mapa, nasumično premjestio dokumente u mape i iz njih. Trebalo bi vam puno duže da pronađete bilo što jer ne biste znali gdje su vam dokumenti.
To je ono što se događa kada vaš tvrdi disk postaje fragmentiran: Računalu treba puno više vremena da pronađe datoteke koje su razbacane ovdje, tamo i posvuda. Defragmentiranjem vašeg pogona vraća se red u taj kaos i ubrzava vaše računalo—ponekad jako.
Od siječnja 2020. Microsoft je više ne podržava Windows 7. Preporučujemo nadogradnju na Windows 10 kako biste nastavili primati sigurnosna ažuriranja i tehničku podršku.
Upute u ovom članku odnose se na Windows 7.
Pronađite Defragmentator za Windows 7
Defragmentacija je bio dostupan od Windowsa XP, iako postoje neke razlike među različitim verzijama sustava Windows. Najvažnija razlika je u tome što Windows 10, 8, 7 i Vista dopuštaju zakazivanje defragmentacije: možete ga postaviti da defragmentira vaš tvrdi disk svakog utorka u 3 ujutro ako želite - iako to je vjerojatno pretjerano i mogao bi učiniti više štete nego koristi. U XP-u ste morali ručno defragmentirati.
Jednako je važno redovito defragmentirati novije Windows računalo, ali postoje neke nove opcije i novi izgled. Da biste došli do defraggera, učinite sljedeće:
-
Odaberite Windows Početak.

-
Odaberi Svi programi.
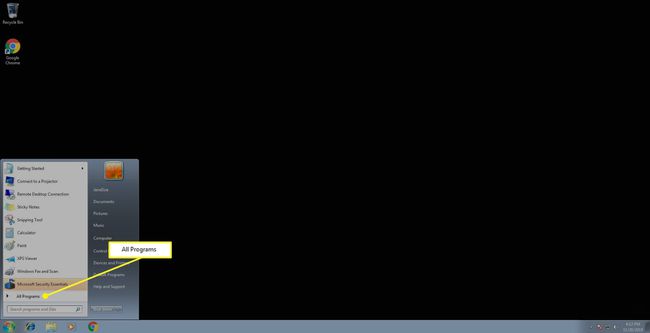
-
Ići Pribor > Alati sustava i odaberite Defragmentator diska.

Glavni zaslon za defragmentaciju
Ako ste koristili defragger u Visti i XP-u, prvo što ćete primijetiti je da je grafičko korisničko sučelje, ili GUI, potpuno redizajnirano. Ovo je glavni zaslon na kojem upravljate svim zadacima defragmentacije. U sredini GUI-ja nalazi se zaslon koji navodi sve tvrde diskove priključene na vaš sustav koji se mogu defragmentirati.
Ovdje također možete zakazati automatsku defragmentaciju ili ručno pokrenuti proces.
Kako zakazati defragmentaciju u sustavu Windows 7
-
Da biste automatizirali defragmentaciju, odaberite Konfigurirajte raspored u prozoru Defragmentatora diska.

-
U dijaloškom okviru Disk Defragmenter Modify Schedule odaberite padajući izbornik pored Frekvencija, Dan, i Vrijeme za postavljanje rasporedi koliko često treba defragmentirati.

Noć je najbolja, jer defragmentiranje pogona može usisati mnogo resursa što može usporiti vaše računalo
-
Odaberi Odaberite diskove za odabir tvrdih diskova za defragmentaciju.

-
U Odaberite Diskovi za raspored dijalog, odaberite pogone koje želite zakazati za defragmentaciju i odaberite u redu.

-
Odaberi u redu još jednom da se vratite na glavni zaslon defragmentatora diska. Trebali biste vidjeti zakazani zadatak u Raspored odjeljak.
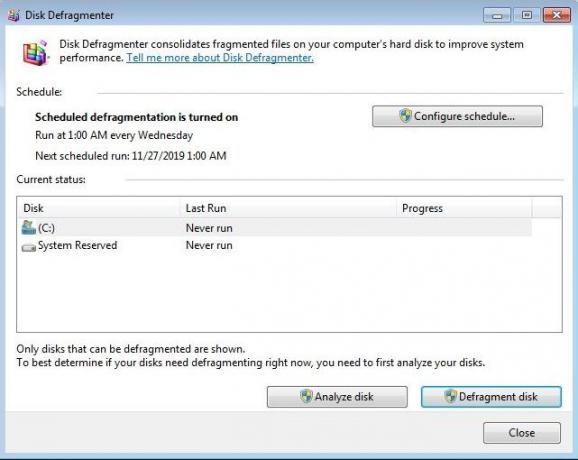
Odaberi Zatvoriti dovršiti.
Preporučujemo da postavite ove opcije i da se defragmentacija dogodi automatski; lako je zaboraviti to učiniti ručno, a onda na kraju provedete sate defragmentirajući kada trebate nešto drugo obaviti.
Kako analizirati tvrde diskove u sustavu Windows 7
Glavni alat za defragmentaciju diska navodi sve tvrde diskove koji ispunjavaju uvjete za defragmentaciju. Za analizu tvrdog diska učinite sljedeće:
-
U Trenutni status odjeljak glavnog zaslona Defragmentatora diska, odaberite jedan od pogona, a zatim odaberite Analizirajte disk.

-
Razina fragmentacije za odabrani disk prikazana je na Last Run stupac.

Microsoft preporučuje defragmentiranje bilo kojeg diska koji ima više od 10 posto fragmentacije.
Jedna od prednosti defragmentatora u sustavu Windows 7 je ta što može defragmentirati više tvrdih diskova istovremeno. U prethodnim verzijama, jedan disk je morao biti defragmentiran prije nego što je mogao biti drugi. Sada se diskovi mogu defragmentirati paralelno. To može biti velika ušteda vremena ako imate, na primjer, unutarnji tvrdi disk, vanjski disk i USB pogon, a sve ih je potrebno defragmentirati.
Gledajte svoj napredak
Ako vam je dosadno ili ste samo štreber po prirodi, možete pratiti status svoje sesije defragmentiranja. Nakon odabira Defragmentirajte disk (pod pretpostavkom da radite ručnu defragmentaciju, što biste mogli učiniti prvi put kada defragirate pod Windowsom 7), prikazat će vam se detaljne informacije o tome kako defragmentacija ide u stvarnom vremenu u Napretku stupac.

Druga razlika između defragmentiranja u sustavu Windows 7 i starijim verzijama sustava Windows je količina informacija koje se pružaju tijekom sesije defragmentiranja. Windows 7 mnogo je detaljniji u onome što vam govori o svom napretku.
U sustavu Windows 7 možete zaustaviti defragmentaciju u bilo kojem trenutku, a da na bilo koji način ne oštetite svoje diskove odabirom Zaustavite rad.
